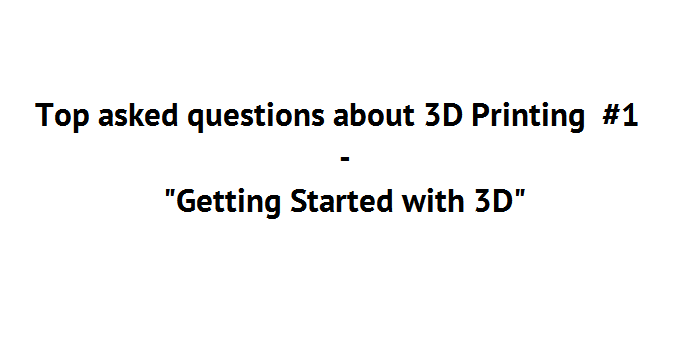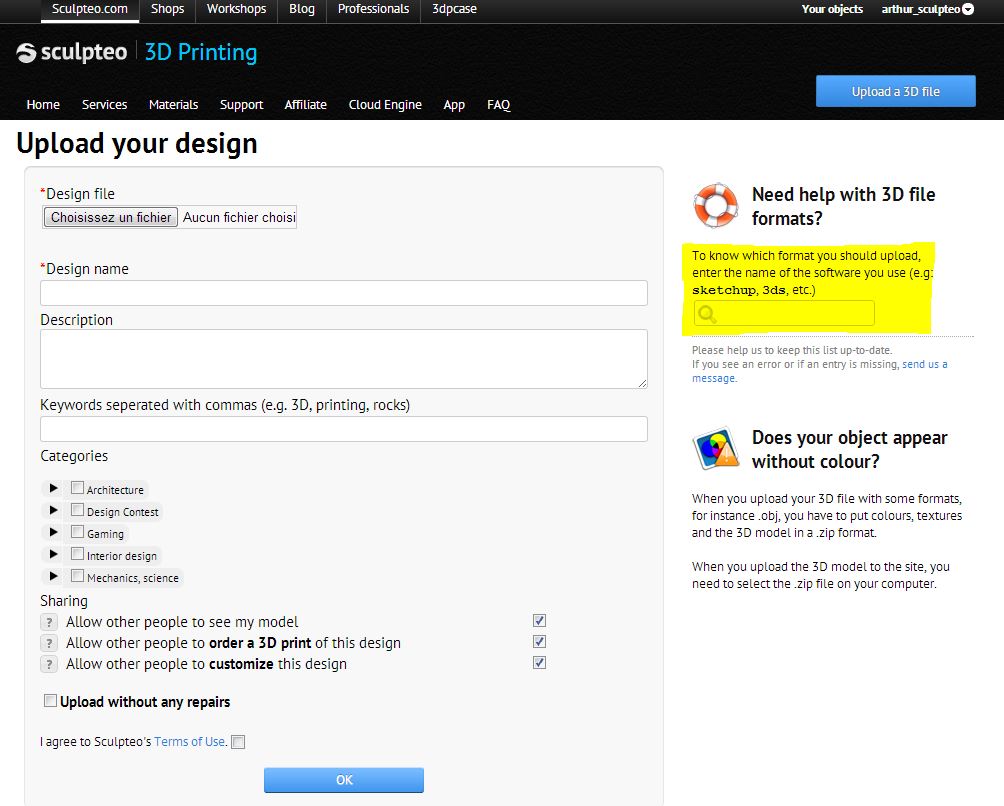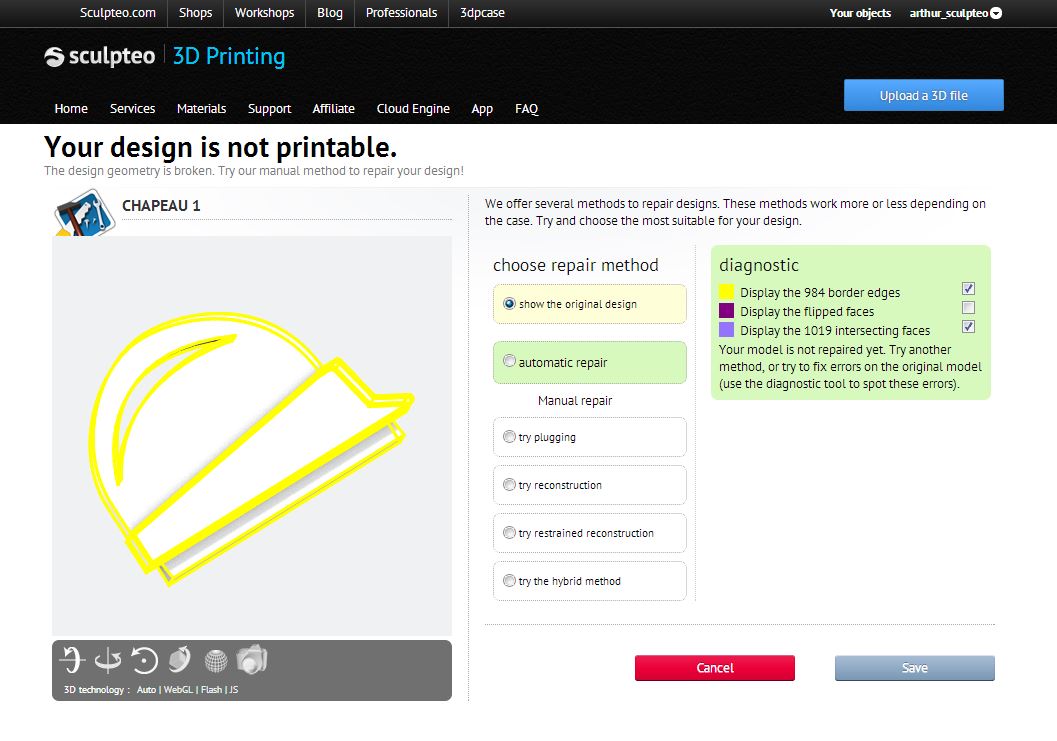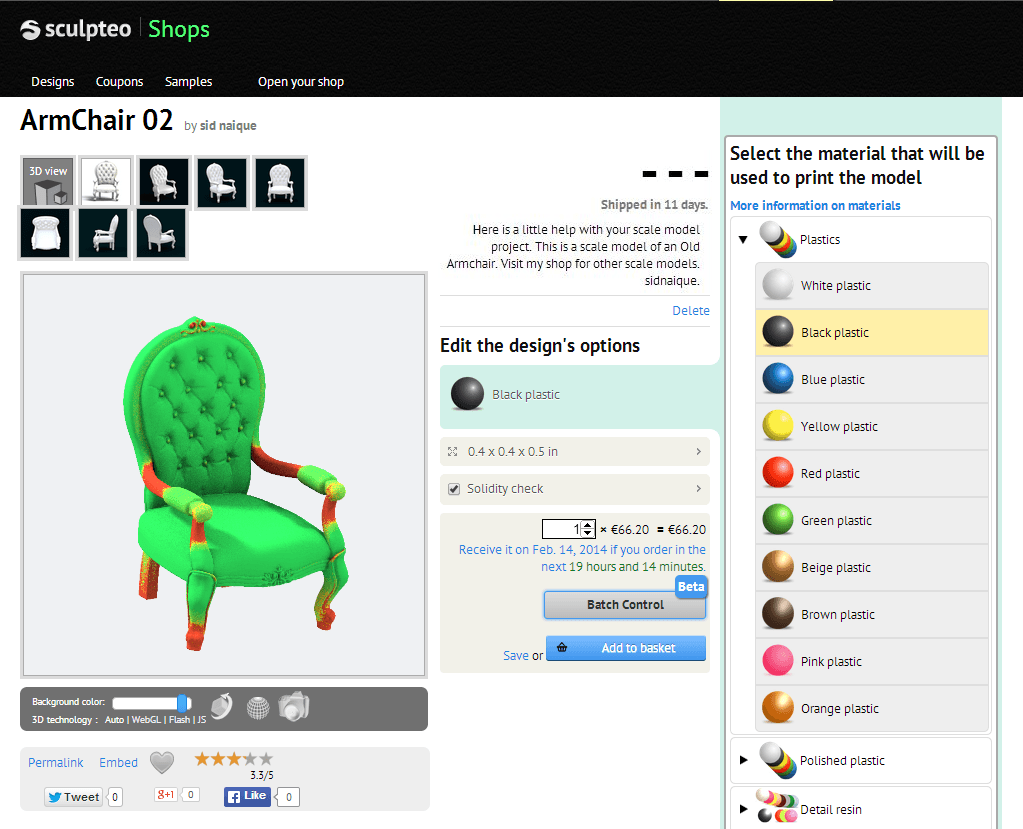Top asked questions about 3D Printing #1 “Getting Started with 3D”
Posted By Arthur Cassaignau on Dec 3, 2013 | 0 comments
Today we’re starting a new series of posts. Since the whole team is regularly asked with the same questions, we figure it might be useful to launch a series of posts answering the questions you ask us the most. Not only, you’ll be able to create better designs and 3D prints that way, but you’ll also be able to brag about your 3D printing knowledges. This week we start with a series around the most important question of all: “how do I generate a printable 3D file”.
How can I generate a design on a computer? There are basically three ways to handle this part.
- The first option is to install a 3D modeling software on your computer. Some of them are free to use like Sketchup or Blender, but most of them aren’t (like Solidworks, 3DS max, etc). For Sketchup and Blender, you can even download our plugins so you can print directly from the program using Sculpteo. We accept dozens of formats, just check the list on our site and export in one of them, though STL is suggested. One little trick: on the Sculpteo’s upload page, you’ll find a small search bar on the right side. Just type in the software you’re using and we will tell you the right file format for 3D Printing on this software.
- The second option is to pick a design from our designer shops and to customize it with the tools that we provide. You’ll be able to carve or extrude shapes and texts from the model or even change its texture.
- Finally, if you think computers are boring and you prefer to work on a tablet, There are many apps out there that let you customize products (cases, vases, etc.) or create your own designs (123D creature, 123D Catch, etc.).
Can I create a 3D model using different photos of an object?
If you’ve only one photo, no, you’ll need at least 2 or more to get an idea of the object in 3 dimensions. Humans are great at filling in the blanks and imagining what an object looks like in 3 dimensions, but computers aren’t. For us to be able to print something, we need a 3D model, so you’ll need to create the model from scratch or to scan an object from multiple angles. For instance, 123D Catch does a really good job when it comes to this. The app lets you generate a 3D model of an object or of a person from a series of photos. You can find more info about it on Autodesk 123D website.
Where can I realize a 3D scan of an object if I went to print it afterwards?
If 123D Catch doesn’t do the job for you. There are some places where you can get something scanned by professionals, it’s generally called “3D acquisition” or “3D scan”. Either you’re lucky and Google finds a match near your place or this is also something that we can provide if you’re okay to send us your object. The way it works is that you send us a few pictures of the object and its size. From that we’ll be able to generate a quote, and if you’re good to go, we will wait for your object, scan it, print the scan and send both your object and your print home.
Do you offer help if I want to create a model in a 3D modeling software?
We are offering plenty of help, it just depends on what you’re looking for. First thing first, if you don’t know how design in a 3D modeling software, the best option is probably to let us hire a freelance designer we’re used to work with. That being say, our web developers have done an amazing job creating algorithms that can automatically analyse and repair files. So if you’ve some 3D skills but you’re not sure you can actually design for 3D printing, you first need to take a look here to learn the basic rules about designing for 3D printing. Once it’s done. You can upload your file on Sculpteo and see what kind of repairs our system has done on it. You can then choose between an automatic repairs or to do it manually in your software.
All you need to do is to click on repair when your design has been uploaded. (see below)
Then check for the different possible actions:
In the 3D viewer, when I enable the solidity check, what does the red area of a model mean?
It’s like when you’re driving. Would you go through a crossing driving 100 mph when the traffic light is red? Probably not! If it’s red, it means it’s going to break. The way it works is simple. Our system analyses your file, and depending on the material and the size you select, it tells you if parts of the model are going to be fragile. Green means everything is alright, red means you have to do something. You can either change the material or the size. For instance, our multicolor material is more fragile than our white plastic, so looking at the solidity check for those two materials for the same model will give you different results.


 Connect with Google
Connect with Google Connect with Facebook
Connect with Facebook