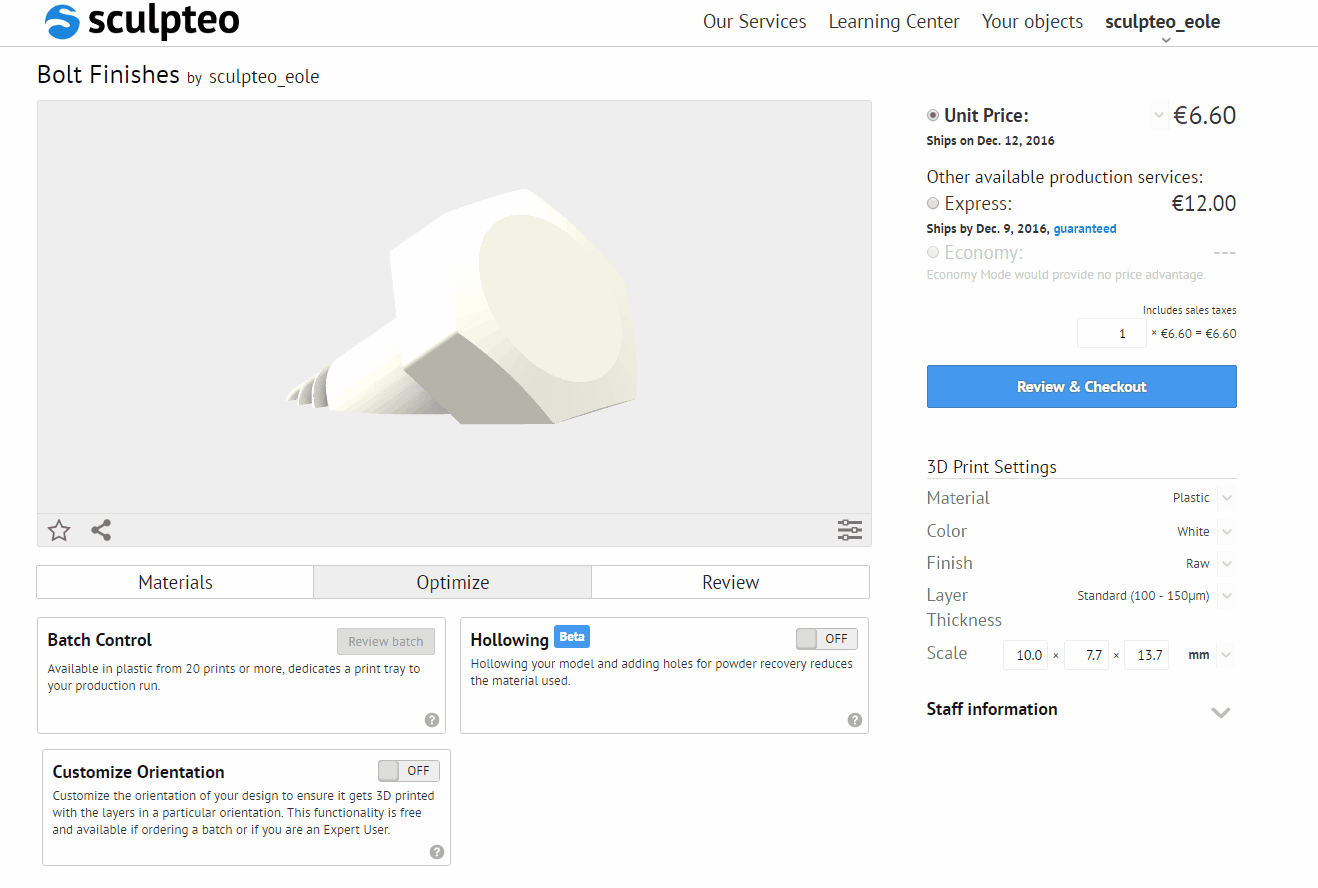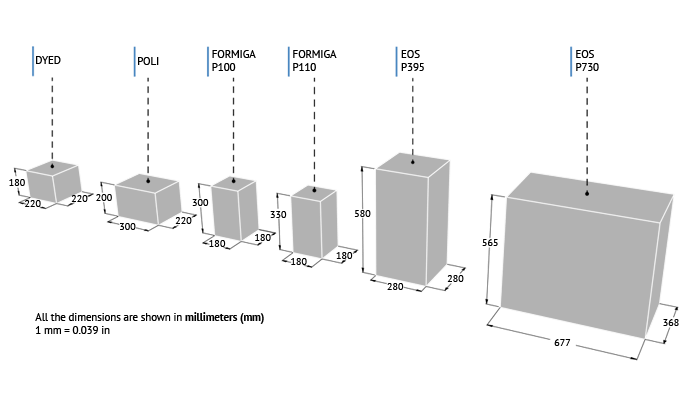3D Learning Hub
Direct digital manufacturing
Online 3D Printing Service
Online laser cutting service
Capabilities
FAQ
POLYMER POWDERS
PHOTOPOLYMER RESINS
POLYMER FILAMENTS
Get free shipping and 10% off your first order!
✖


 Connect with Google
Connect with Google Connect with Facebook
Connect with Facebook