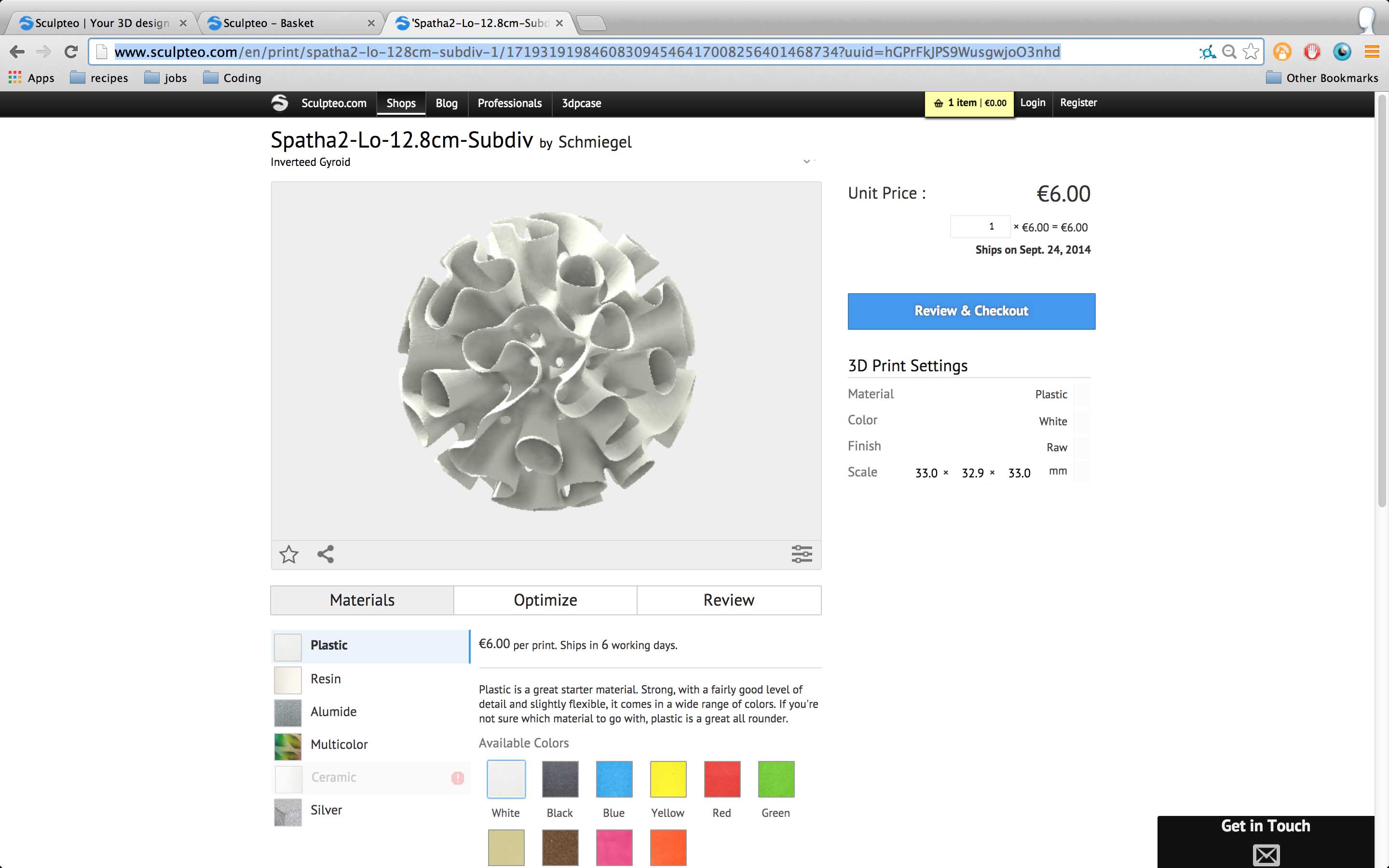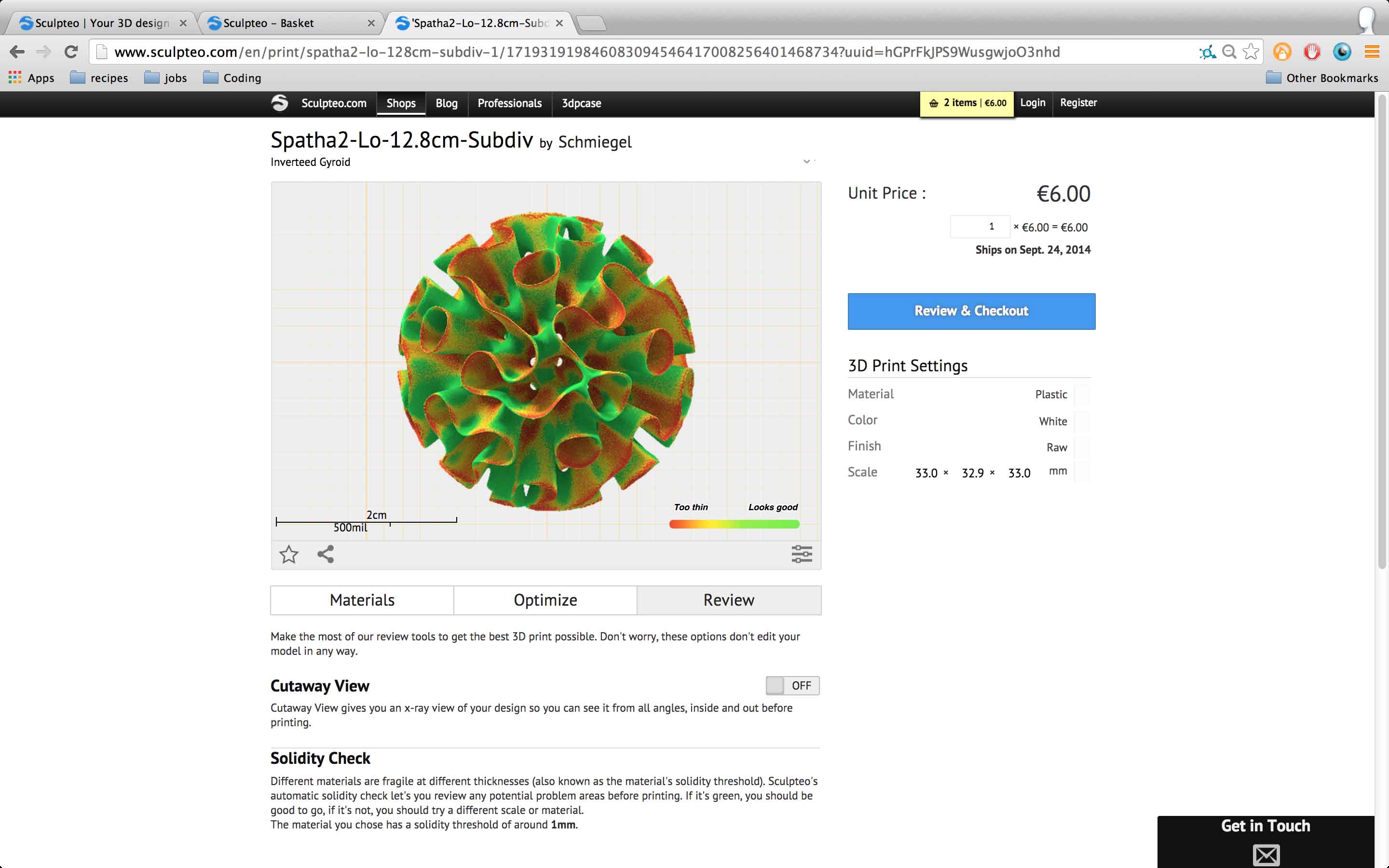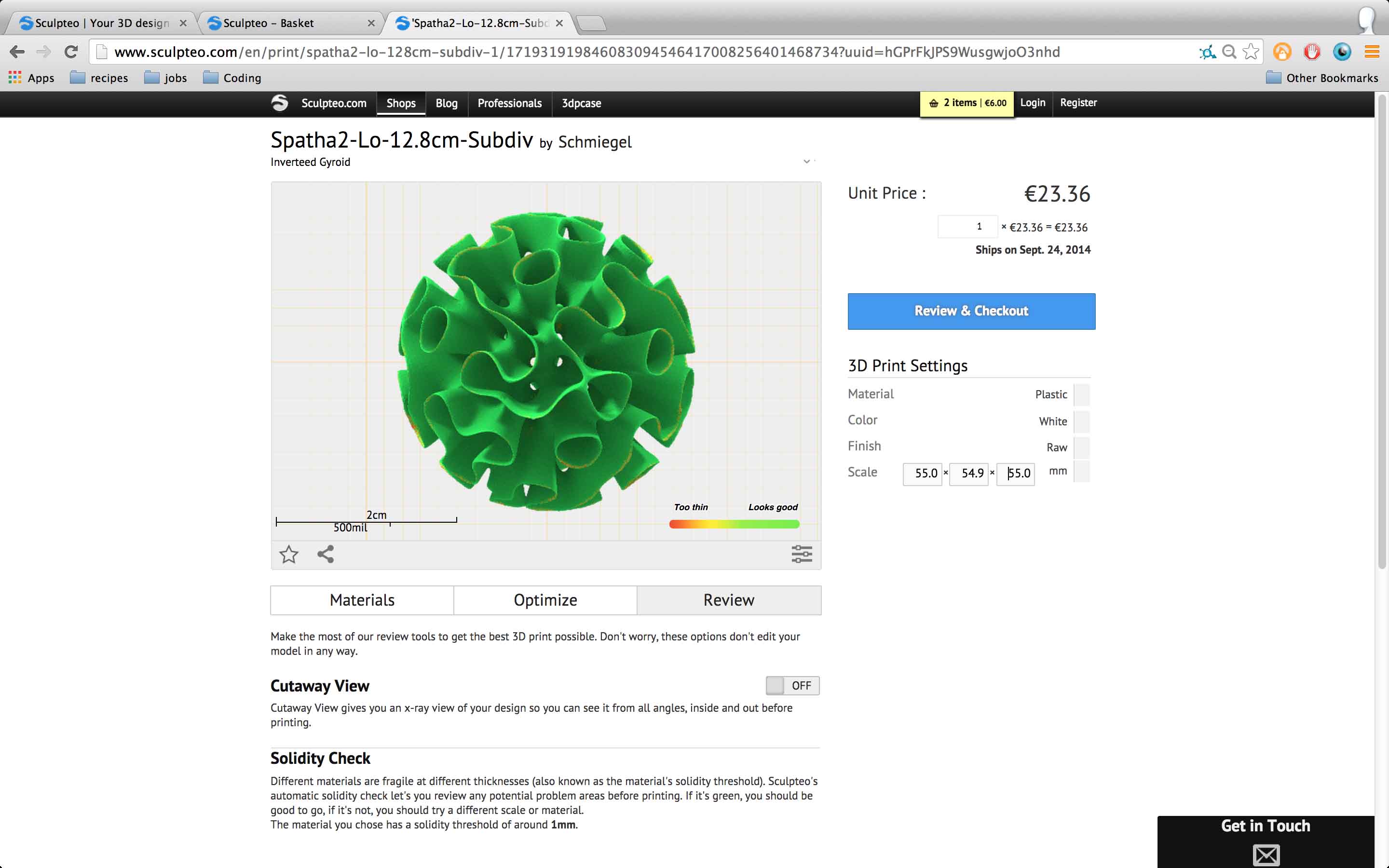Optimization Tools: Solidity Check
Posted By Zach Correa on Sep 16, 2014 | 0 comments
3D modeling softwares, Sketchup for example, offer a great flexibility when it comes to designing objects, but those objects aren’t always ready for a 3D print. The physics in the program and the physics in real life aren’t always congruous. Luckily, Sculpteo offers an online optimization tool which will show you exactly where your object is too thin.
To show you how the optimization tool works, I’m going to use the Spatha Sphere by designer ‘Schiegel’ as an example (it’s also pictured in the header image). If you’d like to follow along, this link will take you directly to the object. This object is particularly interesting as it’s walls are very intricate and very thin.
The object in the header image was created in tinted plastic. So begin by selecting white plastic. Plastic is one of our more specific material and allows for a minimum wall thickness of 1mm (as opposed to multicolor, whose minimum wall thickness is 2mm).
From there simply click ‘Review’ to activate the Solidity Check. This will change the object’s color. Red represents areas which are too thin to print and green represents areas which are printable. You can see that this sphere at 33mm in diameter is not ready for printing as many areas are red.
There are a couple ways to fix the problem. One way is to go back to your 3D modeling program and change the size of the walls. This is recommended for designs that you yourself have designed, and is an easy way to quickly change the file without greatly affecting the price. After changing the file you can re-upload it to the site and re-attempt the print. However the specifics for remodeling are for another tutorial.
Instead you can quickly render your file printable by changing it’s size under the section ‘3D Print Settings’ next to the section ‘Scale’. Here you’ll note that I changed the size of the object to 55mm, which turned the entire object green meaning the file is ready optimized for a 3D print in the material.
From there you can review and checkout. This will give you a final look at the Solidity Check before it is sent to our engineers at the printing factory, then to your doorstep.
**NOTE: The solidity check does not account for objects that are top heavy. An object (a tree, for example) with a thin trunk and heavy branches may not be able to support its own weight, even if the solidity check gives the green light. For more information check out the materials pages for specifications in each material.
**ALSO NOTE: It is possible to check out with an object that has red in its solidity check. These objects are sent to our engineers who will review and determine if the object is printable. In most cases, the object will be rejected and you will receive an email explaining why your object was not able to be printed. Your account will be credited the price of the print and you will be invited to update and re-upload your file. You can also respond to this email stating that you would like to print the object despite its fragility, however you will be held responsible for any deformities in the object.
Sculpteo offers a multitude of online tools which optimize your 3D files for printing in each of our materials. We’re doing everything we can to take your file and make it into the object you’re dreaming of with as little hassle as possible. The solidity check is one of those tools which lets you know where your object will be too thin to print in the selected material.


 Connect with Google
Connect with Google Connect with Facebook
Connect with Facebook