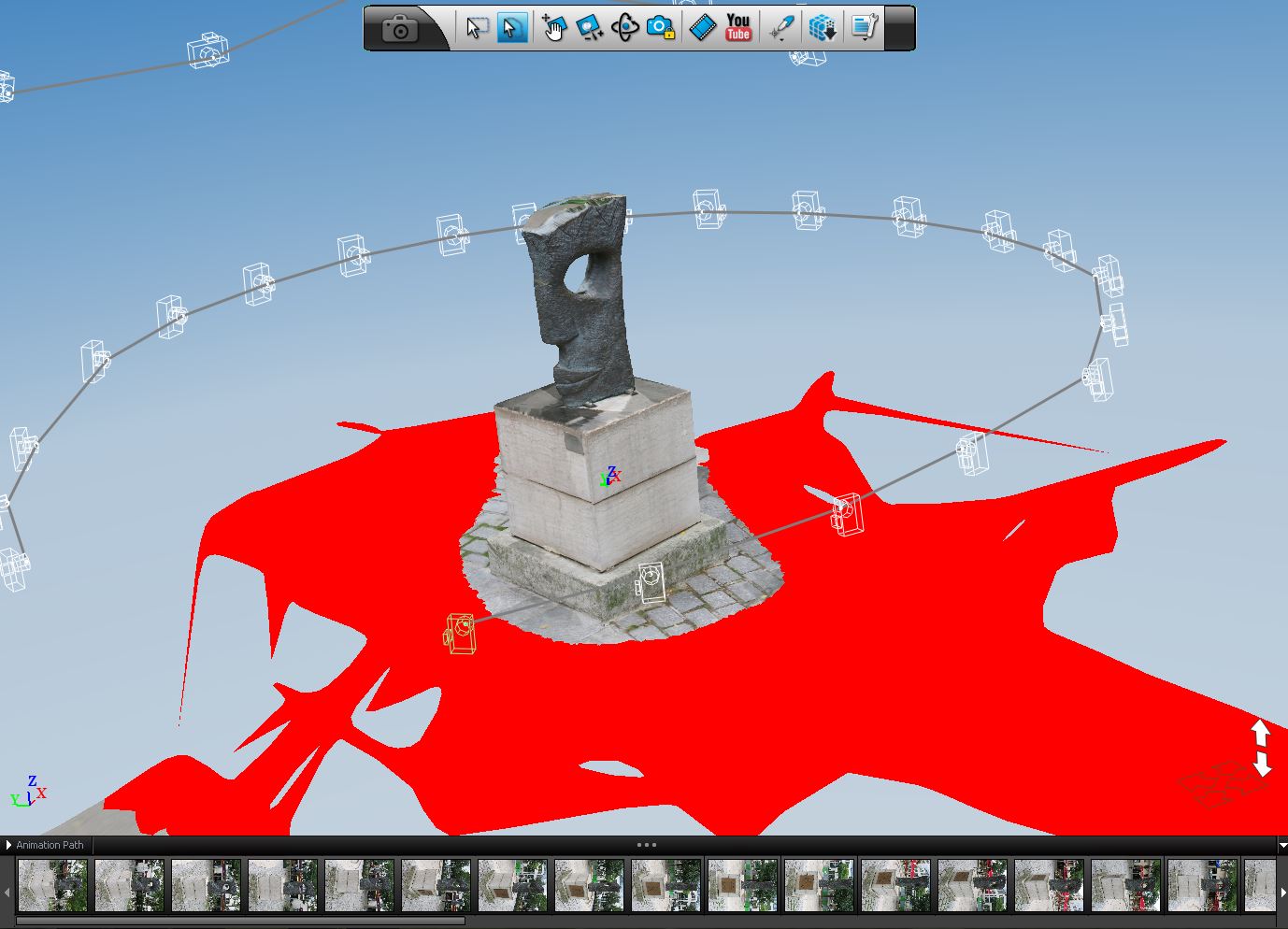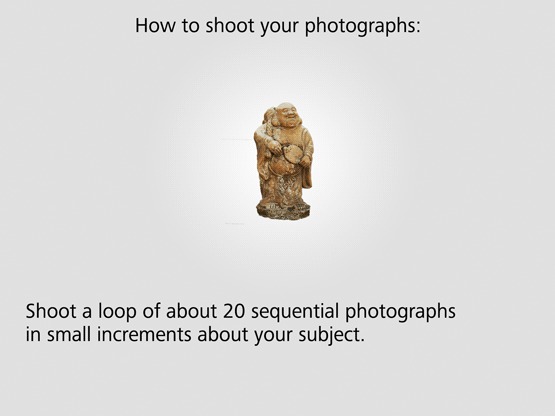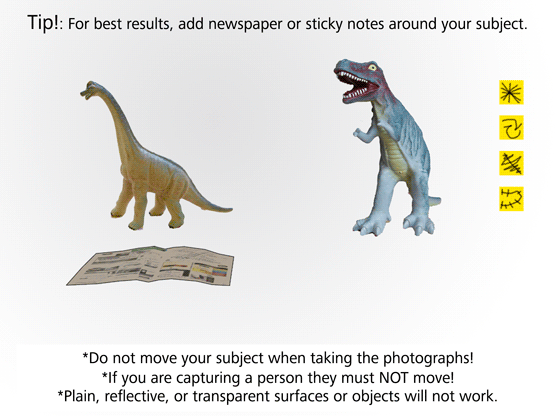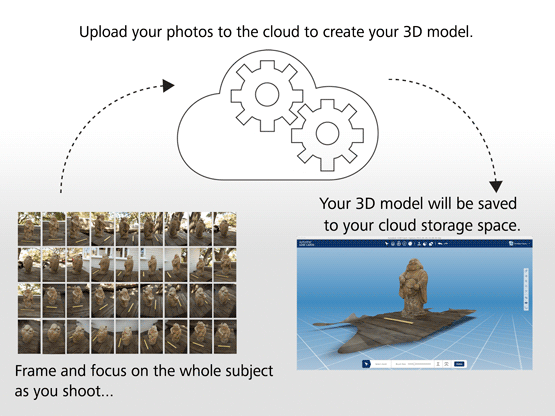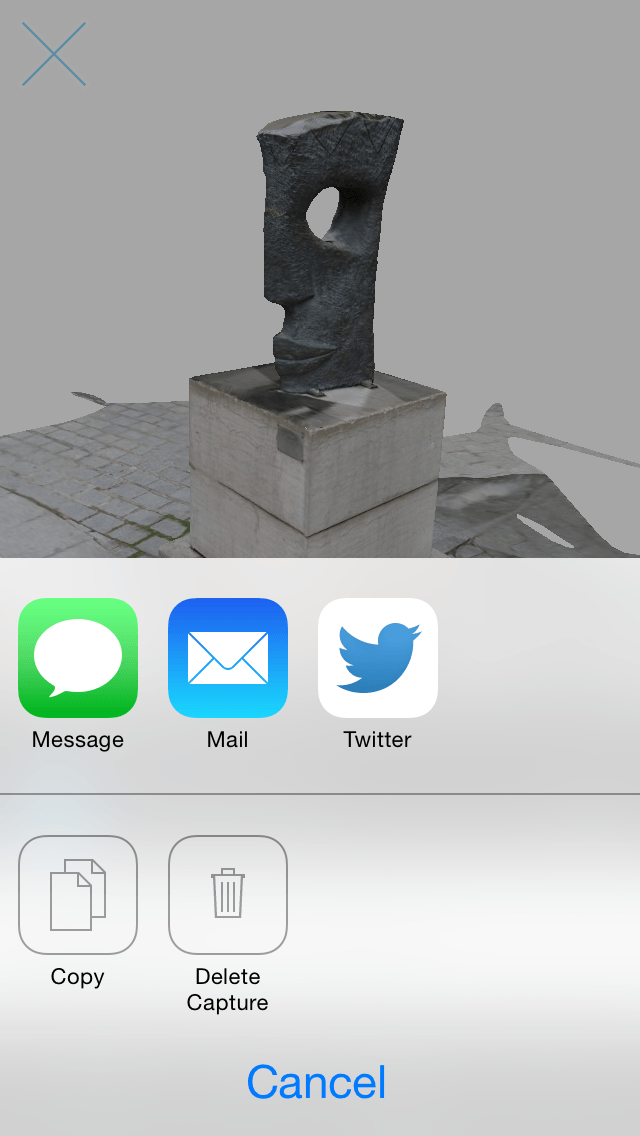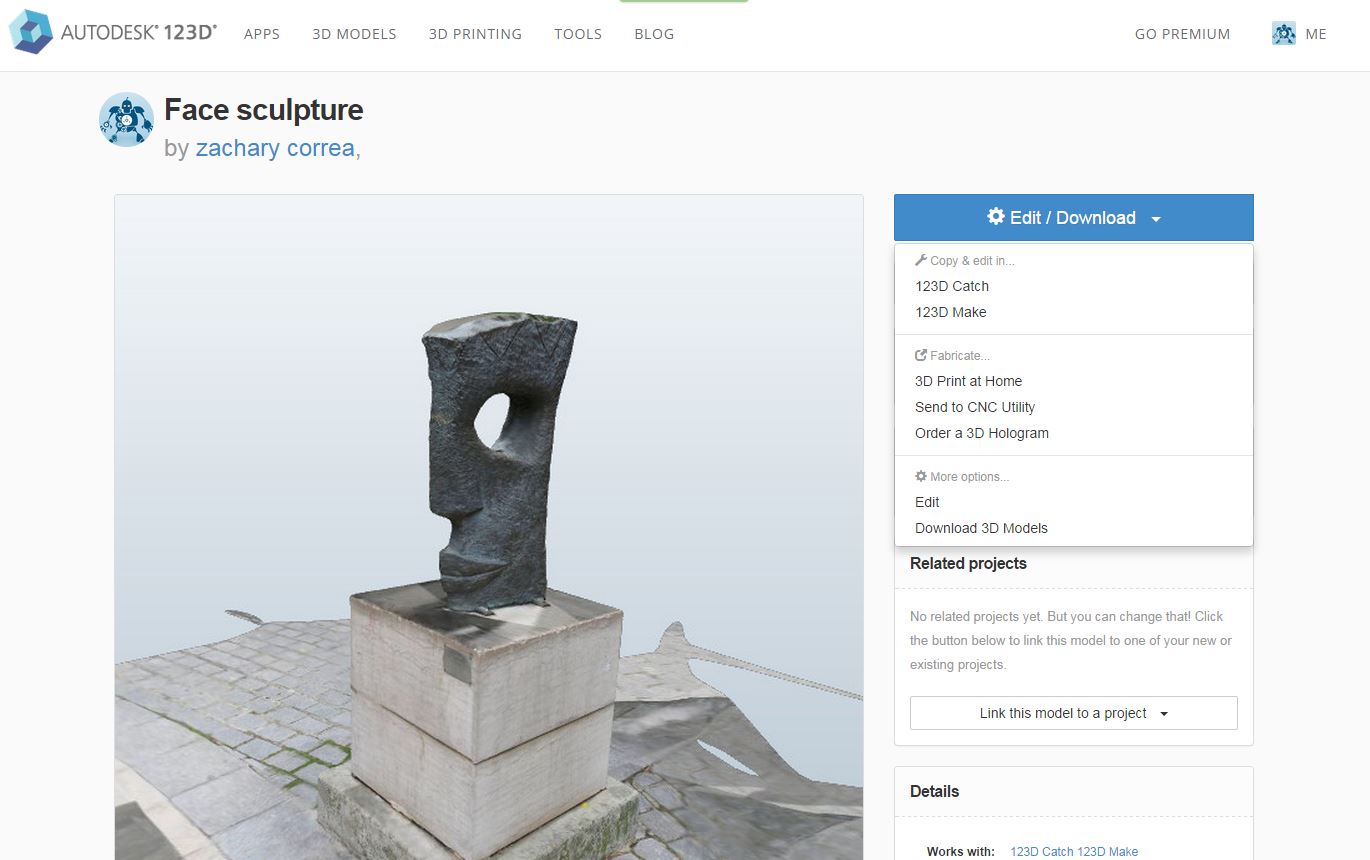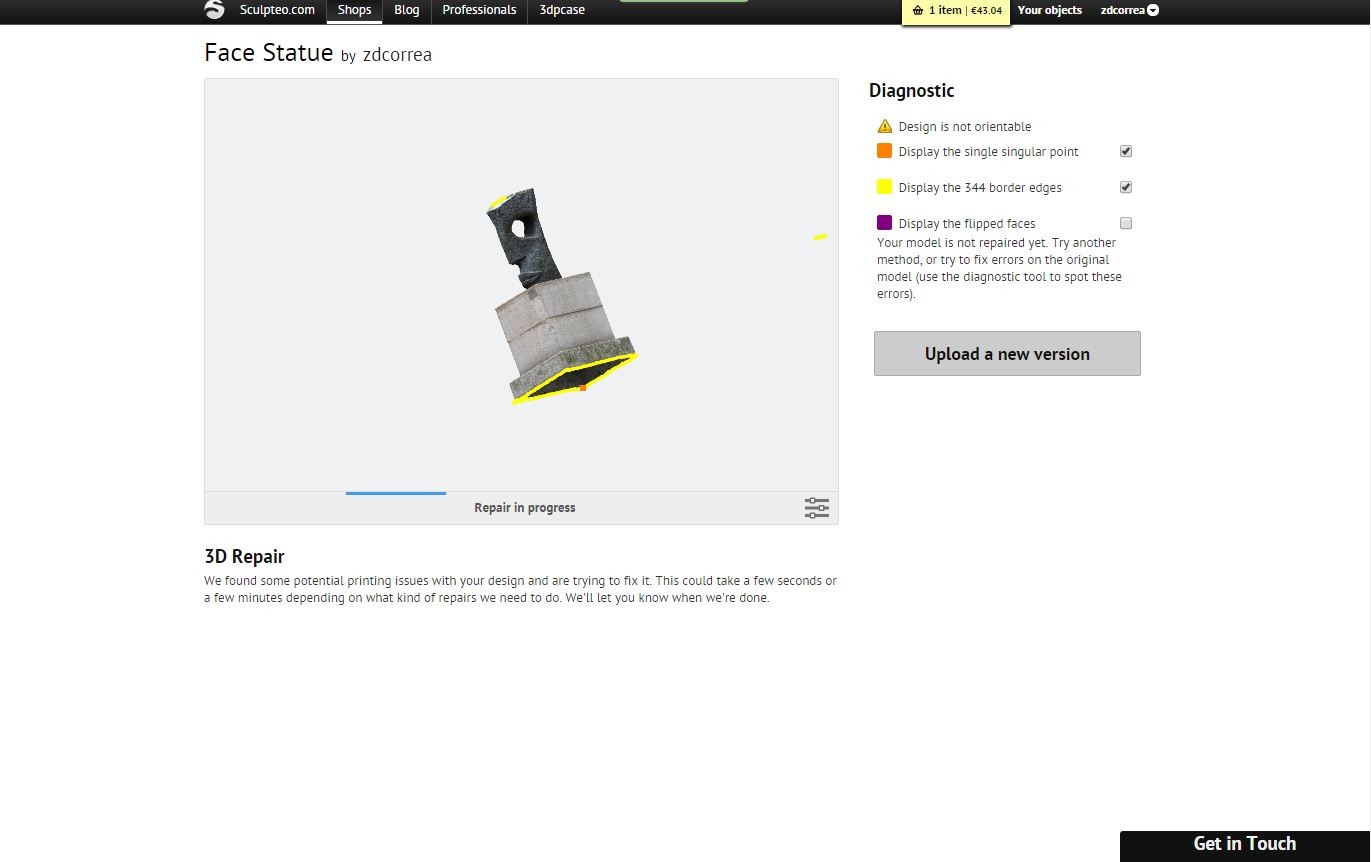123D Catch Autodesk tutorial en français
Posted By Claire Chabaud on 07/10/2014 | 0 comments
Apprenez à avoir vos modèles 3D imprimés de n’importe où en utilisant ce tutoriel et l’application 123D Catch !
L’application 123D Catch propose une façon facile et homogène de scanner en 3D n’importe quel modèle grâce au cloud, sans utiliser un appareil photo supplémentaire (ou même enregistrer toutes ces photos sur votre téléphone). Néanmoins, il n’est pas possible d’obtenir une impression 3D depuis l’application 123D Catch (c’est probablement dû au fait que les modèles ont souvent besoin d’optimisation supplémentaire pour être imprimés). Vous pouvez quand même imprimer les objets que vous photographiez grâce à l’application en réalisant quelques étapes supplémentaires.
123D Catch, et Sculpteo vous enseignera à créer une figurine en utilisant les matériaux multicolores de Sculpteo.
Ce tutoriel vous apprendra à utiliser l’application mobile et le logiciel PC de 123D Catch et Sculpteo vous enseignera à créer une figurine en utilisant les matériaux multicolores de Sculpteo..
Nous avons divisé le processus en 5 étapes :
- Téléchargez l’application 123D Catch
- Planifiez/Prenez les photos
- Mettez les en ligne sur les serveurs d’Autodesk
- Téléchargez/Supprimez Noise Repair
- Mettez les en ligne sur Sculpteo.com & Imprimez les en 3D
1. Téléchargez l’application 123D Catch
L’application 123D Catch est disponible sur les deux différentes plateformes sur l’App Store et l’Android Marketplace.Téléchargez votre version en effectuant la recherche « 123D Catch ». Après l’avoir téléchargée, ouvrez l’application et créez un compte – cette étape rendra plus facile la recherche et le téléchargement de vos prises par la suite.
2. Planifiez/Prenez les photos
Pour une prise 3D réussie, il y a un certain nombre de choses à garder en tête :
- L’objet doit être dans une zone sans obstacles
- L’objet ne doit PAS être transparent, translucide ou réfléchissant
- Il doit y avoir suffisamment de place pour voir chaque angle de l’objet
A partir de là, suivez le guide dans l’application pour encercler l’objet. Rappelez vous que vous devez absolument bouger autour de l’objet, ne tournez pas l’objet lui-même. L’application utilise l’espace autour de l’objet pour orienter la position de l’appareil photo.
Puisque l’application utilise l’espace autour de l’objet pour orienter la position de l’appareil photo, il est parfois utile de donner à l’application plus d’objets autour desquels s’orienter. Un simple ajout d’un post-it ou d’une feuille de journal peut aider.
3. Mettez les en ligne sur les serveurs d’Autodesk
L’application 123D Catch utilise un logiciel photogrammétrique de pointe qui ne pourrait tout simplement pas rentrer dans la plupart des téléphones (sans prendre une place considérable de leur mémoire). Tous les processus de l’application sont donc faits à travers le cloud. Cela étant dit, cela peut prendre un peu de temps mais ne vous découragez pas ! Cela vaut le coup, sans oublier le fait que… c’est gratuit !
4. Téléchargez Noise Repair
Lorsque votre fichier a été mis en ligne, il deviendra automatiquement disponible sur le site d’Autodesk 123D. Vous pouvez vous envoyer par email un lien qui vous emmènera directement à la version en ligne depuis l’application. Cela peut être fait à travers l’écran de visualisation de l’objet en cliquant sur le bouton « Partager » en bas à droite.
Quand vous êtes sur la page en ligne de votre modèle 3D, vous pouvez télécharger l’objet depuis le menu « Editer/Télécharger » (Edit/Download) en cliquant ensuite sur « Télécharger les modèles 3D » (Download 3D Models) en bas de la liste.
La version actuelle de l’application web 123D ne permet pas l’optimisation de fichier 3D comme la suppression d’excès d’information ou le remplissage de trous. Cependant, vous pouvez télécharger le logiciel PC 123DCatch pour optimiser le fichier pour une impression (si vous utilisez un mac, il existe d’autres programmes qui reconnaissent vos modèles et vous permettent de les éditer). Le logiciel PC est extrêmement intuitif. Utilisez simplement l’outil de sélection lasso et sélectionnez l’information que vous ne voulez pas dans votre tirage.
Après avoir supprimé l’information que vous vouliez exclure, sélectionnez la zone de l’objet que vous voulez imprimer et choisissez « Exporter le modèle 3D comme… » (Export 3D Model As…) depuis le menu « Fichier ».
Cela va exporter vos fichiers dans un dossier avec toutes les informations nécessaires pour une impression 3D. A partir de là, prenez simplement le dossier et compresser le. Vous êtes prêts pour le mettre en ligne sur Sculpteo.
5.Mettez les en ligne sur Sculpteo.com & Imprimez les en 3D
Sur le site de Sculpteo, cliquez sur « Mettre en ligne un fichier 3D » et déposez-y votre fichier compressé. Une fois le chargement terminé, cela va optimiser et réparer le fichier automatiquement pour un tirage 3D.
A partir de là, choisissez le matériau que vous souhaitez (probablement multicolore pour conserver tous les détails), choisissez la taille que vous voulez selon votre budget et imprimez !
Nous mettrons à jour le blog avec des photos de l’impression finale dans quelques jours !
Un autre guide sur la photogrammétrie utilisant des photos haute définition un mémo sur Autodesk sont à venir bientôt.
Si vous avez d’autres questions, n’hésitez pas à nous contacter!


 Connexion avec Google
Connexion avec Google Connexion avec Facebook
Connexion avec Facebook