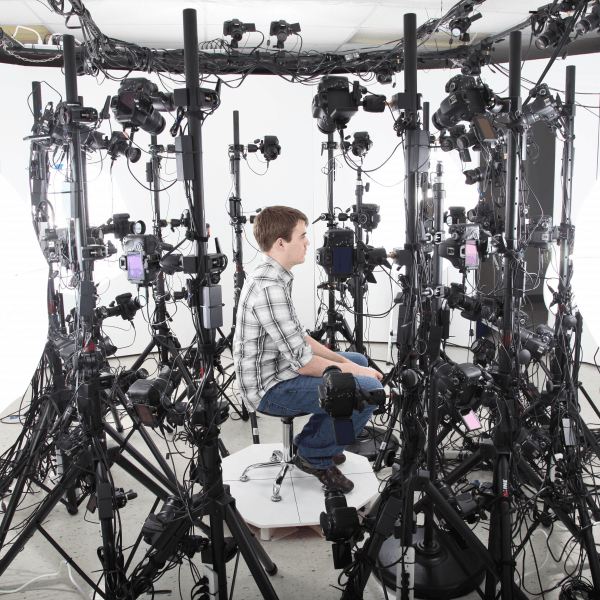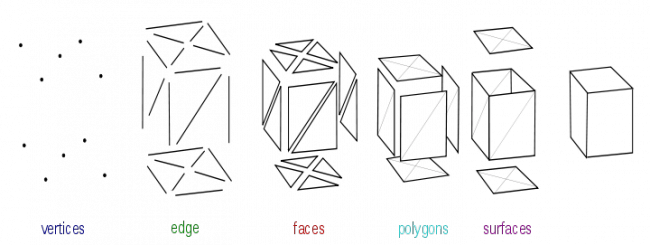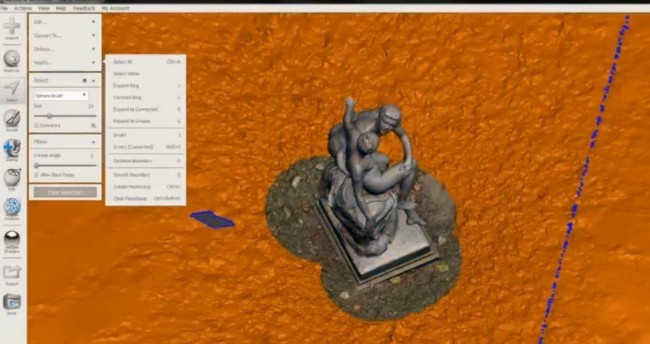Photogrammétrie: Partez d’un Scan 3D pour créez votre fichier 3D
Posted By Claire Chabaud on 12/11/2015 | 0 comments
Avec la photogrammétrie, l’impression 3D c’est facile. A partir d’une série de photos, en utilisant les logiciels Meshmixer et Meshlab vous pouvez créer la réplique réduite de n’importe quel bâtiment, personne ou objet ! Laissez ce tutoriel Meshlab (en français !) vous expliquer comment cela fonctionne…
La modélisation 3D est l’étape clé pour obtenir votre fichier 3D pour votre impression. Généralement cette phase technique nécessite l’utilisation d’un logiciel de CAO professionnel ou open-source et de solides connaissances en ingénierie pour conceptualiser la structure de votre modèle. Aussi, la photogrammétrie offre une alternative intéressante si vous n’avez pas les connaissances nécessaires en design 3D et en ingénierie.
Cette technique permet de créer une série de points dans l’espace à partir de photos. Vous procédez donc à une scannérisation, l’une des plus simples manières pour créer votre impression 3D. Tout d’abord vous prenez une série de prises de vues de votre objet sous tous les angles possibles. Puis vous téléchargez ces photos sur un logiciel comme Autodesk 123D Catch et obtenez votre fichier .obj ou .stl prêt pour votre impression !
Toutefois, bien que les logiciels de CAO soient efficaces pour créer votre fichier 3D, il se peut qu’il y ait certaines erreurs générées dans votre modèle. Et c’est à ce moment prècis que notre tutoriel est là pour vous aider !
Nous allons vous expliquer comment optimiser votre Scan 3D à partir de la photogrammétrie.
La version originale et complète de ce tutoriel est visionnable en vidéo, dans notre webinar dédié à la photogrammétrie ici.
Dans le webinar nous vous montrons :
- Comme réduire la taille de votre fichier
- Comment réparer la surface
- Comment créer des shell
- Comment faire lorsqu’un support est nécessaire
Dans cet article nous allons nous concentrer sur la taille de votre fichier et la réparation de la surface.
Pour réduire la taille de votre fichier, réduisez le nombre de polygones de votre mesh
Une mesh de polygones est un assemblage de sommets, d’arêtes et de faces qui définissent la forme d’un objet modélisé en 3D. En réduisant chacun de ces composants, vous réduirez la taille des faces et donc de votre modèle.
Pour illustrer cette idée, voici l’ensemble des parties d’un modèle divisé.
En photogrammétrie, le logiciel place les différents sommets d’après la série de photos prises. Souvent plusieurs sommets sont ajoutés en dehors du tracé de votre modèle à cause d’un manque de précision. Nous appelons cela le “ bruit de fond”.
Par exemple, si vous souhaitez répliquer une statue dans un jardin, alors les arbres et la verdure risquent de former des tracés dans votre modèle 3D car ils forment eux aussi des polygones.
Comment réparer ce modèle ?
Vous pouvez réduire la taille du modèle 3D en utilisant Meshlab, en effaçant le jardin en fond et en gardant seulement la statue. Cela permettra de réduire la taille, parce qu’il effacera les polygones en trop. Vous pouvez regarder cette vidéo pour vous montrer les différentes étapes pour effacer le fond.
Dans Meshlab, vous sélectionnez seulement la zone que vous souhaitez garder puis vous pouvez inverser la sélection afin que tout ce que vous souhaitez effacer soit maintenant sélectionné.
Après cela vous utilisez l’option “ discard” pour supprimer votre sélection. Vous pouvez visionner cette manipulation ici.
Comment réparer la surface de votre modèle 3D et créer des shell en utilisant MeshMixer
Parfois, le logiciel peut aussi ne pas afficher correctement un sommet et créer un trou dans la shell de votre modèle. Cela signifie que lorsque vous téléchargerez votre fichier 3D sur notre site, notre outil de correction refermera automatiquement ce trou en créant une surface plane. Si vous imprimez une forme géométrique cela sera la méthode la plus simple pour vous.
Cependant, si vous imprimez un objet avec une texture particulière ou des courbes il vous faudra suivre les instructions dans cette vidéo.
Merci beaucoup pour avoir regardé notre webinar et suivi notre tutoriel sur l’impression 3D avec la photogrammétrie, nous avons hâte de découvrir le résultat de vos futurs projets imprimés en Multicolor à partir de vos Scan 3D !


 Connexion avec Google
Connexion avec Google Connexion avec Facebook
Connexion avec Facebook