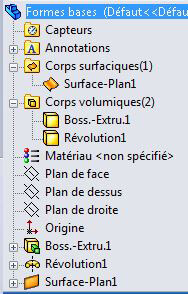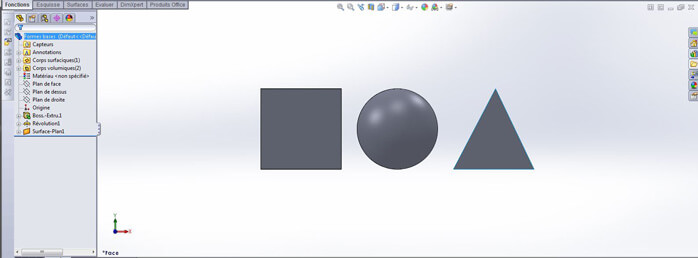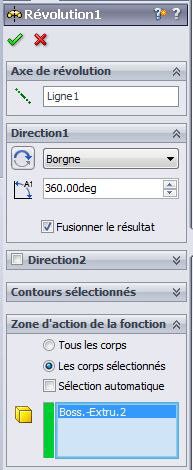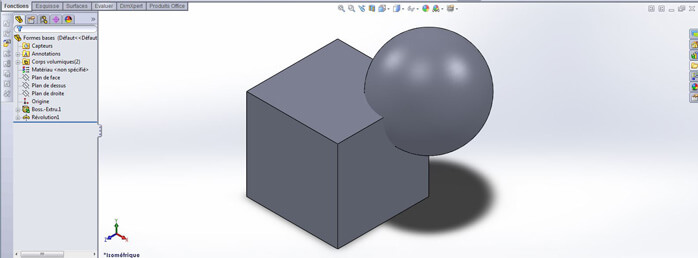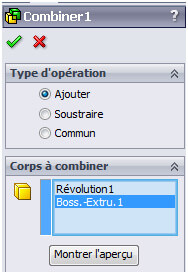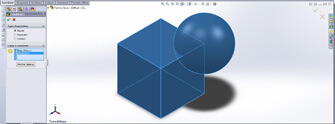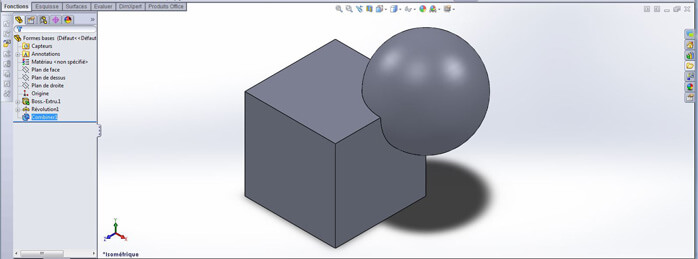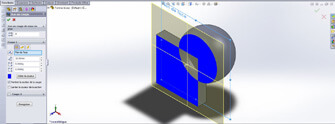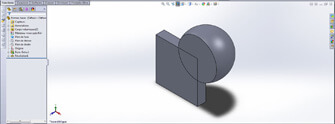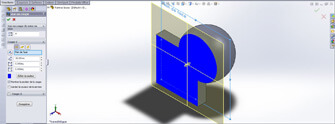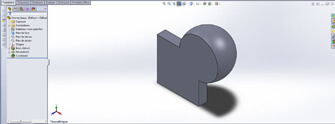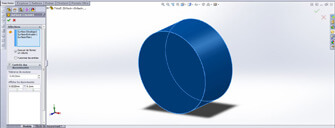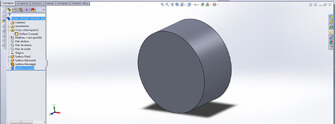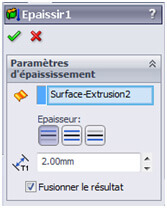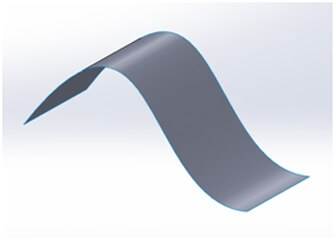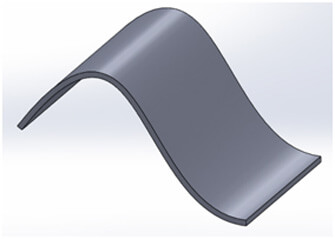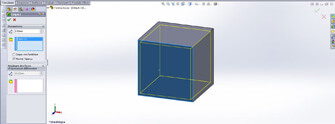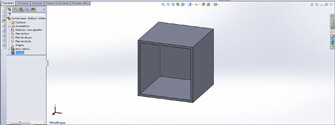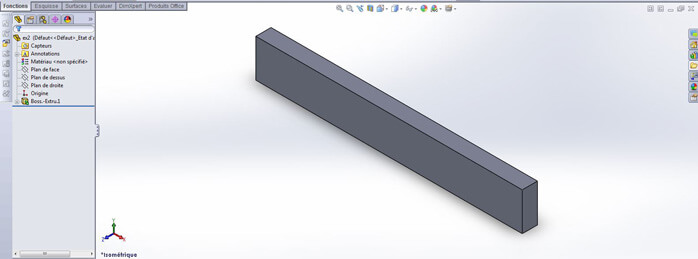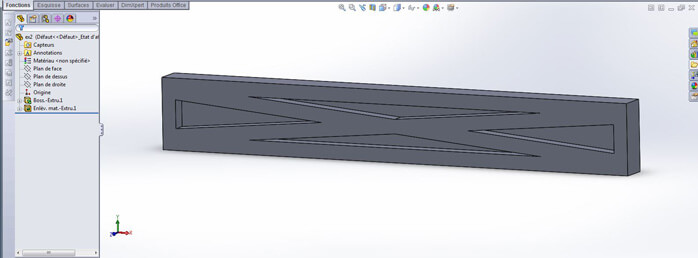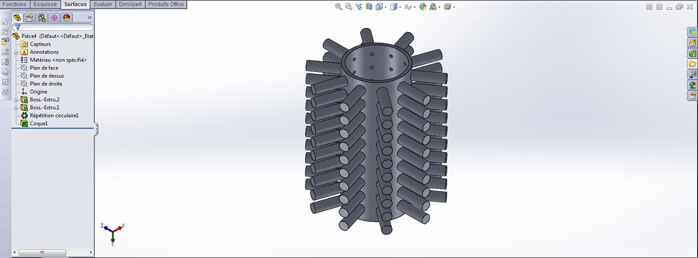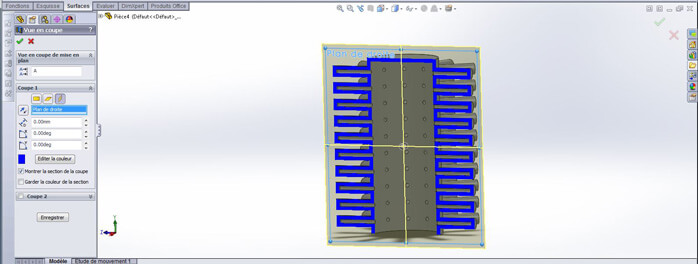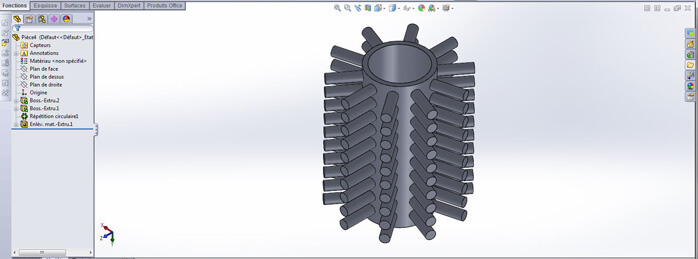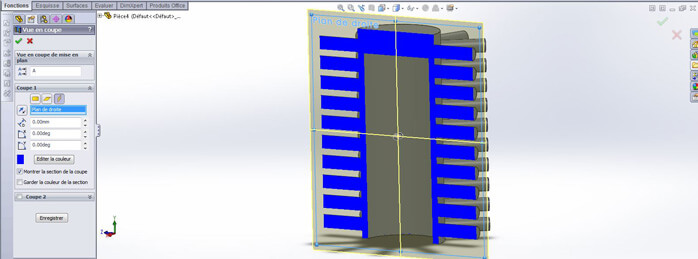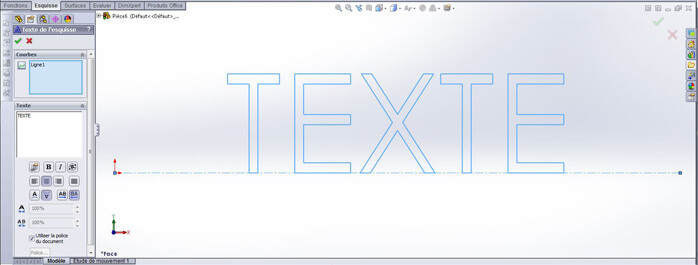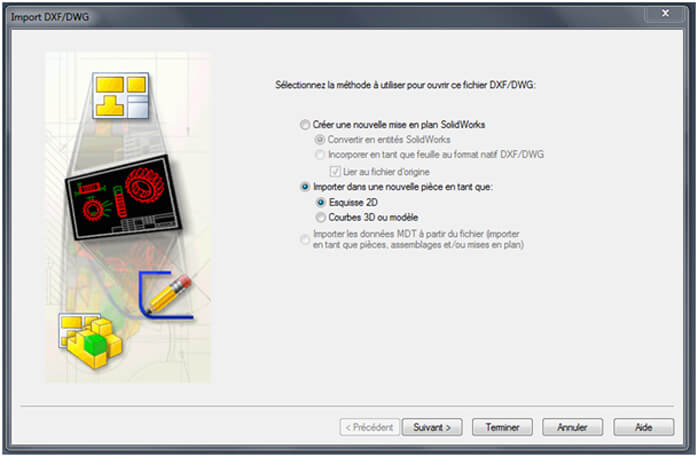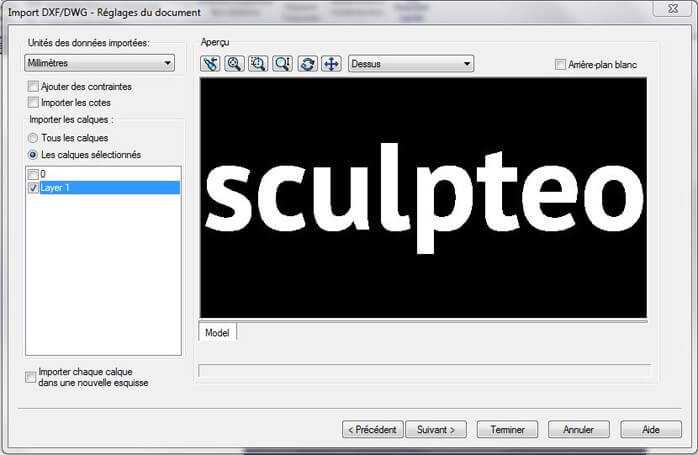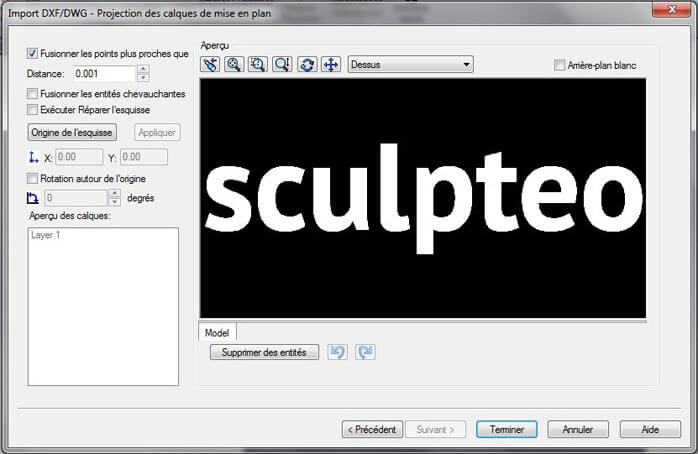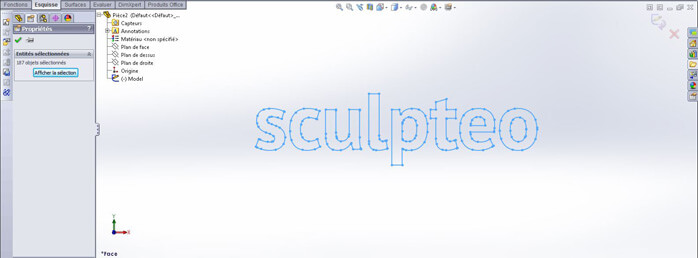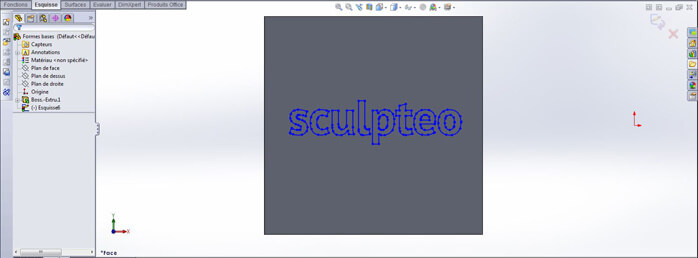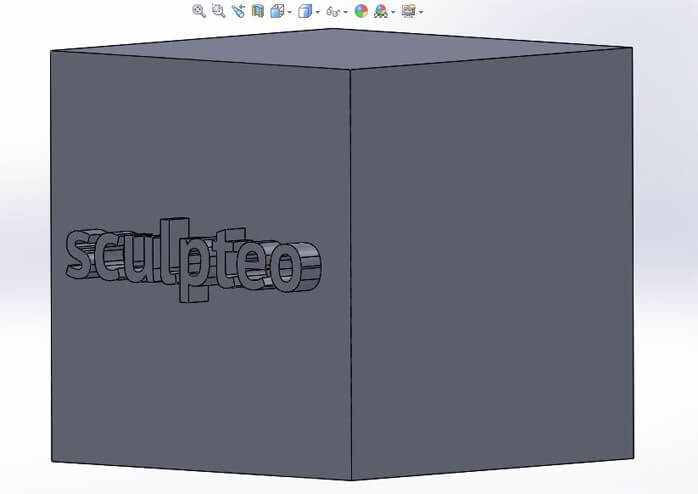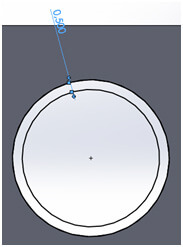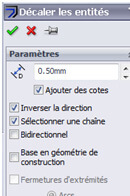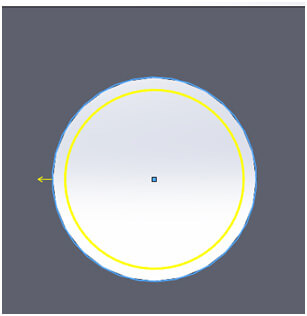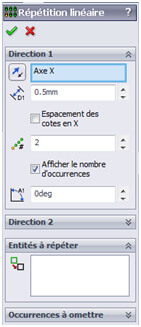It is possible to add relief text or motifs to your objects using online Sculpteo tools, but you can accomplish the same thing using SolidWorks. If you would like to integrate text on your model, you can either:
- Use the text tool in SolidWorks
- Import an existing text or image
To use the text tool in SolidWorks, you must first select the orientation of the text and after that, you can add your text and modify the typography as you see fit. You can then use the outline like any other sketch in the program and can apply functions to it.
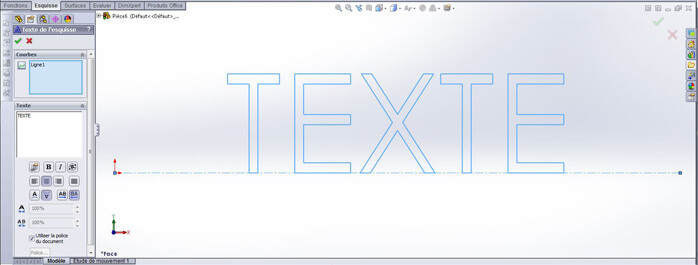
If you would like to import a text, drawing, graphic, or any other sort of vectorized graphic into SolidWorks, make sure it is a .dwg or .dxf file. To import one of the files, click on “Open a file” > “Import into a new part as” > “2D Sketch”.
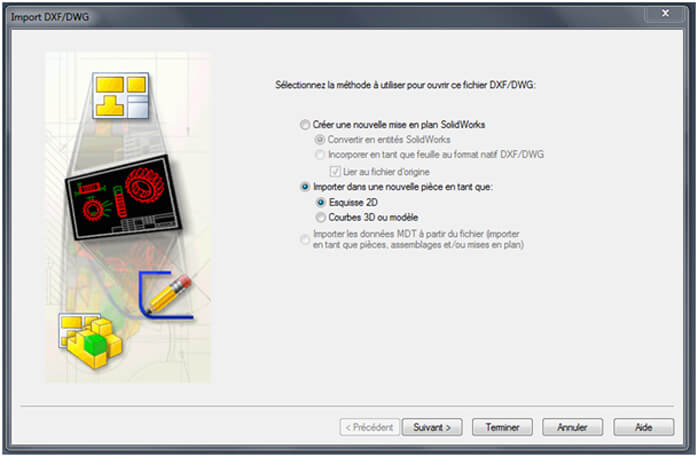
The following window will allow you get a preview of your file and to select the layers you plan on including.
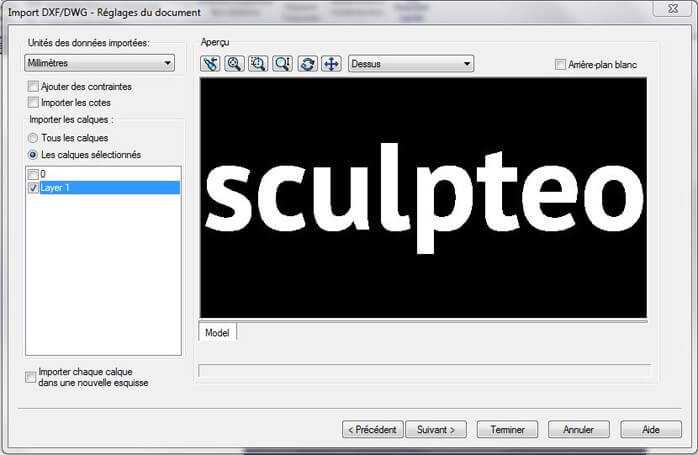
The following screen allows you to merge points of the drawing under a certain threshold. This is particularly helpful if a file is complex, where the automatic vectorization of the file may create performance and size issues in the resulting file.
It is also possible to change certain characteristics of the file on this screen (rotation, positioning, etc.) – though it is not particularly useful.
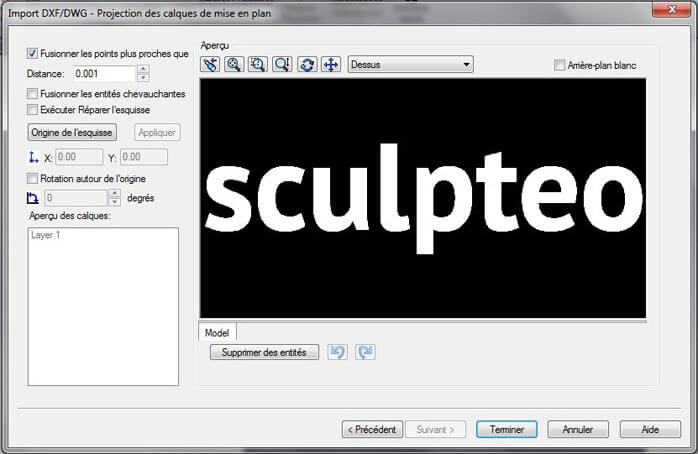
When you click “Finish”, your vector file will open in a standalone draw file. The easiest way to transfer it from there is by copy and pasting.
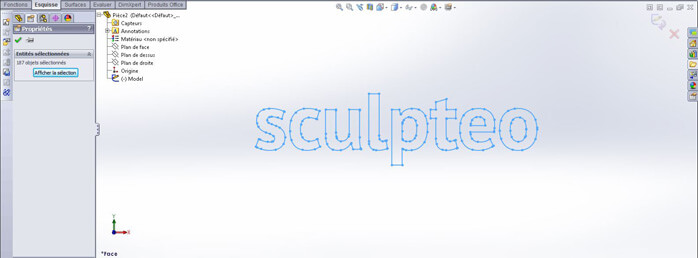
All that is left to be done is to adjust the size and positioning of the drawing with the traditional draw tools (size, placement, rotation, etc.).

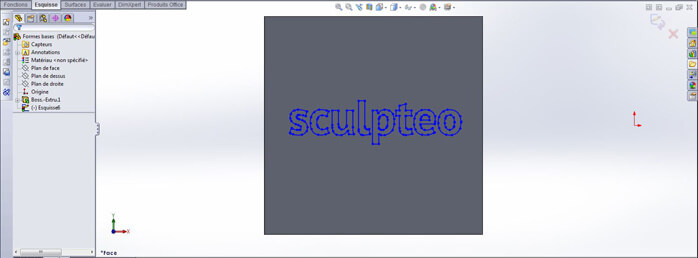
We advise leaving a point of reference on your piece so you will be able to quickly view your drawing with the “Go to” tool.
Any SolidWorks function can then be able to be applied to your trace.
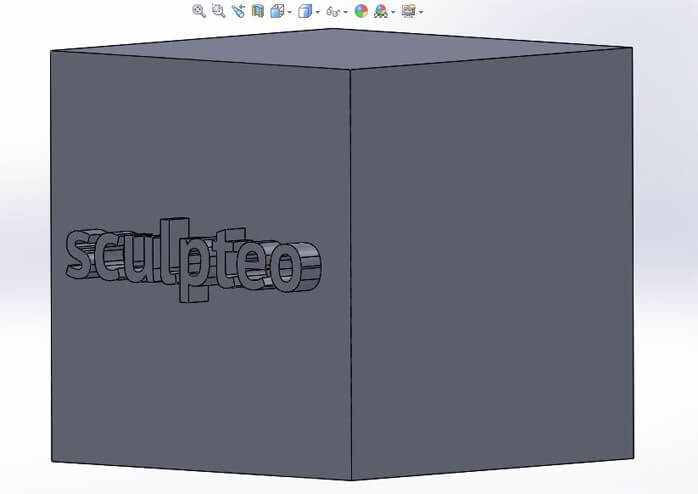


 Connect with Google
Connect with Google Connect with Facebook
Connect with Facebook