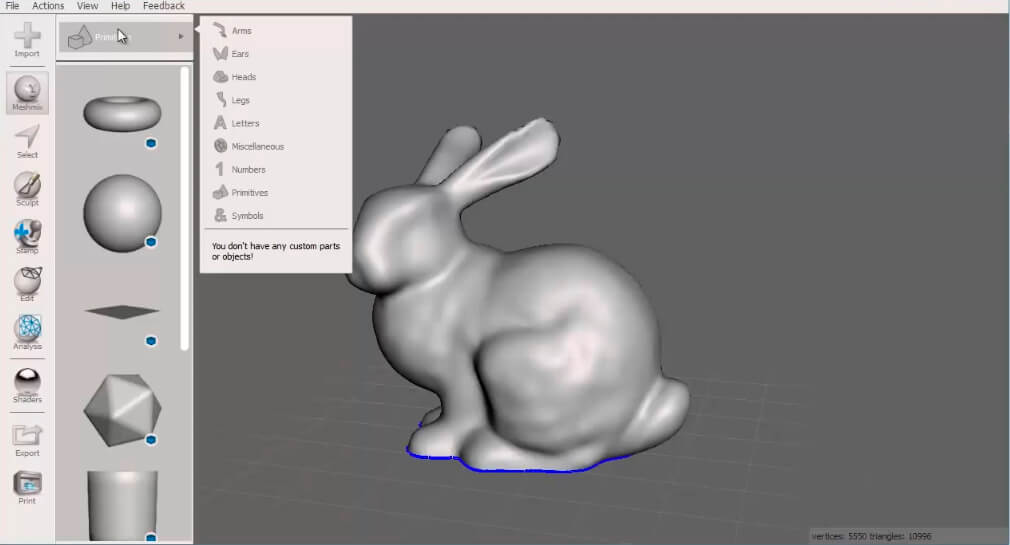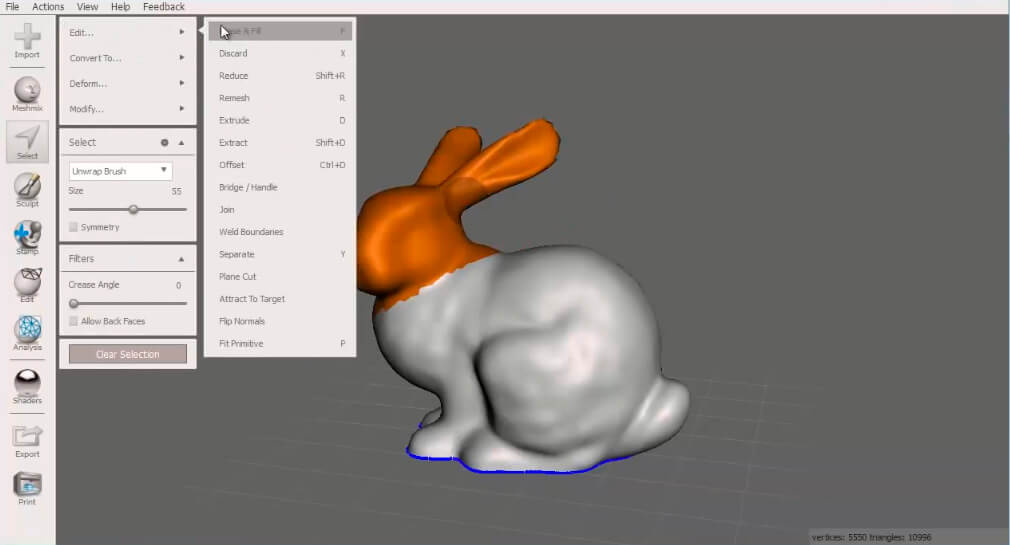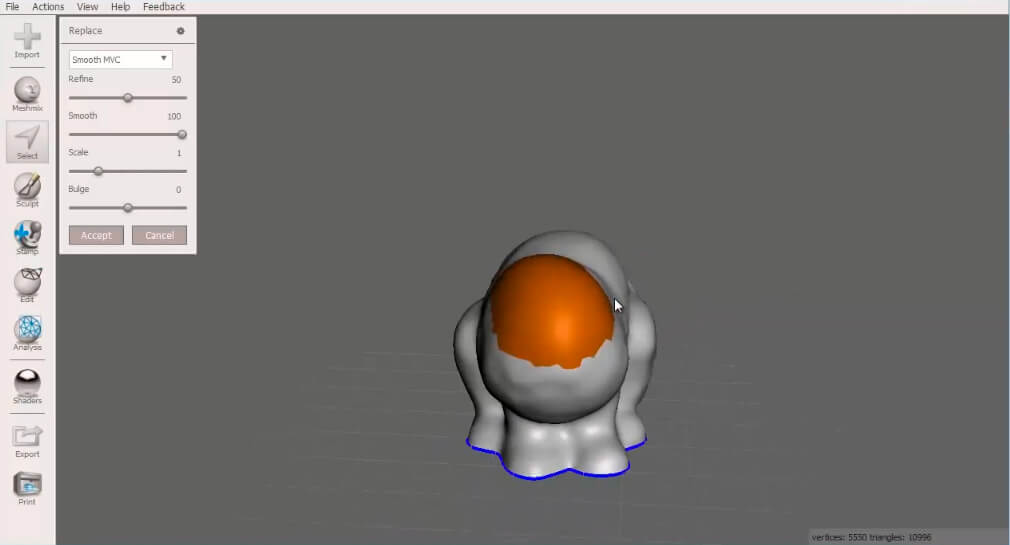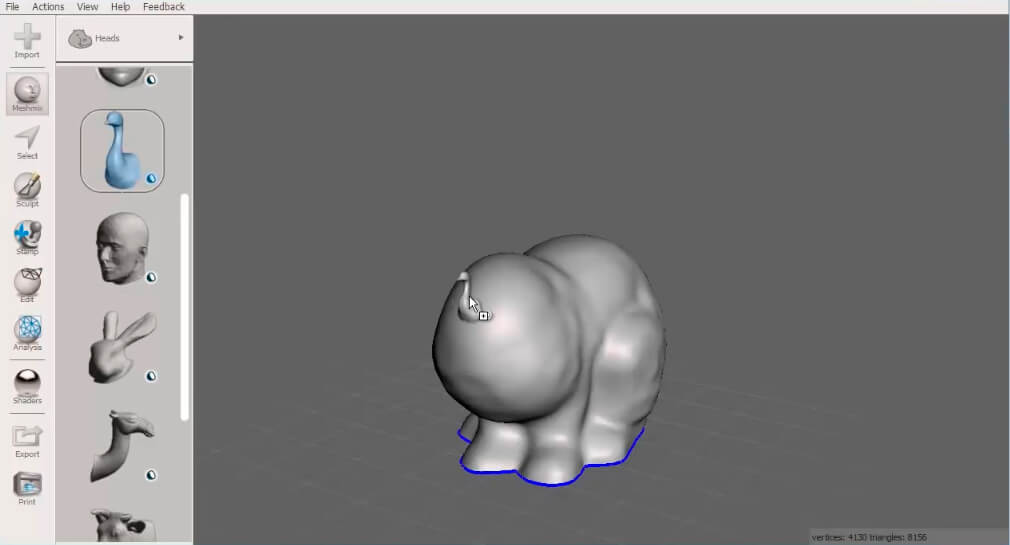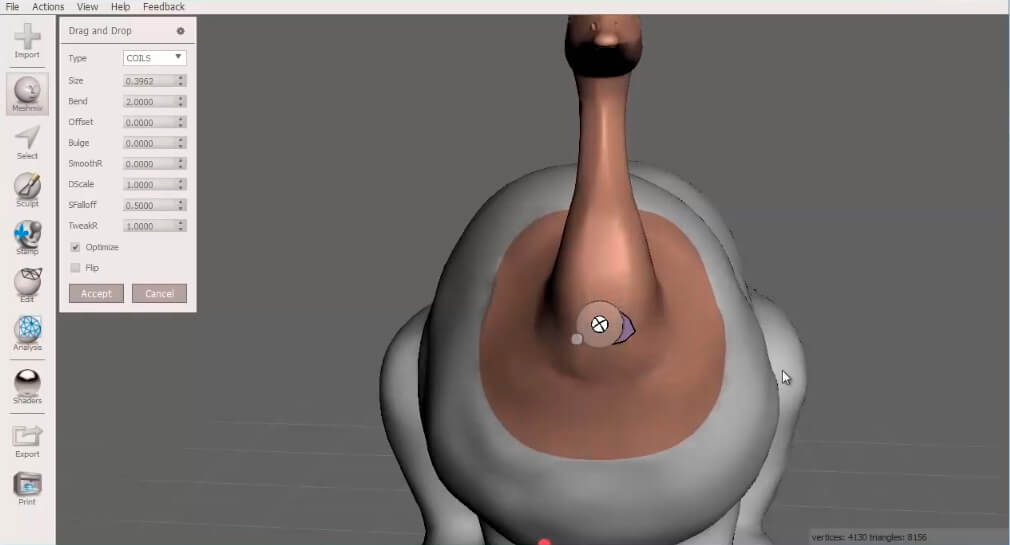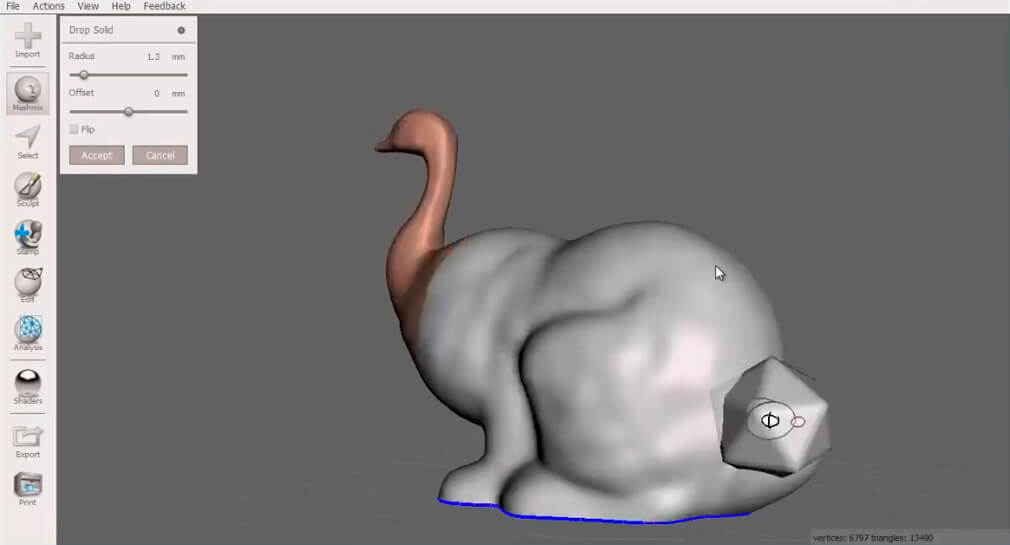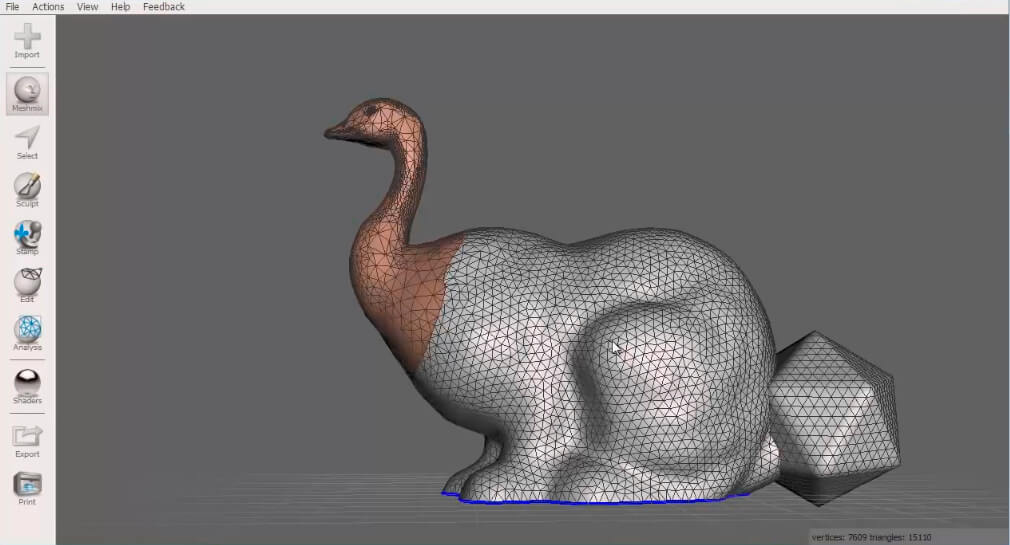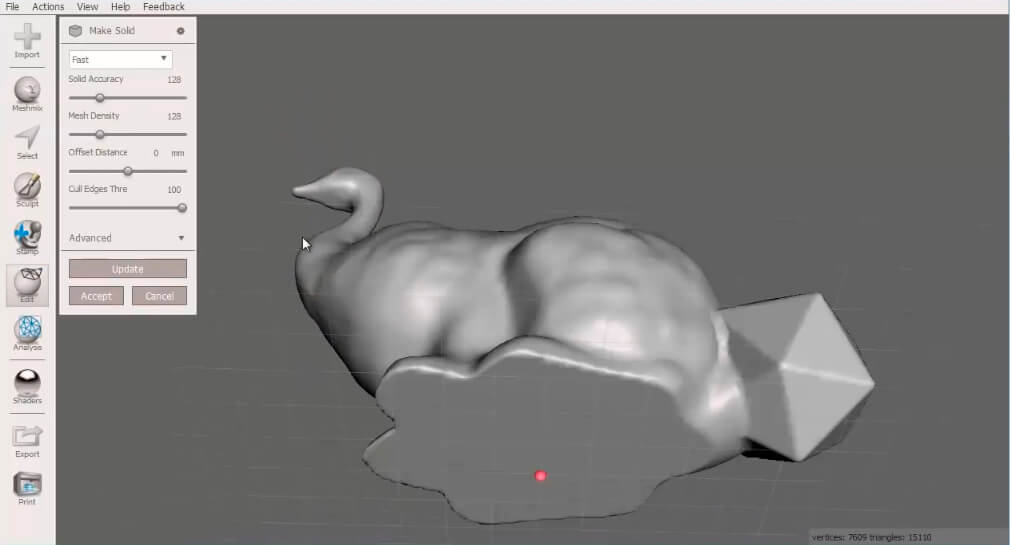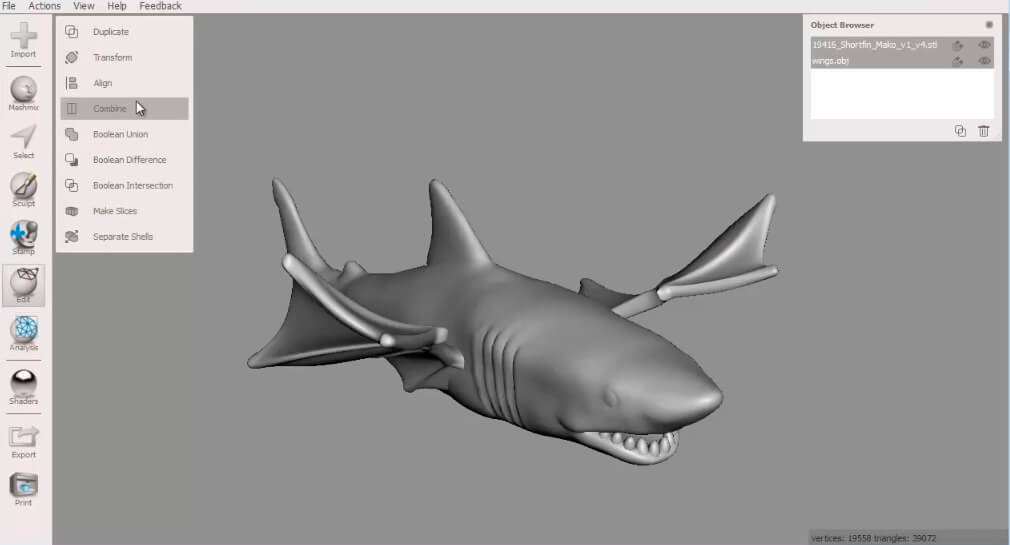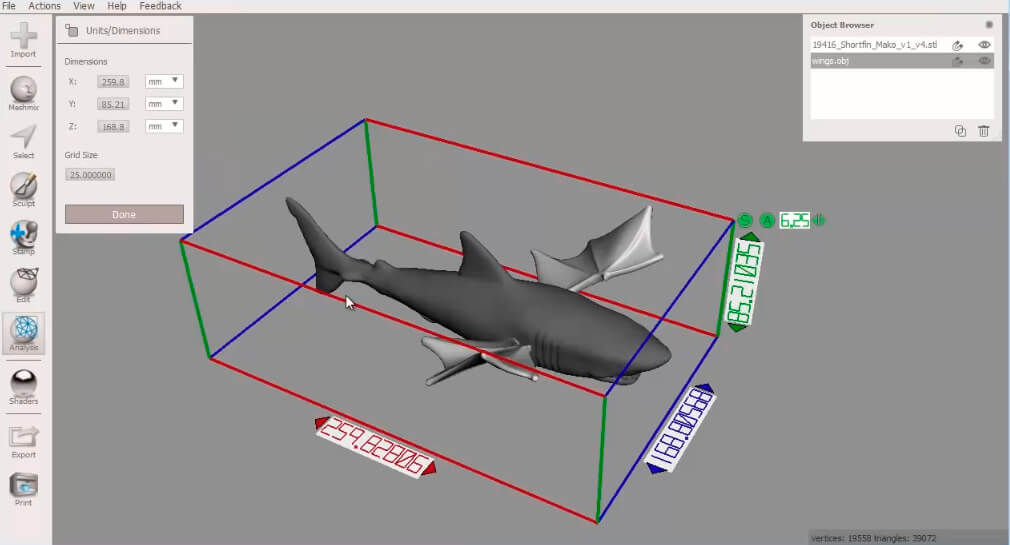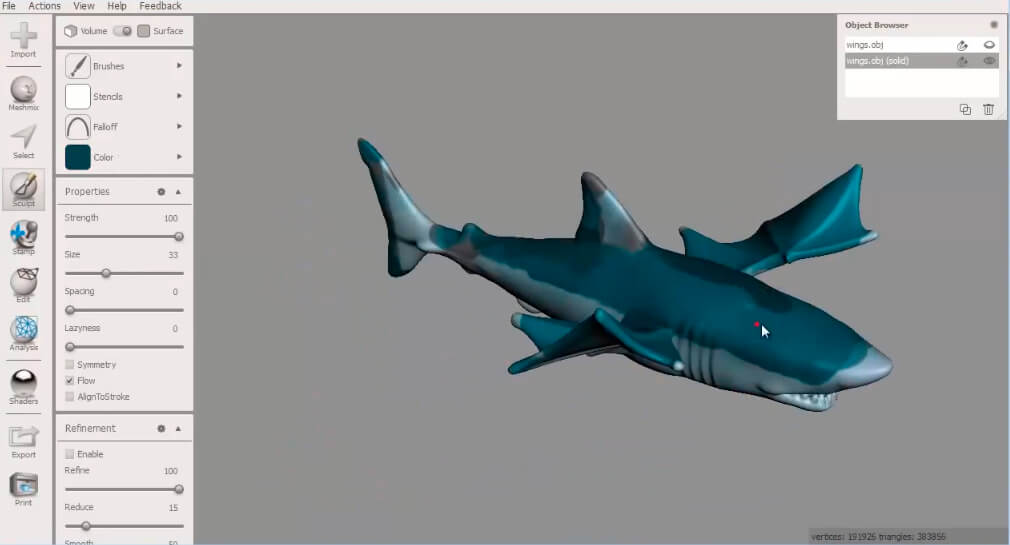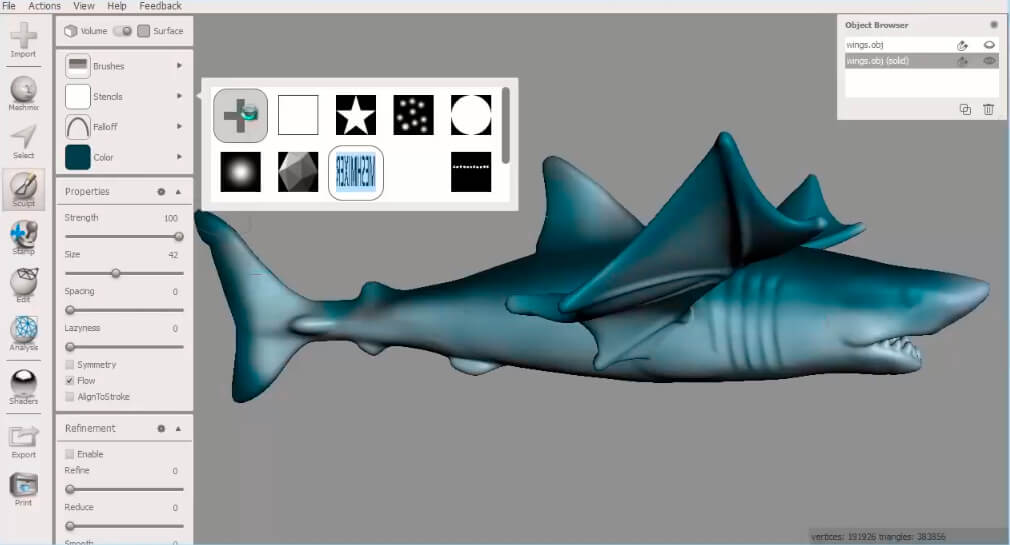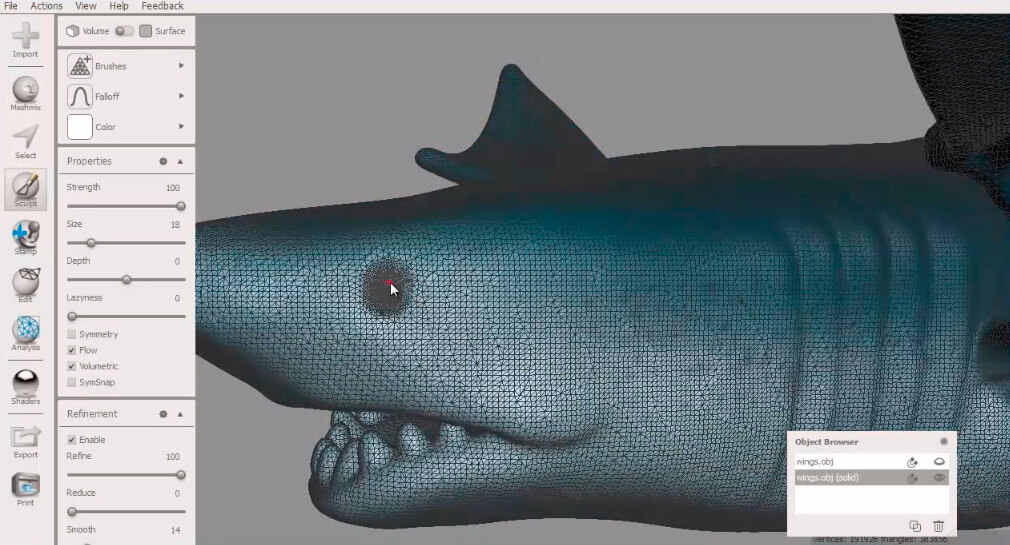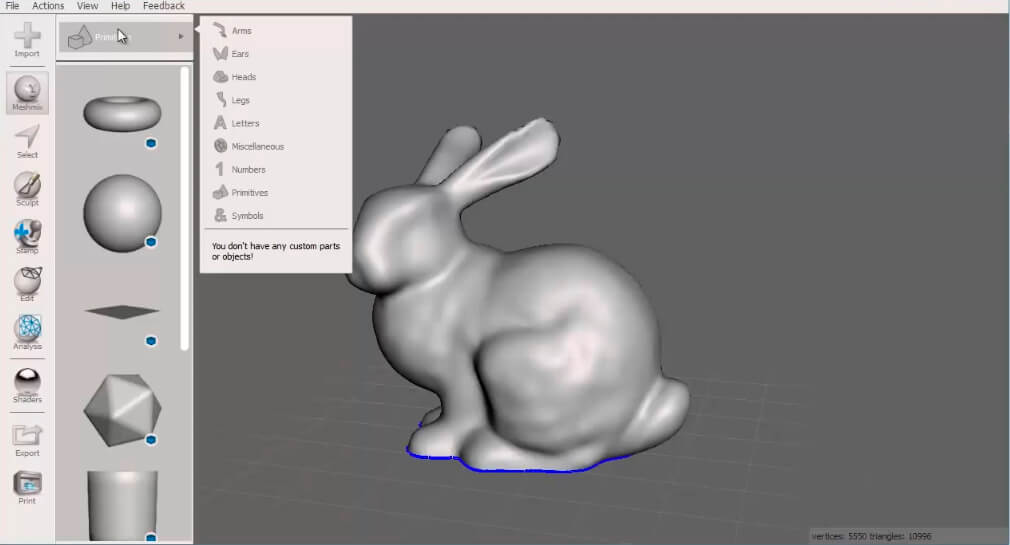
L’onglet Meshmix sur la gauche contient une banque de modèles 3D, que vous pourrez intégrer à votre modèle 3D de base. MeshMixer vous propose deux types de volumes : les “volumes ouverts” et les “volumes fermés”. Un volume fermé s’intègre au volume principal, alors qu’un volume ouvert s’attache au volume principal : il y a continuité entre le volume ouvert et le volume principal. Nous vous expliquerons un peu plus bas en quoi cette différence doit être prise en compte pour assurer l’imprimabilité de votre modèle.
Attacher un “volume ouvert” à votre modèle de base
Attacher un volume ouvert à un volume préexistant est très simple avec MeshMixer : il suffit de cliquer sur l’élément à ajouter et à l’amener à l’emplacement voulu. On reconnaît les volumes ouverts par l’icône en demi-sphère blanche qui les accompagne dans l’onglet MeshMix.
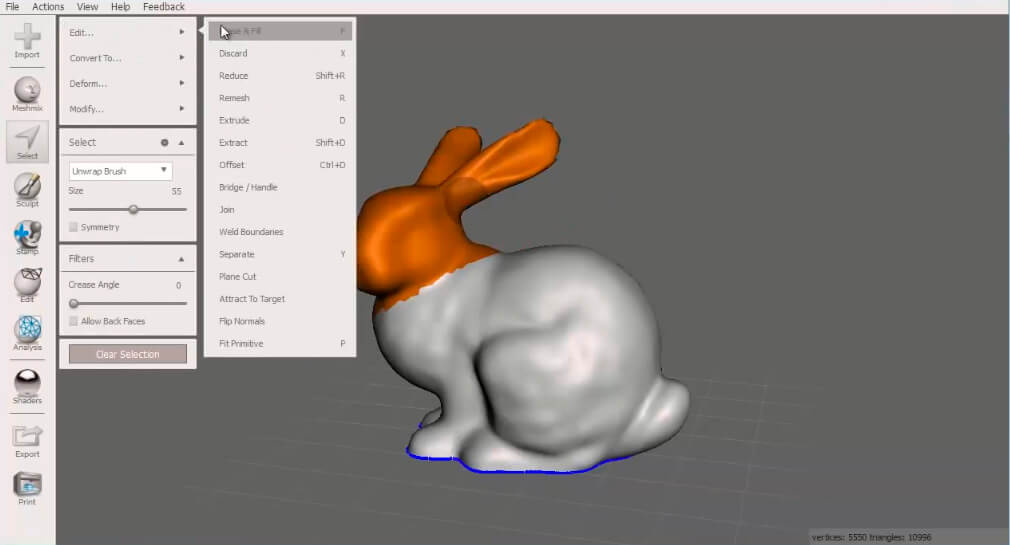
Avant d’attacher un volume à votre modèle 3D de base, vous pouvez avoir besoin de supprimer une partie du modèle 3D de base. Pour cela, cliquer sur l’onglet Select. Sélectionner la partie du modèle à supprimer, puis l’effacer en utilisant “Erase and fill”. MeshMixer va automatiquement supprimer la forme sélectionnée tout en laissant une surface lisse et sans irrégularité.
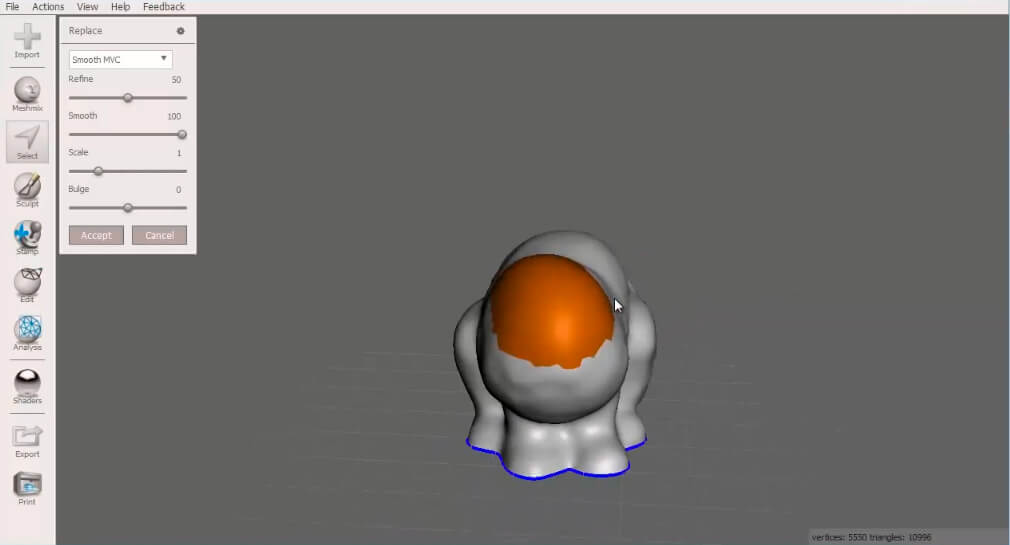
Vous pouvez désormais attacher un volume ouvert à votre modèle 3D de base. Cliquer sur le volume ouvert à rattacher via l’onglet Meshmix, placer le sur votre modèle 3D de base.MeshMixer va automatiquement attacher le volume ouvert au modèle 3D de base.
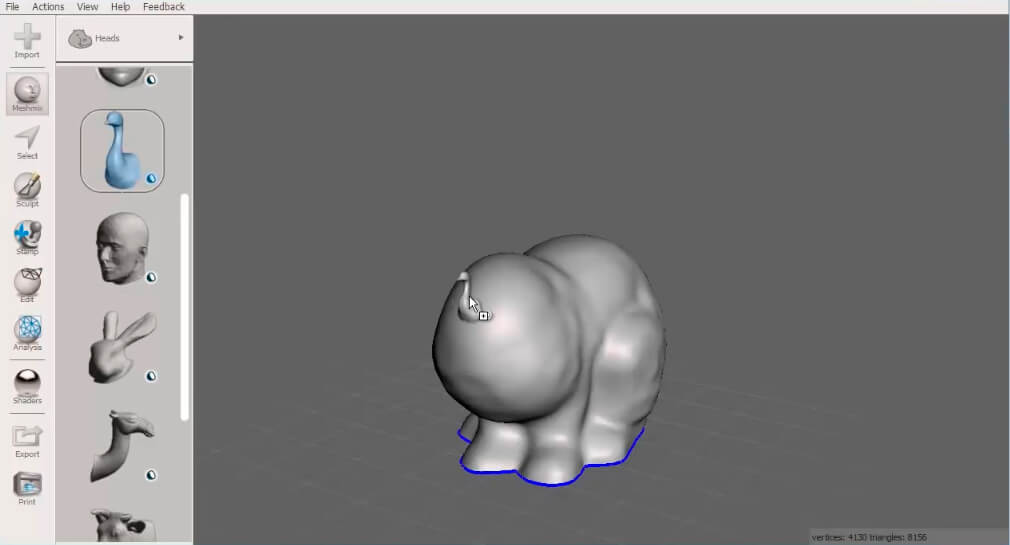
Vous pouvez ensuite facilement déplacer, ajuster, tourner, ou grossir le volume ouvert, sans le détacher de votre modèle 3D.
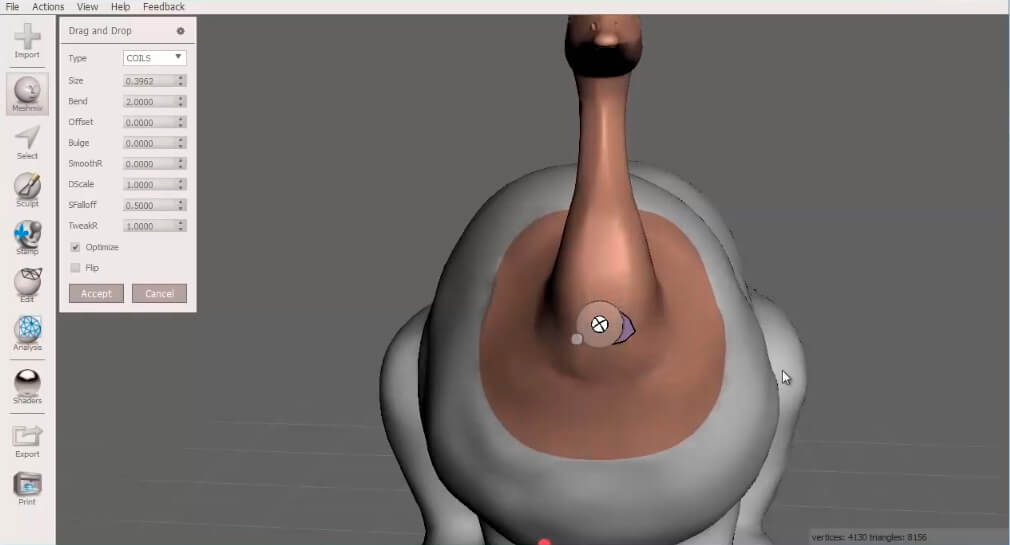
Combiner un volume fermé à votre modèle de base
On reconnaît les volumes fermés disponibles dans l’onglet Meshmix grâce à l’icône de cube bleu qui les accompagne.
La manipulation est identique que pour les volumes ouverts. Cependant, MeshMixer ne va pas rattacher le volume fermé au volume principal comme pour le volume ouvert: il y a alors intersection des deux volumes. L’intersection de deux volumes pose problème pour l’impression 3D.
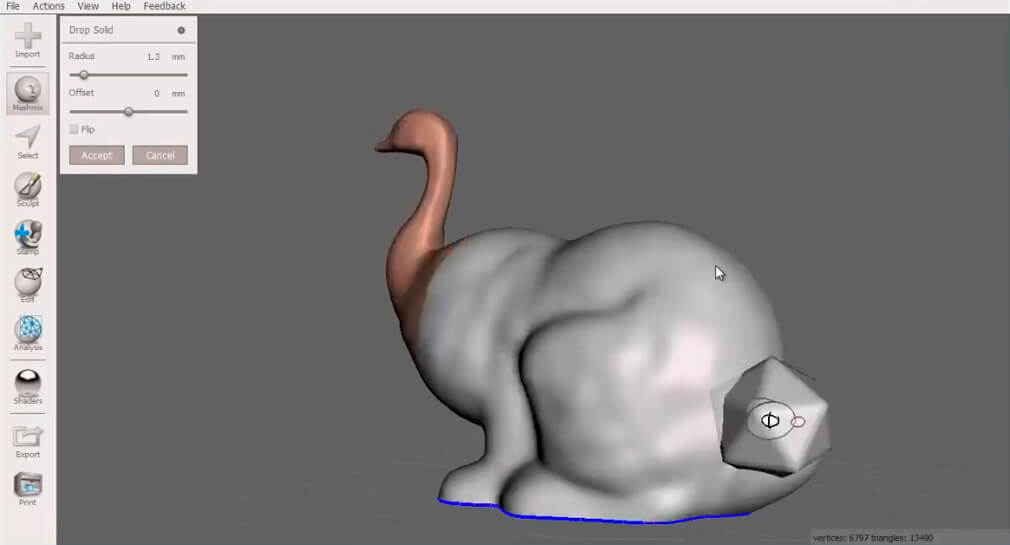
Ci-dessous, on voit qu’il y a continuité du mesh entre le volume ouvert (ici la tête de cygne) et le modèle 3D de base, ce qui n’est pas le cas entre le volume fermé (ici la forme polygonale) et le modèle 3D de base.
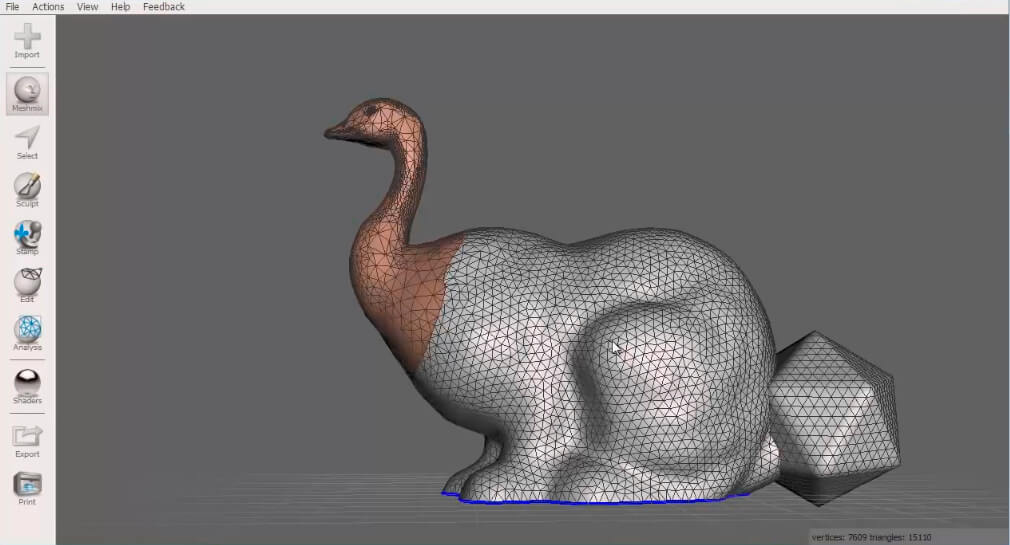


 Connexion avec Google
Connexion avec Google Connexion avec Facebook
Connexion avec Facebook