Tutoriels pour l'impression 3D
Tutoriel : Rhinoceros 3D
Introduction
Ce tutoriel s’adresse aux personnes qui recherchent des tutoriels précis et détaillé dans le but de créer des fichiers pour l’impression 3D.
Dans ce tutoriel, vous allez apprendre les meilleures techniques de modélisation, de correction et d’exportation pour l’impression 3D avec MeshMixer. À la fin de ce tutoriel, vous saurez :
- Modéliser un fichier pour l’impression 3D
- Gérer et exporter un fichier 3D pour l’impression 3D dans Rhinoceros
- Éviter les erreurs lors de la création d’un fichier 3D pour l’impression 3D dans Rhino
Puis vous pourrez transférer votre fichier 3D sur notre plateforme et l’imprimer !
Rhinoceros (Rhino) est un logiciel de CAO spécialisé dans la création de NURBs libres (Non Uniform Rational B-spline). Le terme NURBs renvoie à un modèle mathématique de rendu de courbes et de surfaces dans une interface graphique. Ce modèle mathématique offre liberté et précision pour la modélisation 3D. Rhinoceros est souvent utilisé pour le design industriel, l’architecture, le design maritime, la joaillerie, l’automobile, le prototypage, l’ingénierie inverse, le design de produit, mais aussi le multimédia.
Une connaissance basique de Rhinoceros est requise pour comprendre pleinement ce tutoriel. Le site internet Rhinoceros regorge de vidéos et de tutoriel pour débuter avec le logiciel.
Modéliser pour l'impression 3D avec Rhinoceros
1.1. Avant-propos
Avant de commencer la modélisation avec Rhino, il y a quelques éléments à prendre en compte.
Concepts généraux pour la modélisation 3D avec Rhino
Rhinoceros fonctionne avec un système de modélisation 3D appelé NURBS, différent de la modélisation classique en mesh. Cependant, pour l’impression 3D avec Rhino, il est nécessaire de créer un mesh après la modélisation 3D, c’est pourquoi il est important de garder à l’esprit et de clarifier ces quelques concepts de base de 3D.
Modélisation 3D en NURBS :
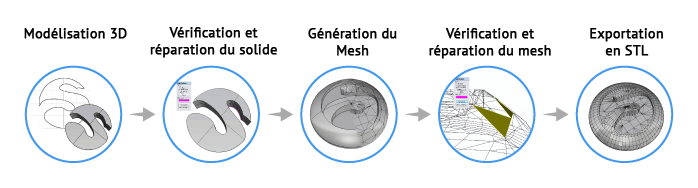 Dimensions de l’objet et compatibilité des mesures
Un des facteurs importants à prendre en compte avant de démarrer votre modèle 3D est la taille de l’objet par rapport à l’imprimante 3D professionnelle que vous allez utiliser pour produire votre pièce. Dans le cas où votre modèle serait plus grand que la zone d’impression 3D, le modèle devra être ajusté.
La dimension de votre pièce ainsi que l’unité de mesure ( inch, centimètres, millimètres) doivent être prises en compte pendant la modélisation 3D. Vous trouverez ces informations dansFichier > Propriétés > Propriétés du document > Unités.
Dimensions de l’objet et compatibilité des mesures
Un des facteurs importants à prendre en compte avant de démarrer votre modèle 3D est la taille de l’objet par rapport à l’imprimante 3D professionnelle que vous allez utiliser pour produire votre pièce. Dans le cas où votre modèle serait plus grand que la zone d’impression 3D, le modèle devra être ajusté.
La dimension de votre pièce ainsi que l’unité de mesure ( inch, centimètres, millimètres) doivent être prises en compte pendant la modélisation 3D. Vous trouverez ces informations dansFichier > Propriétés > Propriétés du document > Unités.
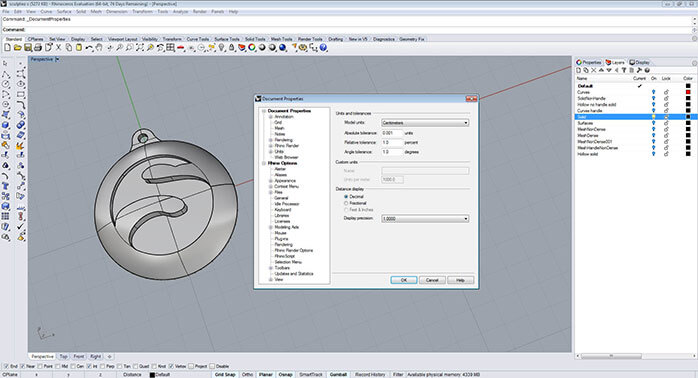 Vous pouvez travailler avec l’unité de mesure qui vous convient ou celle qui convient à votre projet à tout moment. Cependant, avant l’exportation, vous devrez toujours changer l’unité sur millimètres et autoriser Rhino à ajuster le modèle à l’échelle.
Vous pouvez travailler avec l’unité de mesure qui vous convient ou celle qui convient à votre projet à tout moment. Cependant, avant l’exportation, vous devrez toujours changer l’unité sur millimètres et autoriser Rhino à ajuster le modèle à l’échelle.
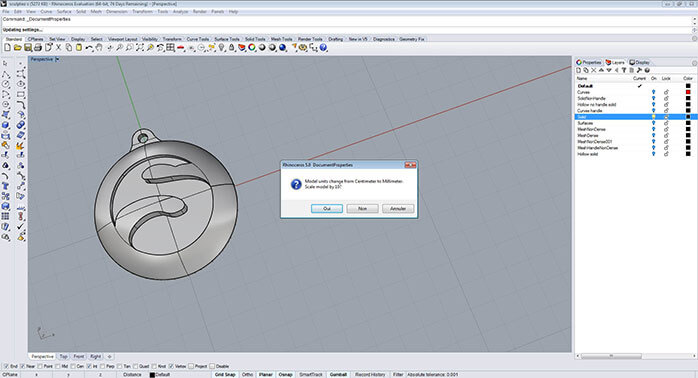 L’unité paramétrée dans Rhino sera toujours interprétée comme des millimètres lors de l’importation vers d’autres logiciels.
Par exemple : une pièce de 5 cm x 5 cm x 5 cm deviendra 5 mm x 5 mm x 5 mm lors de l’exportation de votre modèle en STL.
C’est pour cela que vous devrez changer l’unité de mesure en millimètre et ce peu importe l’unité de mesure à laquelle vous avez commencé votre modélisation.
Ajustement de la grille et mesures
Il est important d’avoir à l’esprit les mesures à tout instant de la modélisation 3D afin d’avoir un contrôle absolu sur la taille de votre pièce.
L’outil principal de Rhino pour connaitre la taille de vos objets est la grille d’affichage en arrière-plan de la fenêtre. La grille vous permet de travailler précisément en utilisant les outils « alignement à la grille » et « dimension linéaire ».
Vous pouvez modifier et personnaliser votre grille dans le menu Fichier > Propriétés > Propriétés du document > Grille.
L’unité paramétrée dans Rhino sera toujours interprétée comme des millimètres lors de l’importation vers d’autres logiciels.
Par exemple : une pièce de 5 cm x 5 cm x 5 cm deviendra 5 mm x 5 mm x 5 mm lors de l’exportation de votre modèle en STL.
C’est pour cela que vous devrez changer l’unité de mesure en millimètre et ce peu importe l’unité de mesure à laquelle vous avez commencé votre modélisation.
Ajustement de la grille et mesures
Il est important d’avoir à l’esprit les mesures à tout instant de la modélisation 3D afin d’avoir un contrôle absolu sur la taille de votre pièce.
L’outil principal de Rhino pour connaitre la taille de vos objets est la grille d’affichage en arrière-plan de la fenêtre. La grille vous permet de travailler précisément en utilisant les outils « alignement à la grille » et « dimension linéaire ».
Vous pouvez modifier et personnaliser votre grille dans le menu Fichier > Propriétés > Propriétés du document > Grille.
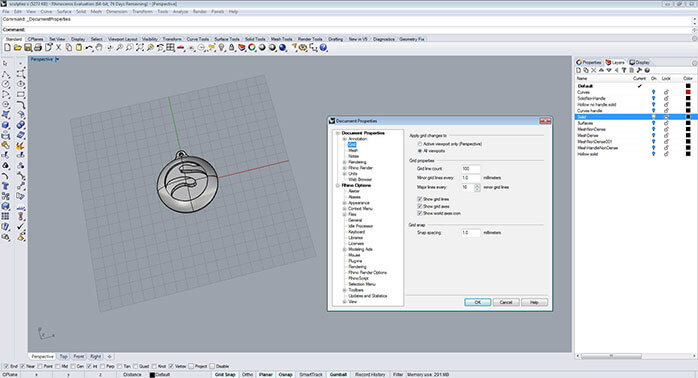 L’outil « dimension linéaire » est l’outil de dessin technique de rhino et peut être utilisé pour mesurer préciser une distance sur votre modèle. Vous le trouverez dans Dimension > Dimension linéaire.
L’outil « dimension linéaire » est l’outil de dessin technique de rhino et peut être utilisé pour mesurer préciser une distance sur votre modèle. Vous le trouverez dans Dimension > Dimension linéaire.
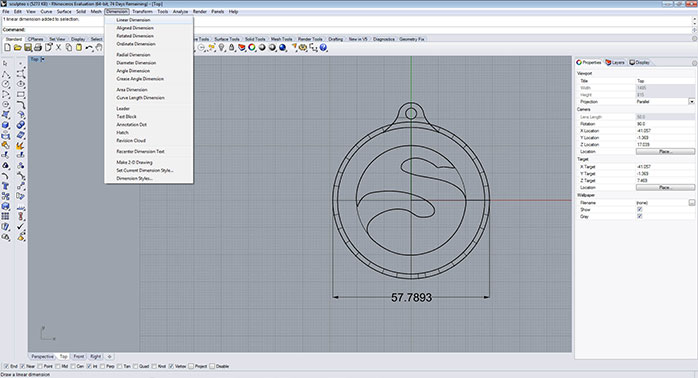 La dimension apparaît entre les flèches après avoir sélectionné un point de départ et d’arrivée.
Paramètres de tolérance
Nous vous recommandons de regarder les paramètres de tolérance de votre fichier dansFichier > Propriétés > Propriétés du document > Unités > Tolérance absolue.
La tolérance du fichier 3D doit être réglée selon la taille du modèle ainsi que l’unité de modélisation.
Par exemple, une tolérance de 0,001 mm pour un objet de 500 mm x 500 mm x 300 mm est exagéré. Une tolérance de 0,001 mm pour un objet de 70 mm x 70 mm x 70 mm est plus raisonnable.
Ce paramètre a aussi une importance dans la création du mesh comme nous le verrons plus loin dans ce tutoriel.
Outil de vérification en temps réel
Il peut être également utile d’activer l’outil vérifier les nouveaux objets en tapant la commande suivante dans la ligne de commande : CheckNewObjects. Cette commande va constamment vérifier chaque figure géométrique créée pour vérifier si celle-ci est valide (possible) et afficher un message lorsque l’une d’elles est corrompue.
La dimension apparaît entre les flèches après avoir sélectionné un point de départ et d’arrivée.
Paramètres de tolérance
Nous vous recommandons de regarder les paramètres de tolérance de votre fichier dansFichier > Propriétés > Propriétés du document > Unités > Tolérance absolue.
La tolérance du fichier 3D doit être réglée selon la taille du modèle ainsi que l’unité de modélisation.
Par exemple, une tolérance de 0,001 mm pour un objet de 500 mm x 500 mm x 300 mm est exagéré. Une tolérance de 0,001 mm pour un objet de 70 mm x 70 mm x 70 mm est plus raisonnable.
Ce paramètre a aussi une importance dans la création du mesh comme nous le verrons plus loin dans ce tutoriel.
Outil de vérification en temps réel
Il peut être également utile d’activer l’outil vérifier les nouveaux objets en tapant la commande suivante dans la ligne de commande : CheckNewObjects. Cette commande va constamment vérifier chaque figure géométrique créée pour vérifier si celle-ci est valide (possible) et afficher un message lorsque l’une d’elles est corrompue.
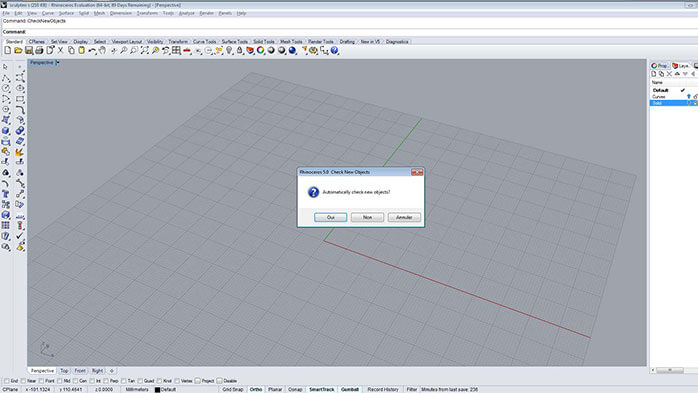
- Curve : l’ensemble des points, lignes et segments qui constituent l’esquisse du modèle
- Surface : élément plat sans épaisseur créé entre un groupe de curves fermées
- Polysurface : Ensemble des surfaces en contact qui forme un volume
- Solide : Polysurface entièrement fermée et reliée qui crée le modèle 3D
- Vertices (vertex) : point ou sommet
- Edge : arrête qui connecte 2 vertices
- Face : surface plane sans épaisseur créée entre un ensemble d’edges
- Polygon : surface plane ou volume ouvert composés d’un ensemble de faces
- Mesh : ensemble des vertices, edges et faces qui définissent la forme du modèle 3D
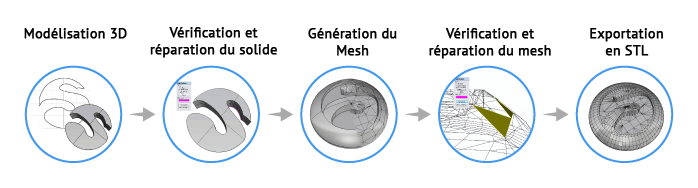 Dimensions de l’objet et compatibilité des mesures
Un des facteurs importants à prendre en compte avant de démarrer votre modèle 3D est la taille de l’objet par rapport à l’imprimante 3D professionnelle que vous allez utiliser pour produire votre pièce. Dans le cas où votre modèle serait plus grand que la zone d’impression 3D, le modèle devra être ajusté.
La dimension de votre pièce ainsi que l’unité de mesure ( inch, centimètres, millimètres) doivent être prises en compte pendant la modélisation 3D. Vous trouverez ces informations dansFichier > Propriétés > Propriétés du document > Unités.
Dimensions de l’objet et compatibilité des mesures
Un des facteurs importants à prendre en compte avant de démarrer votre modèle 3D est la taille de l’objet par rapport à l’imprimante 3D professionnelle que vous allez utiliser pour produire votre pièce. Dans le cas où votre modèle serait plus grand que la zone d’impression 3D, le modèle devra être ajusté.
La dimension de votre pièce ainsi que l’unité de mesure ( inch, centimètres, millimètres) doivent être prises en compte pendant la modélisation 3D. Vous trouverez ces informations dansFichier > Propriétés > Propriétés du document > Unités.
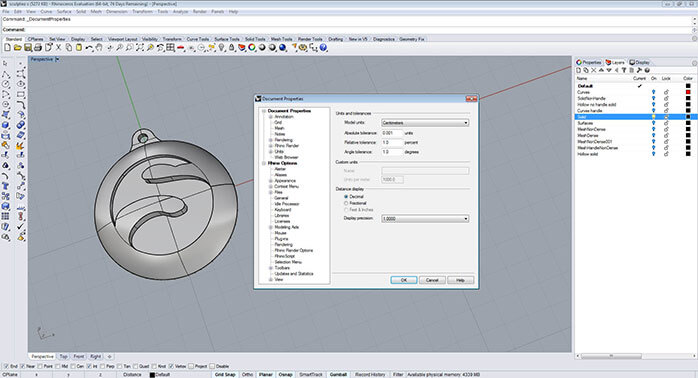 Vous pouvez travailler avec l’unité de mesure qui vous convient ou celle qui convient à votre projet à tout moment. Cependant, avant l’exportation, vous devrez toujours changer l’unité sur millimètres et autoriser Rhino à ajuster le modèle à l’échelle.
Vous pouvez travailler avec l’unité de mesure qui vous convient ou celle qui convient à votre projet à tout moment. Cependant, avant l’exportation, vous devrez toujours changer l’unité sur millimètres et autoriser Rhino à ajuster le modèle à l’échelle.
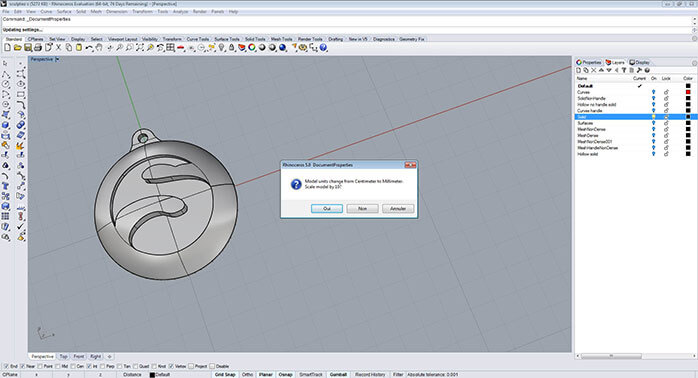 L’unité paramétrée dans Rhino sera toujours interprétée comme des millimètres lors de l’importation vers d’autres logiciels.
Par exemple : une pièce de 5 cm x 5 cm x 5 cm deviendra 5 mm x 5 mm x 5 mm lors de l’exportation de votre modèle en STL.
C’est pour cela que vous devrez changer l’unité de mesure en millimètre et ce peu importe l’unité de mesure à laquelle vous avez commencé votre modélisation.
Ajustement de la grille et mesures
Il est important d’avoir à l’esprit les mesures à tout instant de la modélisation 3D afin d’avoir un contrôle absolu sur la taille de votre pièce.
L’outil principal de Rhino pour connaitre la taille de vos objets est la grille d’affichage en arrière-plan de la fenêtre. La grille vous permet de travailler précisément en utilisant les outils « alignement à la grille » et « dimension linéaire ».
Vous pouvez modifier et personnaliser votre grille dans le menu Fichier > Propriétés > Propriétés du document > Grille.
L’unité paramétrée dans Rhino sera toujours interprétée comme des millimètres lors de l’importation vers d’autres logiciels.
Par exemple : une pièce de 5 cm x 5 cm x 5 cm deviendra 5 mm x 5 mm x 5 mm lors de l’exportation de votre modèle en STL.
C’est pour cela que vous devrez changer l’unité de mesure en millimètre et ce peu importe l’unité de mesure à laquelle vous avez commencé votre modélisation.
Ajustement de la grille et mesures
Il est important d’avoir à l’esprit les mesures à tout instant de la modélisation 3D afin d’avoir un contrôle absolu sur la taille de votre pièce.
L’outil principal de Rhino pour connaitre la taille de vos objets est la grille d’affichage en arrière-plan de la fenêtre. La grille vous permet de travailler précisément en utilisant les outils « alignement à la grille » et « dimension linéaire ».
Vous pouvez modifier et personnaliser votre grille dans le menu Fichier > Propriétés > Propriétés du document > Grille.
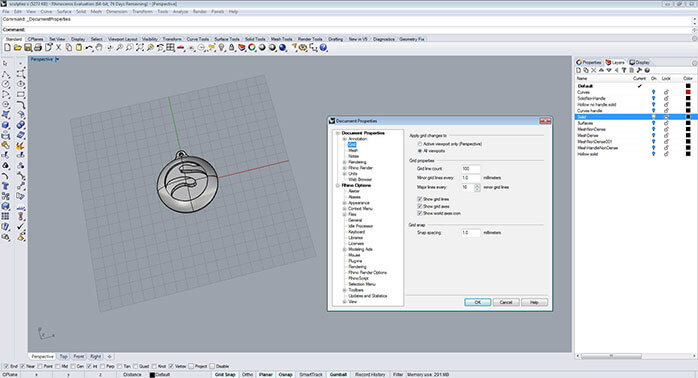 L’outil « dimension linéaire » est l’outil de dessin technique de rhino et peut être utilisé pour mesurer préciser une distance sur votre modèle. Vous le trouverez dans Dimension > Dimension linéaire.
L’outil « dimension linéaire » est l’outil de dessin technique de rhino et peut être utilisé pour mesurer préciser une distance sur votre modèle. Vous le trouverez dans Dimension > Dimension linéaire.
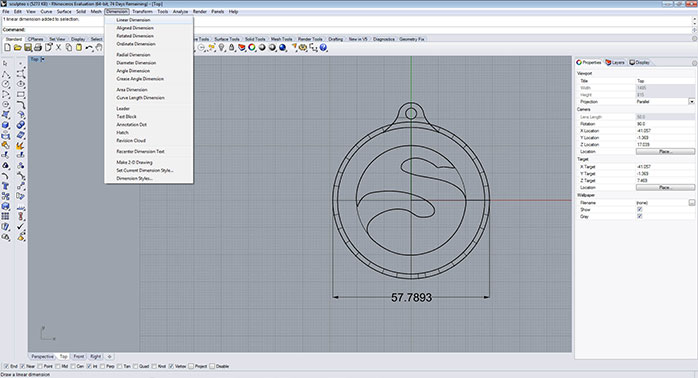 La dimension apparaît entre les flèches après avoir sélectionné un point de départ et d’arrivée.
Paramètres de tolérance
Nous vous recommandons de regarder les paramètres de tolérance de votre fichier dansFichier > Propriétés > Propriétés du document > Unités > Tolérance absolue.
La tolérance du fichier 3D doit être réglée selon la taille du modèle ainsi que l’unité de modélisation.
Par exemple, une tolérance de 0,001 mm pour un objet de 500 mm x 500 mm x 300 mm est exagéré. Une tolérance de 0,001 mm pour un objet de 70 mm x 70 mm x 70 mm est plus raisonnable.
Ce paramètre a aussi une importance dans la création du mesh comme nous le verrons plus loin dans ce tutoriel.
Outil de vérification en temps réel
Il peut être également utile d’activer l’outil vérifier les nouveaux objets en tapant la commande suivante dans la ligne de commande : CheckNewObjects. Cette commande va constamment vérifier chaque figure géométrique créée pour vérifier si celle-ci est valide (possible) et afficher un message lorsque l’une d’elles est corrompue.
La dimension apparaît entre les flèches après avoir sélectionné un point de départ et d’arrivée.
Paramètres de tolérance
Nous vous recommandons de regarder les paramètres de tolérance de votre fichier dansFichier > Propriétés > Propriétés du document > Unités > Tolérance absolue.
La tolérance du fichier 3D doit être réglée selon la taille du modèle ainsi que l’unité de modélisation.
Par exemple, une tolérance de 0,001 mm pour un objet de 500 mm x 500 mm x 300 mm est exagéré. Une tolérance de 0,001 mm pour un objet de 70 mm x 70 mm x 70 mm est plus raisonnable.
Ce paramètre a aussi une importance dans la création du mesh comme nous le verrons plus loin dans ce tutoriel.
Outil de vérification en temps réel
Il peut être également utile d’activer l’outil vérifier les nouveaux objets en tapant la commande suivante dans la ligne de commande : CheckNewObjects. Cette commande va constamment vérifier chaque figure géométrique créée pour vérifier si celle-ci est valide (possible) et afficher un message lorsque l’une d’elles est corrompue.
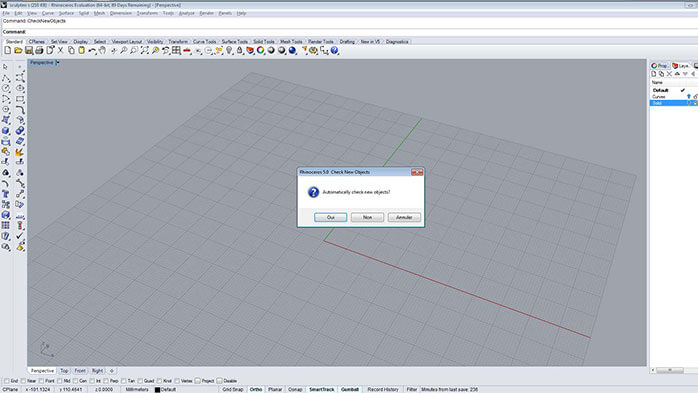
1.2. Modéliser pour l’impression 3D
La logique de modélisation de Rhino (comme n’importe quel autre logiciel de CAO) n’est pas la même pour l’impression 3D que pour les autres utilisations ( rendu 3D et animation) c’est pourquoi ce guide est uniquement destiné pour la modélisation en vue d’une impression 3D.
Dans ce tutoriel, les images d’illustration du logiciel qui apparaissent correspondent à des impressions en matériaux plastiques référencés chez Sculpteo.
La technique utilisée à Sculpteo est l’impression en Selective Laser Sintering (SLS) pour l’impression de modèle en plastique. Ce tutoriel prend donc en compte ces deux facteurs en considération, mais il est important de considérer cet aspect lors de la création de votre modèle et de son impression. Pour plus d’informations, référez-vous à notre page matériaux.
Maintenant, nous allons voir les choses à prendre en compte lors de la modélisation pour créer un solide correct.
Étanchéité de votre modèle
Lors de la phase de modélisation de votre modèle, il est primordial que votre modèle imprimable soit ” étanche “. Une des erreurs les plus fréquentes avec Rhino est la modélisation de polysurfaces ouvertes, de géométries corrompues ou de segments inexistants. La création d’un modèle fermé ou « étanche » permet d’exporter et d’imprimer le modèle sans erreurs.
Polysurfaces fermées et edges non rattachées
Une polysurface fermée est un ensemble de surfaces contiguës qui construisent le volumefermé (aussi appelé solide). Idéalement, les « murs » du volume n’ont pas de trou et doivent être tous rattachés.
Un modèle formé par des polysurfaces fermées doit s’afficher dans la fenêtre comme ci-dessous. Ils sont construits avec le menu d’opérations  .
.
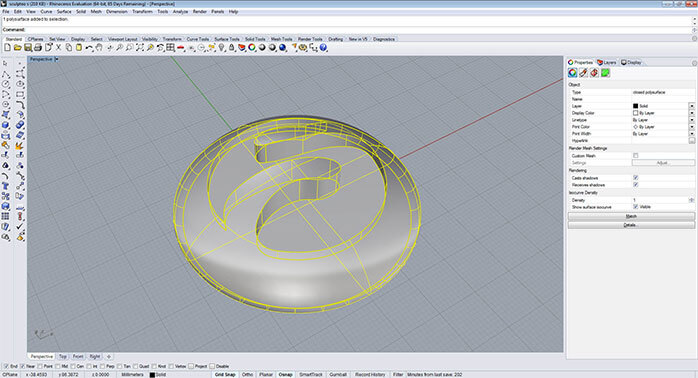 Cependant, vous pouvez (volontairement ou pas) créer des modèles contenant des polysurfaces ouvertes différentes d’un modèle constitué de polysurfaces fermées. La plupart du temps, ce type de modèle permet de voir la structure intérieure du modèle ( voir capture ci-dessous), mais n’est pas imprimable en 3D, notamment à cause de l’absence d’épaisseur de ces surfaces.
Cependant, vous pouvez (volontairement ou pas) créer des modèles contenant des polysurfaces ouvertes différentes d’un modèle constitué de polysurfaces fermées. La plupart du temps, ce type de modèle permet de voir la structure intérieure du modèle ( voir capture ci-dessous), mais n’est pas imprimable en 3D, notamment à cause de l’absence d’épaisseur de ces surfaces.
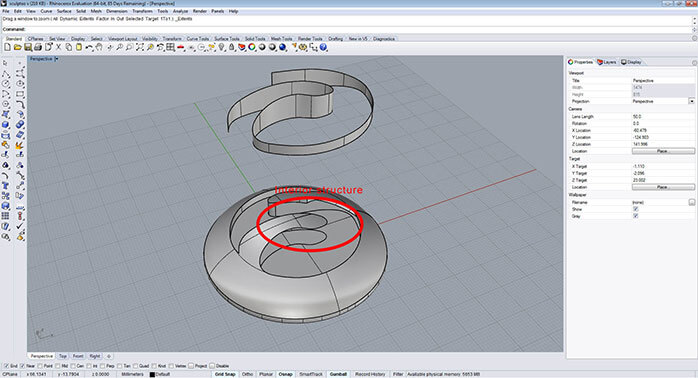 Parfois, certains modèles 3D semblent fermés comme des polysurfaces conformes, mais ne le sont pas. On appelle cela des edges non rattachées. Ce type d’erreurs est formé lorsque le bord d’une surface n’est pas rattaché à une autre surface même si elles le sont visuellement. Cela entraîne la création d’un objet ouvert. Sur l’image ci-dessous, la surface sélectionnée est détachée du solide et peut être confondue avec celui-ci lorsqu’elle n’est pas sélectionnée.
Parfois, certains modèles 3D semblent fermés comme des polysurfaces conformes, mais ne le sont pas. On appelle cela des edges non rattachées. Ce type d’erreurs est formé lorsque le bord d’une surface n’est pas rattaché à une autre surface même si elles le sont visuellement. Cela entraîne la création d’un objet ouvert. Sur l’image ci-dessous, la surface sélectionnée est détachée du solide et peut être confondue avec celui-ci lorsqu’elle n’est pas sélectionnée.
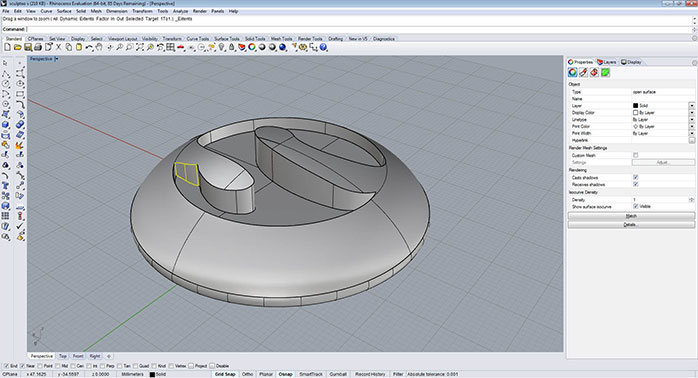 Cela peut se produire involontairement pour de nombreuses raisons, mais la plupart du temps, elle est due à une opération 3D mal réalisée comme le découpage, la division ou lareconstruction d’une surface. Cela peut aussi être dû à l’explosion ou la soudure de surfaces
Cela peut se produire involontairement pour de nombreuses raisons, mais la plupart du temps, elle est due à une opération 3D mal réalisée comme le découpage, la division ou lareconstruction d’une surface. Cela peut aussi être dû à l’explosion ou la soudure de surfaces  . Paradoxalement, la dernière opération ( soudure) peut causer la création d’edges non rattachées lorsque plusieurs surfaces sont soudées ensemble en même temps. Après l’utilisation de l’une de ces opérations, il est recommandé de vérifier l’objet (nous verrons comment dans ce tutoriel), car certaines surfaces devront être soudées séparément pour éviter la création d’edges non rattachées et des problèmes lors de l’impression 3D.
Objets Valides
Les objets valides sont ceux ne comportant pas d’ erreurs de géométrie. Une géométrie corrompue dans Rhino apparaît lorsque des règles de NURBS ne sont pas respectées ou que les NURBS contiennent un problème de structure. Les erreurs de géométrie ou de géométrie corrompues peuvent être à la fois des surfaces et des curves. Cela arrive pour de nombreuses raisons techniques, notamment lorsque la curve de séparation d’une surface est mauvaise. Ce n’est pas une opération qui peut être faite intentionnellement, mais cela apparaît souvent après une opération de soudure
. Paradoxalement, la dernière opération ( soudure) peut causer la création d’edges non rattachées lorsque plusieurs surfaces sont soudées ensemble en même temps. Après l’utilisation de l’une de ces opérations, il est recommandé de vérifier l’objet (nous verrons comment dans ce tutoriel), car certaines surfaces devront être soudées séparément pour éviter la création d’edges non rattachées et des problèmes lors de l’impression 3D.
Objets Valides
Les objets valides sont ceux ne comportant pas d’ erreurs de géométrie. Une géométrie corrompue dans Rhino apparaît lorsque des règles de NURBS ne sont pas respectées ou que les NURBS contiennent un problème de structure. Les erreurs de géométrie ou de géométrie corrompues peuvent être à la fois des surfaces et des curves. Cela arrive pour de nombreuses raisons techniques, notamment lorsque la curve de séparation d’une surface est mauvaise. Ce n’est pas une opération qui peut être faite intentionnellement, mais cela apparaît souvent après une opération de soudure  ou une autre commande qui permet à deux objets d’être joints grâce à des opérations booléennes par exemple
ou une autre commande qui permet à deux objets d’être joints grâce à des opérations booléennes par exemple  . Ces opérations divisent les edges ou ajustent les curves de séparations sans se soucier si celles-ci sont plus petites que la tolérance absolue du fichier, ce qui crée des géométries corrompues.
Réduction du matériau
Les objets imprimés en 3D sont très souvent creux et l’une des raisons principales est la quantité de matériau utilisée. En impression 3D — à l’inverse des autres techniques de production — le coût de fabrication d’un objet n’est pas lié à la complexité de sa forme, mais à la quantité de matériau requise pour produire le design. C’est pourquoi évider votre objet va considérablement réduire le coût de l’impression 3D de 60 % à 70 % du prix initial.
Un autre facteur important à l’évidement de votre modèle est la réduction de son poids. Si vous souhaitez par exemple créer une copie plus grande de votre modèle, vous pouvez l’évider afin de l’agrandir tout en conservant un poids léger.
Le fait d’évider votre modèle n’affecte en rien votre objet. En revanche, celui-ci doit posséder au moins deux trous pour enlever l’excédent de matériau à l’intérieur de votre objet. C’est l’une des restrictions de la technique d’impression par SLS. Sans trou, le matériau est bloqué à l’intérieur de votre objet physique et altère sa solidité.
L’outil de mise en ligne d’un fichier de Sculpteo possède une fonction d’évidement automatique qui vous permet de gérer cet aspect directement en ligne. Cette fonction va automatiquement générer la paroi intérieure de votre modèle et vous laisser le choix de l’emplacement des trous sur votre objet. Pour en savoir plus sur l’outil d’évidement de Sculpteo, vous pouvez dès maintenant transférer votre fichier 3D et cliquer sur l’onglet « Optimiser » après la sélection de matériaux.
Nous allons maintenant voir comment évider votre modèle pour réduire la quantité de matériau utilisée lors de l’impression 3D et ainsi obtenir un objet plus grand, plus léger et moins cher en utilisant Rhino.
D’abord, agrandissez votre modèle à la taille désirée. Dans notre exemple, la taille du modèle a été doublée passant de 6 cm à 12 cm.
. Ces opérations divisent les edges ou ajustent les curves de séparations sans se soucier si celles-ci sont plus petites que la tolérance absolue du fichier, ce qui crée des géométries corrompues.
Réduction du matériau
Les objets imprimés en 3D sont très souvent creux et l’une des raisons principales est la quantité de matériau utilisée. En impression 3D — à l’inverse des autres techniques de production — le coût de fabrication d’un objet n’est pas lié à la complexité de sa forme, mais à la quantité de matériau requise pour produire le design. C’est pourquoi évider votre objet va considérablement réduire le coût de l’impression 3D de 60 % à 70 % du prix initial.
Un autre facteur important à l’évidement de votre modèle est la réduction de son poids. Si vous souhaitez par exemple créer une copie plus grande de votre modèle, vous pouvez l’évider afin de l’agrandir tout en conservant un poids léger.
Le fait d’évider votre modèle n’affecte en rien votre objet. En revanche, celui-ci doit posséder au moins deux trous pour enlever l’excédent de matériau à l’intérieur de votre objet. C’est l’une des restrictions de la technique d’impression par SLS. Sans trou, le matériau est bloqué à l’intérieur de votre objet physique et altère sa solidité.
L’outil de mise en ligne d’un fichier de Sculpteo possède une fonction d’évidement automatique qui vous permet de gérer cet aspect directement en ligne. Cette fonction va automatiquement générer la paroi intérieure de votre modèle et vous laisser le choix de l’emplacement des trous sur votre objet. Pour en savoir plus sur l’outil d’évidement de Sculpteo, vous pouvez dès maintenant transférer votre fichier 3D et cliquer sur l’onglet « Optimiser » après la sélection de matériaux.
Nous allons maintenant voir comment évider votre modèle pour réduire la quantité de matériau utilisée lors de l’impression 3D et ainsi obtenir un objet plus grand, plus léger et moins cher en utilisant Rhino.
D’abord, agrandissez votre modèle à la taille désirée. Dans notre exemple, la taille du modèle a été doublée passant de 6 cm à 12 cm.
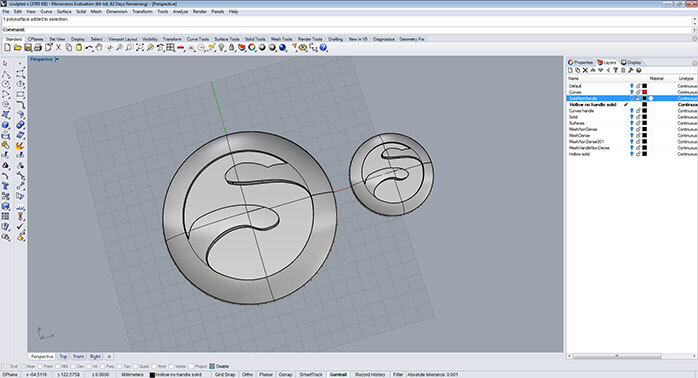 Gardez à l’esprit que l’épaisseur minimale pour un objet en plastique est de 0,8 mm et que l’épaisseur maximale doit être cohérente avec la taille de votre modèle. Une épaisseur trop grande dans un petit objet peut produire des erreurs de géométries à l’intérieur de votre modèle. Nous vous recommandons d’essayer différentes épaisseurs afin de trouver celle qui correspond le mieux à votre objet.
Avec le plastique en polyamide de Sculpteo, une tige est rigide à partir de 2 mm d’épaisseur (voir notre guide des matériaux pour plus d’information sur les instructions de design du polyamide).
Quand vous avez atteint la taille voulue, vous devez maintenant extraire l’une des surfaces et « ouvrir » votre polysurface. Pour cela, utilisez l’outil « Extraire surface » en tapant dans la barre de commande « ExtractSrf » puis en sélectionnant la surface à extraire. Vous pouvez maintenant supprimer la face.
Gardez à l’esprit que l’épaisseur minimale pour un objet en plastique est de 0,8 mm et que l’épaisseur maximale doit être cohérente avec la taille de votre modèle. Une épaisseur trop grande dans un petit objet peut produire des erreurs de géométries à l’intérieur de votre modèle. Nous vous recommandons d’essayer différentes épaisseurs afin de trouver celle qui correspond le mieux à votre objet.
Avec le plastique en polyamide de Sculpteo, une tige est rigide à partir de 2 mm d’épaisseur (voir notre guide des matériaux pour plus d’information sur les instructions de design du polyamide).
Quand vous avez atteint la taille voulue, vous devez maintenant extraire l’une des surfaces et « ouvrir » votre polysurface. Pour cela, utilisez l’outil « Extraire surface » en tapant dans la barre de commande « ExtractSrf » puis en sélectionnant la surface à extraire. Vous pouvez maintenant supprimer la face.
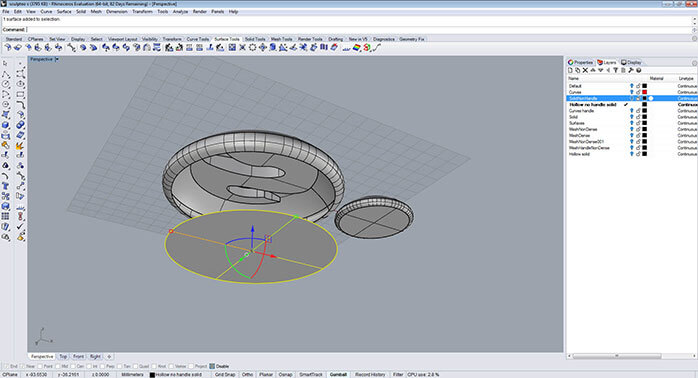 Ensuite, utilisez l’outil « Offset surface »
Ensuite, utilisez l’outil « Offset surface »  en cliquant dessus dans Filet Surface > Offset surface dans le menu de gauche ou en tapant la commande « offset srf ».
Tout en ayant sélectionné l’objet, activez l’option « Solid=yes » et paramétrez la distance sur l’épaisseur choisie (2 mm pour l’exemple).
Si vous ne voulez pas que l’extérieur de votre objet soit modifié, retournez la direction de l’offset vers l’intérieur de votre modèle avec la fonction « FlipAll ». L’opération peut être faite en utilisant la barre de commande.
en cliquant dessus dans Filet Surface > Offset surface dans le menu de gauche ou en tapant la commande « offset srf ».
Tout en ayant sélectionné l’objet, activez l’option « Solid=yes » et paramétrez la distance sur l’épaisseur choisie (2 mm pour l’exemple).
Si vous ne voulez pas que l’extérieur de votre objet soit modifié, retournez la direction de l’offset vers l’intérieur de votre modèle avec la fonction « FlipAll ». L’opération peut être faite en utilisant la barre de commande.
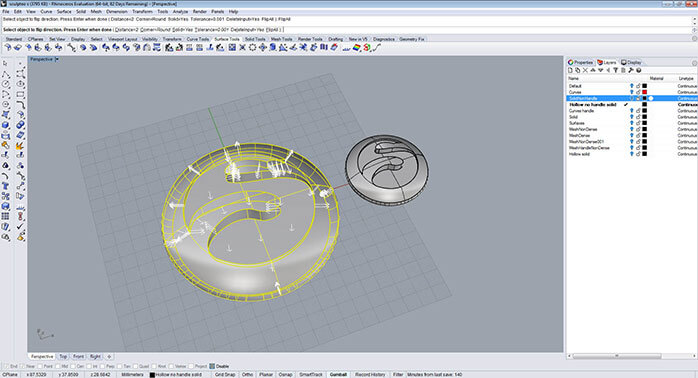 Vous obtenez un solide (ou une polysurface fermée) avec une paroi uniforme de 2 mm d’épaisseur.
Vous obtenez un solide (ou une polysurface fermée) avec une paroi uniforme de 2 mm d’épaisseur.
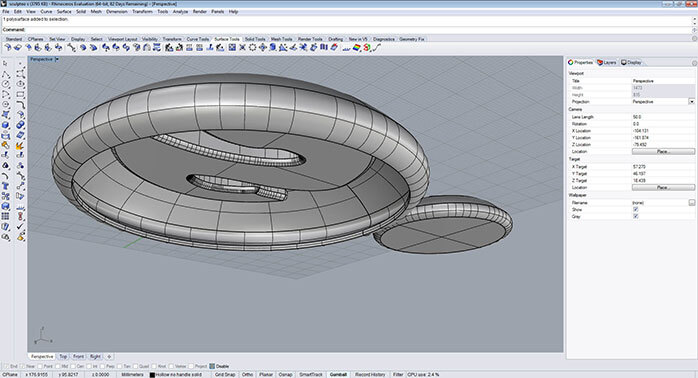 Pièce d’un seul bloc
Parfois, les modèles d’impressions sont conçus grâce à plusieurs différents solides qui se croisent les uns avec les autres pour créer une seule et même pièce.
Pièce d’un seul bloc
Parfois, les modèles d’impressions sont conçus grâce à plusieurs différents solides qui se croisent les uns avec les autres pour créer une seule et même pièce.
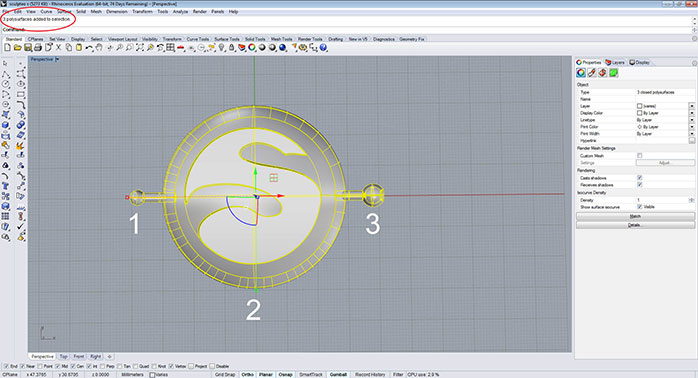 Même si le modèle est construit avec différents cubes ou cylindre, l’élément final doit être un solide compact et unique pour une impression 3D réussie. Lorsque vous sélectionnez une seule pièce de votre modèle, vous devriez voir apparaître dans la ligne de commande « 1 polysurface added to selection » ce qui veut dire que votre sélection a été ajoutée à votre objet.
Même si le modèle est construit avec différents cubes ou cylindre, l’élément final doit être un solide compact et unique pour une impression 3D réussie. Lorsque vous sélectionnez une seule pièce de votre modèle, vous devriez voir apparaître dans la ligne de commande « 1 polysurface added to selection » ce qui veut dire que votre sélection a été ajoutée à votre objet.
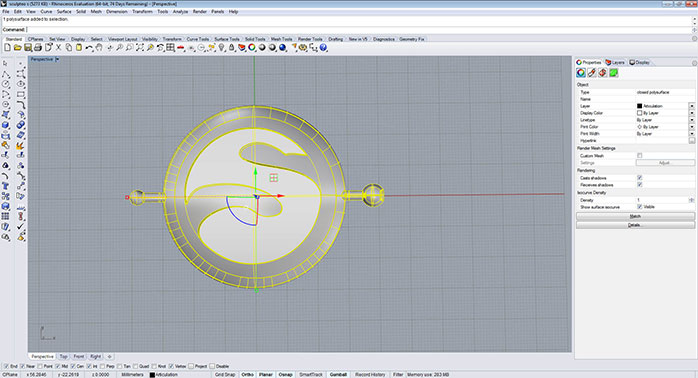 Il est aussi possible que votre modèle soit composé de différentes pièces qui ne se croisent pas, mais qui sont très proches ou encore imbriquées avec un autre objet. Cette façon de modéliser en 3D est particulièrement utile lors de la création de pièces mobiles ou d’insert, de cavités, d’articulations, etc.
Dans ce cas-là, vous devez garder à l’esprit les astuces de modélisations 3D pour ce type de pièces et comprendre le fonctionnement d’une articulation (2 solides distincts).
Il est aussi possible que votre modèle soit composé de différentes pièces qui ne se croisent pas, mais qui sont très proches ou encore imbriquées avec un autre objet. Cette façon de modéliser en 3D est particulièrement utile lors de la création de pièces mobiles ou d’insert, de cavités, d’articulations, etc.
Dans ce cas-là, vous devez garder à l’esprit les astuces de modélisations 3D pour ce type de pièces et comprendre le fonctionnement d’une articulation (2 solides distincts).
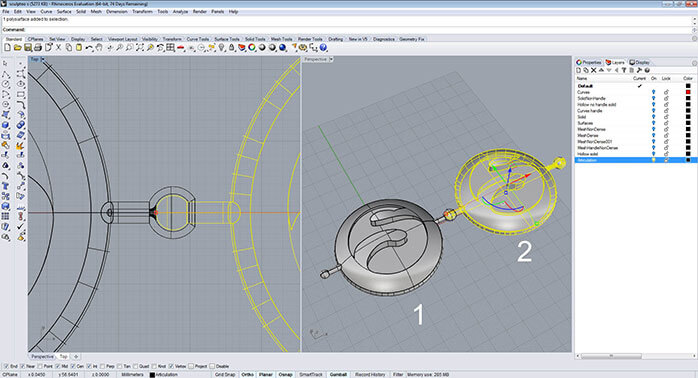 Pour créer un objet imprimé en 3D sans erreurs, ces particularités sont importantes à prendre en compte. Vous trouverez plus d’informations sur les articulations et les instructions de design en fonction de votre matériau sur notre page des matériaux.
Pour créer un objet imprimé en 3D sans erreurs, ces particularités sont importantes à prendre en compte. Vous trouverez plus d’informations sur les articulations et les instructions de design en fonction de votre matériau sur notre page des matériaux.
 .
.
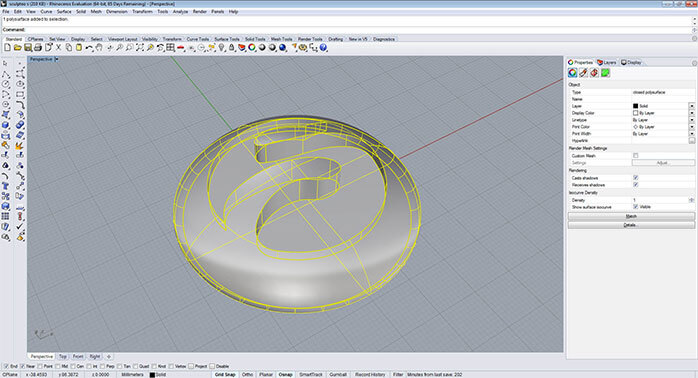 Cependant, vous pouvez (volontairement ou pas) créer des modèles contenant des polysurfaces ouvertes différentes d’un modèle constitué de polysurfaces fermées. La plupart du temps, ce type de modèle permet de voir la structure intérieure du modèle ( voir capture ci-dessous), mais n’est pas imprimable en 3D, notamment à cause de l’absence d’épaisseur de ces surfaces.
Cependant, vous pouvez (volontairement ou pas) créer des modèles contenant des polysurfaces ouvertes différentes d’un modèle constitué de polysurfaces fermées. La plupart du temps, ce type de modèle permet de voir la structure intérieure du modèle ( voir capture ci-dessous), mais n’est pas imprimable en 3D, notamment à cause de l’absence d’épaisseur de ces surfaces.
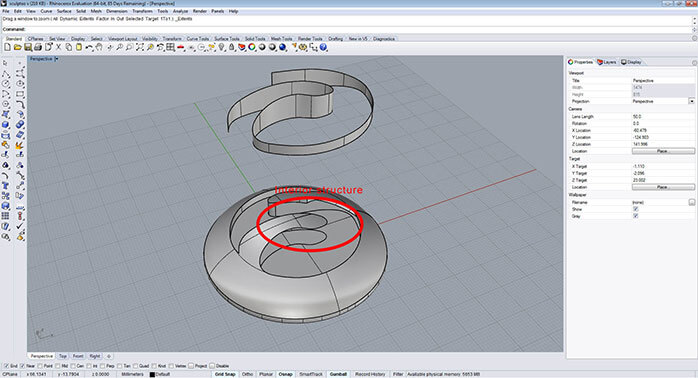 Parfois, certains modèles 3D semblent fermés comme des polysurfaces conformes, mais ne le sont pas. On appelle cela des edges non rattachées. Ce type d’erreurs est formé lorsque le bord d’une surface n’est pas rattaché à une autre surface même si elles le sont visuellement. Cela entraîne la création d’un objet ouvert. Sur l’image ci-dessous, la surface sélectionnée est détachée du solide et peut être confondue avec celui-ci lorsqu’elle n’est pas sélectionnée.
Parfois, certains modèles 3D semblent fermés comme des polysurfaces conformes, mais ne le sont pas. On appelle cela des edges non rattachées. Ce type d’erreurs est formé lorsque le bord d’une surface n’est pas rattaché à une autre surface même si elles le sont visuellement. Cela entraîne la création d’un objet ouvert. Sur l’image ci-dessous, la surface sélectionnée est détachée du solide et peut être confondue avec celui-ci lorsqu’elle n’est pas sélectionnée.
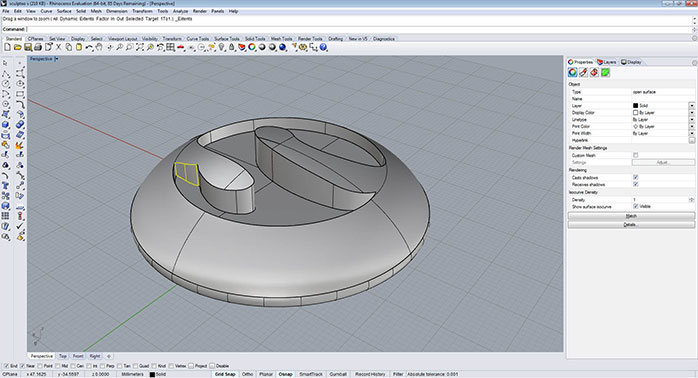 Cela peut se produire involontairement pour de nombreuses raisons, mais la plupart du temps, elle est due à une opération 3D mal réalisée comme le découpage, la division ou lareconstruction d’une surface. Cela peut aussi être dû à l’explosion ou la soudure de surfaces
Cela peut se produire involontairement pour de nombreuses raisons, mais la plupart du temps, elle est due à une opération 3D mal réalisée comme le découpage, la division ou lareconstruction d’une surface. Cela peut aussi être dû à l’explosion ou la soudure de surfaces  . Paradoxalement, la dernière opération ( soudure) peut causer la création d’edges non rattachées lorsque plusieurs surfaces sont soudées ensemble en même temps. Après l’utilisation de l’une de ces opérations, il est recommandé de vérifier l’objet (nous verrons comment dans ce tutoriel), car certaines surfaces devront être soudées séparément pour éviter la création d’edges non rattachées et des problèmes lors de l’impression 3D.
Objets Valides
Les objets valides sont ceux ne comportant pas d’ erreurs de géométrie. Une géométrie corrompue dans Rhino apparaît lorsque des règles de NURBS ne sont pas respectées ou que les NURBS contiennent un problème de structure. Les erreurs de géométrie ou de géométrie corrompues peuvent être à la fois des surfaces et des curves. Cela arrive pour de nombreuses raisons techniques, notamment lorsque la curve de séparation d’une surface est mauvaise. Ce n’est pas une opération qui peut être faite intentionnellement, mais cela apparaît souvent après une opération de soudure
. Paradoxalement, la dernière opération ( soudure) peut causer la création d’edges non rattachées lorsque plusieurs surfaces sont soudées ensemble en même temps. Après l’utilisation de l’une de ces opérations, il est recommandé de vérifier l’objet (nous verrons comment dans ce tutoriel), car certaines surfaces devront être soudées séparément pour éviter la création d’edges non rattachées et des problèmes lors de l’impression 3D.
Objets Valides
Les objets valides sont ceux ne comportant pas d’ erreurs de géométrie. Une géométrie corrompue dans Rhino apparaît lorsque des règles de NURBS ne sont pas respectées ou que les NURBS contiennent un problème de structure. Les erreurs de géométrie ou de géométrie corrompues peuvent être à la fois des surfaces et des curves. Cela arrive pour de nombreuses raisons techniques, notamment lorsque la curve de séparation d’une surface est mauvaise. Ce n’est pas une opération qui peut être faite intentionnellement, mais cela apparaît souvent après une opération de soudure  ou une autre commande qui permet à deux objets d’être joints grâce à des opérations booléennes par exemple
ou une autre commande qui permet à deux objets d’être joints grâce à des opérations booléennes par exemple  . Ces opérations divisent les edges ou ajustent les curves de séparations sans se soucier si celles-ci sont plus petites que la tolérance absolue du fichier, ce qui crée des géométries corrompues.
Réduction du matériau
Les objets imprimés en 3D sont très souvent creux et l’une des raisons principales est la quantité de matériau utilisée. En impression 3D — à l’inverse des autres techniques de production — le coût de fabrication d’un objet n’est pas lié à la complexité de sa forme, mais à la quantité de matériau requise pour produire le design. C’est pourquoi évider votre objet va considérablement réduire le coût de l’impression 3D de 60 % à 70 % du prix initial.
Un autre facteur important à l’évidement de votre modèle est la réduction de son poids. Si vous souhaitez par exemple créer une copie plus grande de votre modèle, vous pouvez l’évider afin de l’agrandir tout en conservant un poids léger.
Le fait d’évider votre modèle n’affecte en rien votre objet. En revanche, celui-ci doit posséder au moins deux trous pour enlever l’excédent de matériau à l’intérieur de votre objet. C’est l’une des restrictions de la technique d’impression par SLS. Sans trou, le matériau est bloqué à l’intérieur de votre objet physique et altère sa solidité.
L’outil de mise en ligne d’un fichier de Sculpteo possède une fonction d’évidement automatique qui vous permet de gérer cet aspect directement en ligne. Cette fonction va automatiquement générer la paroi intérieure de votre modèle et vous laisser le choix de l’emplacement des trous sur votre objet. Pour en savoir plus sur l’outil d’évidement de Sculpteo, vous pouvez dès maintenant transférer votre fichier 3D et cliquer sur l’onglet « Optimiser » après la sélection de matériaux.
Nous allons maintenant voir comment évider votre modèle pour réduire la quantité de matériau utilisée lors de l’impression 3D et ainsi obtenir un objet plus grand, plus léger et moins cher en utilisant Rhino.
D’abord, agrandissez votre modèle à la taille désirée. Dans notre exemple, la taille du modèle a été doublée passant de 6 cm à 12 cm.
. Ces opérations divisent les edges ou ajustent les curves de séparations sans se soucier si celles-ci sont plus petites que la tolérance absolue du fichier, ce qui crée des géométries corrompues.
Réduction du matériau
Les objets imprimés en 3D sont très souvent creux et l’une des raisons principales est la quantité de matériau utilisée. En impression 3D — à l’inverse des autres techniques de production — le coût de fabrication d’un objet n’est pas lié à la complexité de sa forme, mais à la quantité de matériau requise pour produire le design. C’est pourquoi évider votre objet va considérablement réduire le coût de l’impression 3D de 60 % à 70 % du prix initial.
Un autre facteur important à l’évidement de votre modèle est la réduction de son poids. Si vous souhaitez par exemple créer une copie plus grande de votre modèle, vous pouvez l’évider afin de l’agrandir tout en conservant un poids léger.
Le fait d’évider votre modèle n’affecte en rien votre objet. En revanche, celui-ci doit posséder au moins deux trous pour enlever l’excédent de matériau à l’intérieur de votre objet. C’est l’une des restrictions de la technique d’impression par SLS. Sans trou, le matériau est bloqué à l’intérieur de votre objet physique et altère sa solidité.
L’outil de mise en ligne d’un fichier de Sculpteo possède une fonction d’évidement automatique qui vous permet de gérer cet aspect directement en ligne. Cette fonction va automatiquement générer la paroi intérieure de votre modèle et vous laisser le choix de l’emplacement des trous sur votre objet. Pour en savoir plus sur l’outil d’évidement de Sculpteo, vous pouvez dès maintenant transférer votre fichier 3D et cliquer sur l’onglet « Optimiser » après la sélection de matériaux.
Nous allons maintenant voir comment évider votre modèle pour réduire la quantité de matériau utilisée lors de l’impression 3D et ainsi obtenir un objet plus grand, plus léger et moins cher en utilisant Rhino.
D’abord, agrandissez votre modèle à la taille désirée. Dans notre exemple, la taille du modèle a été doublée passant de 6 cm à 12 cm.
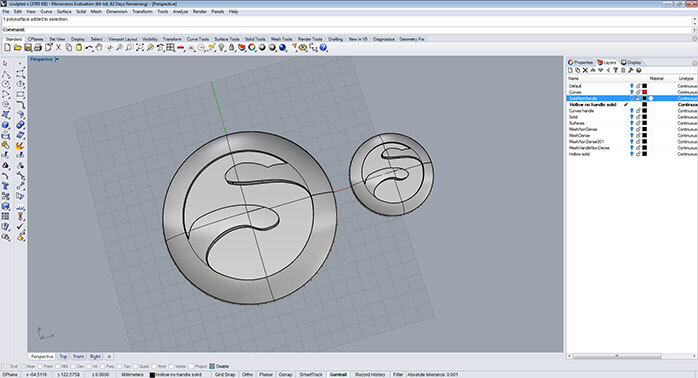 Gardez à l’esprit que l’épaisseur minimale pour un objet en plastique est de 0,8 mm et que l’épaisseur maximale doit être cohérente avec la taille de votre modèle. Une épaisseur trop grande dans un petit objet peut produire des erreurs de géométries à l’intérieur de votre modèle. Nous vous recommandons d’essayer différentes épaisseurs afin de trouver celle qui correspond le mieux à votre objet.
Avec le plastique en polyamide de Sculpteo, une tige est rigide à partir de 2 mm d’épaisseur (voir notre guide des matériaux pour plus d’information sur les instructions de design du polyamide).
Quand vous avez atteint la taille voulue, vous devez maintenant extraire l’une des surfaces et « ouvrir » votre polysurface. Pour cela, utilisez l’outil « Extraire surface » en tapant dans la barre de commande « ExtractSrf » puis en sélectionnant la surface à extraire. Vous pouvez maintenant supprimer la face.
Gardez à l’esprit que l’épaisseur minimale pour un objet en plastique est de 0,8 mm et que l’épaisseur maximale doit être cohérente avec la taille de votre modèle. Une épaisseur trop grande dans un petit objet peut produire des erreurs de géométries à l’intérieur de votre modèle. Nous vous recommandons d’essayer différentes épaisseurs afin de trouver celle qui correspond le mieux à votre objet.
Avec le plastique en polyamide de Sculpteo, une tige est rigide à partir de 2 mm d’épaisseur (voir notre guide des matériaux pour plus d’information sur les instructions de design du polyamide).
Quand vous avez atteint la taille voulue, vous devez maintenant extraire l’une des surfaces et « ouvrir » votre polysurface. Pour cela, utilisez l’outil « Extraire surface » en tapant dans la barre de commande « ExtractSrf » puis en sélectionnant la surface à extraire. Vous pouvez maintenant supprimer la face.
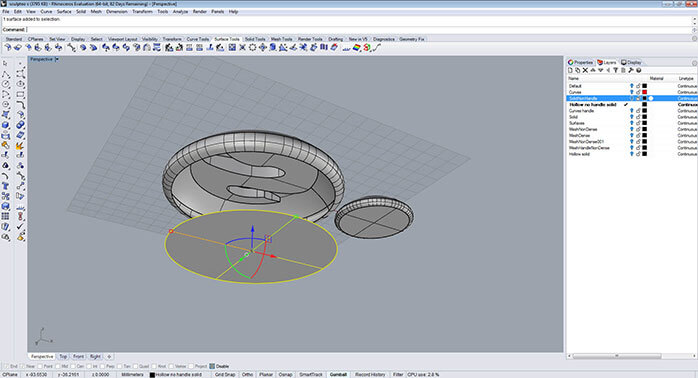 Ensuite, utilisez l’outil « Offset surface »
Ensuite, utilisez l’outil « Offset surface »  en cliquant dessus dans Filet Surface > Offset surface dans le menu de gauche ou en tapant la commande « offset srf ».
Tout en ayant sélectionné l’objet, activez l’option « Solid=yes » et paramétrez la distance sur l’épaisseur choisie (2 mm pour l’exemple).
Si vous ne voulez pas que l’extérieur de votre objet soit modifié, retournez la direction de l’offset vers l’intérieur de votre modèle avec la fonction « FlipAll ». L’opération peut être faite en utilisant la barre de commande.
en cliquant dessus dans Filet Surface > Offset surface dans le menu de gauche ou en tapant la commande « offset srf ».
Tout en ayant sélectionné l’objet, activez l’option « Solid=yes » et paramétrez la distance sur l’épaisseur choisie (2 mm pour l’exemple).
Si vous ne voulez pas que l’extérieur de votre objet soit modifié, retournez la direction de l’offset vers l’intérieur de votre modèle avec la fonction « FlipAll ». L’opération peut être faite en utilisant la barre de commande.
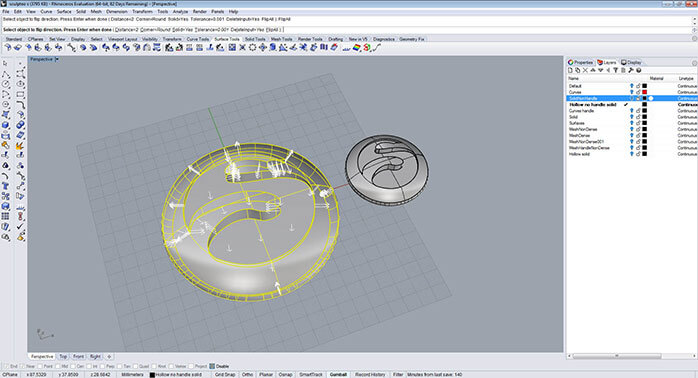 Vous obtenez un solide (ou une polysurface fermée) avec une paroi uniforme de 2 mm d’épaisseur.
Vous obtenez un solide (ou une polysurface fermée) avec une paroi uniforme de 2 mm d’épaisseur.
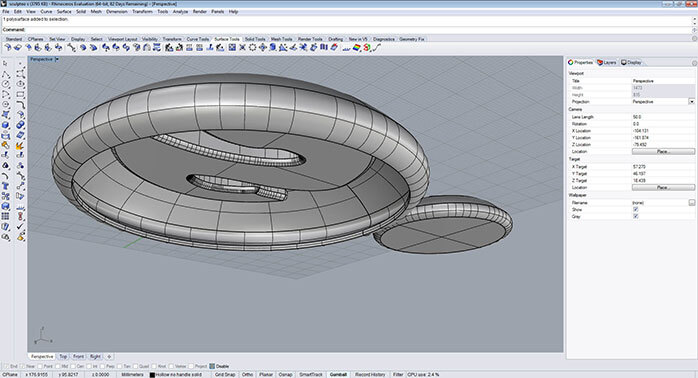 Pièce d’un seul bloc
Parfois, les modèles d’impressions sont conçus grâce à plusieurs différents solides qui se croisent les uns avec les autres pour créer une seule et même pièce.
Pièce d’un seul bloc
Parfois, les modèles d’impressions sont conçus grâce à plusieurs différents solides qui se croisent les uns avec les autres pour créer une seule et même pièce.
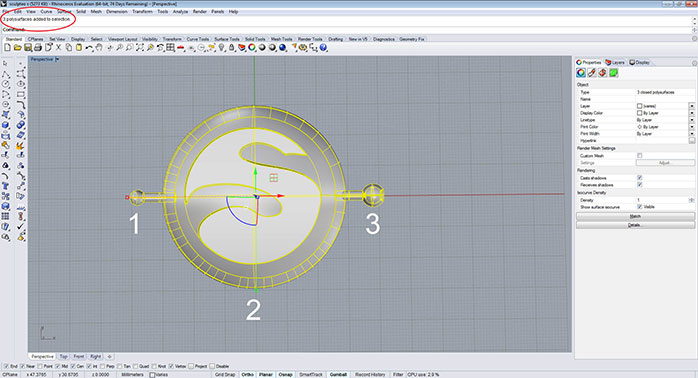 Même si le modèle est construit avec différents cubes ou cylindre, l’élément final doit être un solide compact et unique pour une impression 3D réussie. Lorsque vous sélectionnez une seule pièce de votre modèle, vous devriez voir apparaître dans la ligne de commande « 1 polysurface added to selection » ce qui veut dire que votre sélection a été ajoutée à votre objet.
Même si le modèle est construit avec différents cubes ou cylindre, l’élément final doit être un solide compact et unique pour une impression 3D réussie. Lorsque vous sélectionnez une seule pièce de votre modèle, vous devriez voir apparaître dans la ligne de commande « 1 polysurface added to selection » ce qui veut dire que votre sélection a été ajoutée à votre objet.
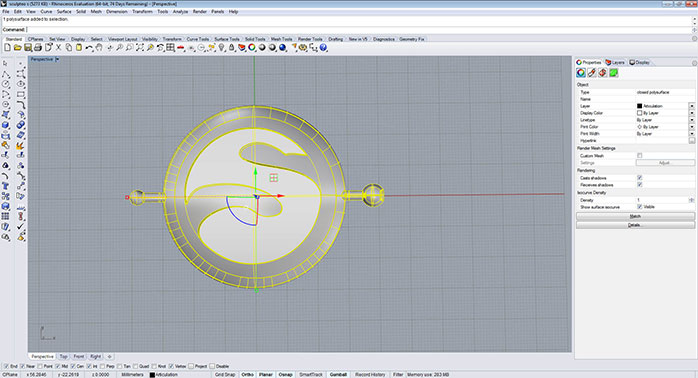 Il est aussi possible que votre modèle soit composé de différentes pièces qui ne se croisent pas, mais qui sont très proches ou encore imbriquées avec un autre objet. Cette façon de modéliser en 3D est particulièrement utile lors de la création de pièces mobiles ou d’insert, de cavités, d’articulations, etc.
Dans ce cas-là, vous devez garder à l’esprit les astuces de modélisations 3D pour ce type de pièces et comprendre le fonctionnement d’une articulation (2 solides distincts).
Il est aussi possible que votre modèle soit composé de différentes pièces qui ne se croisent pas, mais qui sont très proches ou encore imbriquées avec un autre objet. Cette façon de modéliser en 3D est particulièrement utile lors de la création de pièces mobiles ou d’insert, de cavités, d’articulations, etc.
Dans ce cas-là, vous devez garder à l’esprit les astuces de modélisations 3D pour ce type de pièces et comprendre le fonctionnement d’une articulation (2 solides distincts).
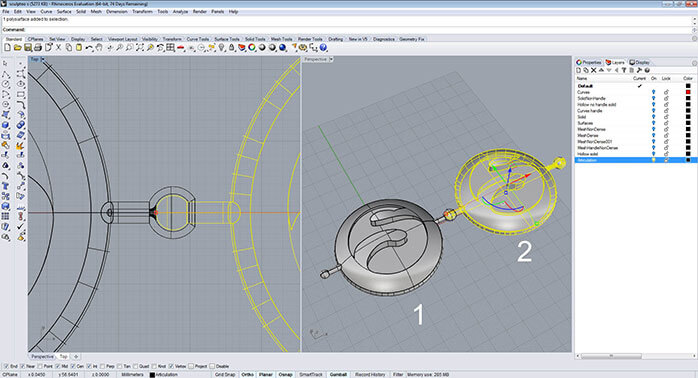 Pour créer un objet imprimé en 3D sans erreurs, ces particularités sont importantes à prendre en compte. Vous trouverez plus d’informations sur les articulations et les instructions de design en fonction de votre matériau sur notre page des matériaux.
Pour créer un objet imprimé en 3D sans erreurs, ces particularités sont importantes à prendre en compte. Vous trouverez plus d’informations sur les articulations et les instructions de design en fonction de votre matériau sur notre page des matériaux. 1.3. Couleurs et textures pour l’impression couleur
Rhinoceros inclut de bons outils pour le mapping de couleurs et de textures, mais il n’est pas le logiciel le plus efficace pour ajouter de la couleur et des textures en vue d’une impression 3D. Cela dépend beaucoup des besoins du projet. Vous pouvez utiliser le mapping de couleur et de textures d’un autre logiciel comme 3D Studio Max ou tout autre logiciel gratuit après votre modélisation 3D dans Rhinoceros. Ces fonctions sont décrites dans nos autres tutoriels ici.
L’impression 3D en couleur ajoute des informations de couleurs et de textures au mesh final en utilisant les outils de mapping de couleur et de texture. La différence entre une impression 3D classique et une impression 3D couleur est que pour l’impression couleur, l’exportation du mesh doit être faite en .obj et non en .STL.
Un fichier d’impression 3D couleur est composé de plusieurs fichiers contenant des informations de couleur et de texture. Lors de l’exportation en .obj, un fichier .MTL contenant les informations de mapping de texture est créé automatiquement par le logiciel. Ces deux fichiers ainsi que toutes les images de textures utilisées dans le modèle doivent toujours être conservés dans le même dossier.
La couleur et la texture peuvent être ajoutées avant ou après la création du mesh.
La première chose à faire avant d’ajouter couleurs et textures est de se rendre sur l’onglet Display dans la colonne de droite et de changer le Display Mode sur Rendered tout en ayant sélection la vue en perspective. Cela vous permet de voir les modifications de couleurs et textures en temps réel.
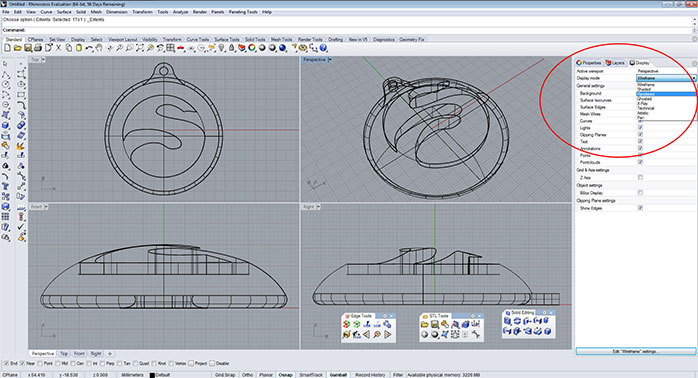 Pour l’ajout de couleur à un objet, vous devez le sélectionner et, dans l’onglet Properties de la colonne de droite, cliquer sur le bouton Paint tube
Pour l’ajout de couleur à un objet, vous devez le sélectionner et, dans l’onglet Properties de la colonne de droite, cliquer sur le bouton Paint tube  . Ensuite, sélectionner l’option «Assign material by : Object » et changer la couleur dans « Basic Settings ».
. Ensuite, sélectionner l’option «Assign material by : Object » et changer la couleur dans « Basic Settings ».
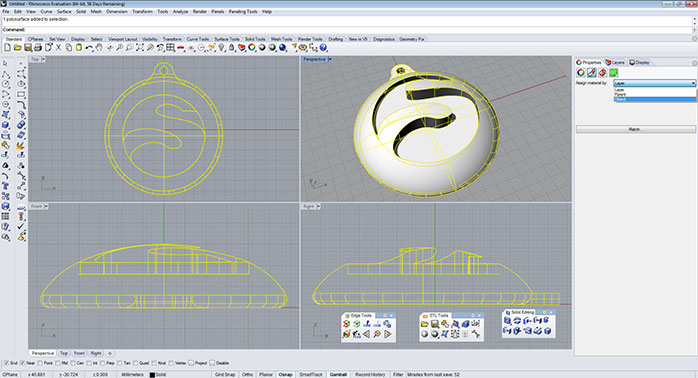
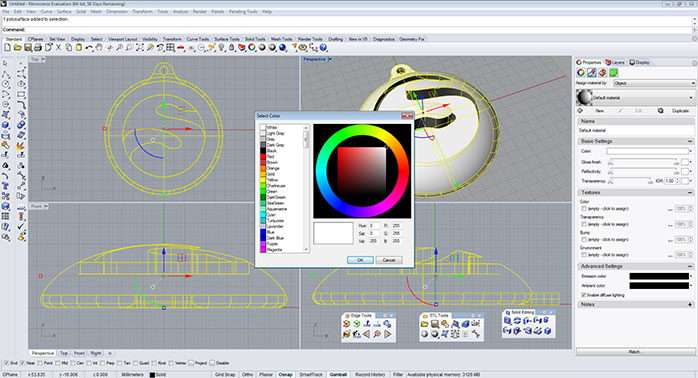
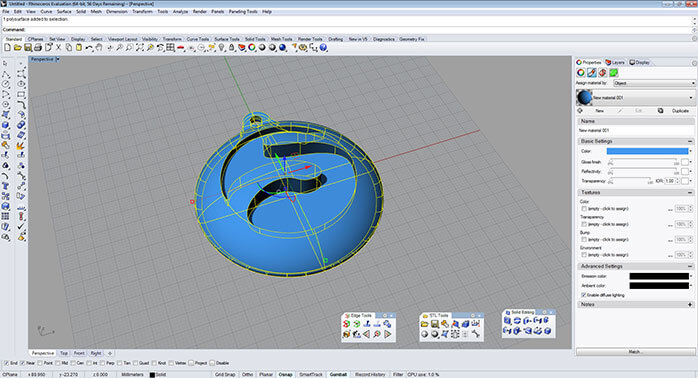 Rhinoceros possède quelques matériaux par défaut pour l’affichage de rendus. Ces matériaux peuvent être utilisés comme couleur d’impression 3D. Avant de commencer, vous devez activer le mode « Rendered Display » comme expliqué précédemment. Vous pouvez accéder aux textures par défaut et aux matériaux dans le menu Panels > Libraries. Une nouvelle fenêtre s’affiche contenant les textures et matériaux. Cliquer sur le matériau et glisser-le de la librairie à votre objet pour l’appliquer.
Rhinoceros possède quelques matériaux par défaut pour l’affichage de rendus. Ces matériaux peuvent être utilisés comme couleur d’impression 3D. Avant de commencer, vous devez activer le mode « Rendered Display » comme expliqué précédemment. Vous pouvez accéder aux textures par défaut et aux matériaux dans le menu Panels > Libraries. Une nouvelle fenêtre s’affiche contenant les textures et matériaux. Cliquer sur le matériau et glisser-le de la librairie à votre objet pour l’appliquer.
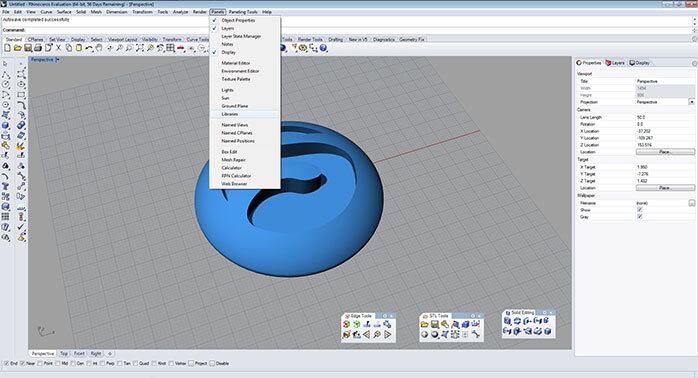
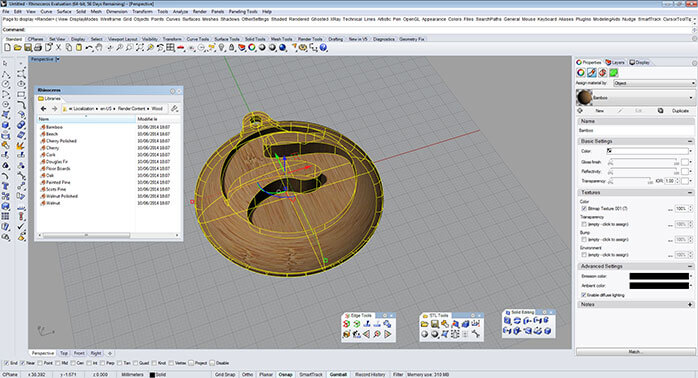 Pour plus de précisions, vous pouvez utiliser les options de mapping de texture
Pour plus de précisions, vous pouvez utiliser les options de mapping de texture  . Elles se trouvent dans la colonne de droite au-dessous de Paint tube. Cette option vous permet d’appliquer une texture à la surface de votre objet.
Quand vous avez terminé, sélectionnez votre objet et exportez-le au format .obj. Le logiciel va alors créer les fichiers nécessaires à l’impression 3D couleur.
Vous pouvez transférer les fichiers dans une archive directement sur Sculpteo et commencer votre impression 3D.
. Elles se trouvent dans la colonne de droite au-dessous de Paint tube. Cette option vous permet d’appliquer une texture à la surface de votre objet.
Quand vous avez terminé, sélectionnez votre objet et exportez-le au format .obj. Le logiciel va alors créer les fichiers nécessaires à l’impression 3D couleur.
Vous pouvez transférer les fichiers dans une archive directement sur Sculpteo et commencer votre impression 3D.
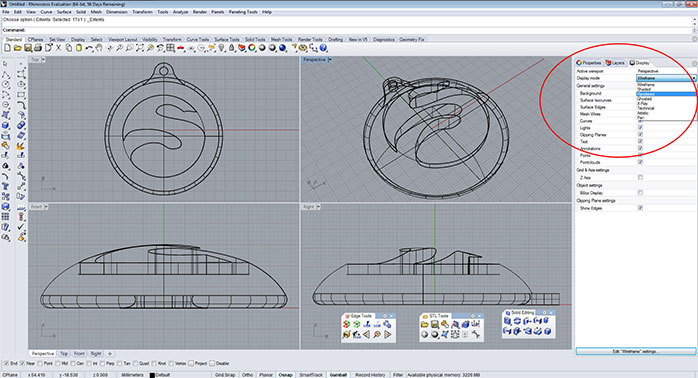 Pour l’ajout de couleur à un objet, vous devez le sélectionner et, dans l’onglet Properties de la colonne de droite, cliquer sur le bouton Paint tube
Pour l’ajout de couleur à un objet, vous devez le sélectionner et, dans l’onglet Properties de la colonne de droite, cliquer sur le bouton Paint tube  . Ensuite, sélectionner l’option «Assign material by : Object » et changer la couleur dans « Basic Settings ».
. Ensuite, sélectionner l’option «Assign material by : Object » et changer la couleur dans « Basic Settings ».
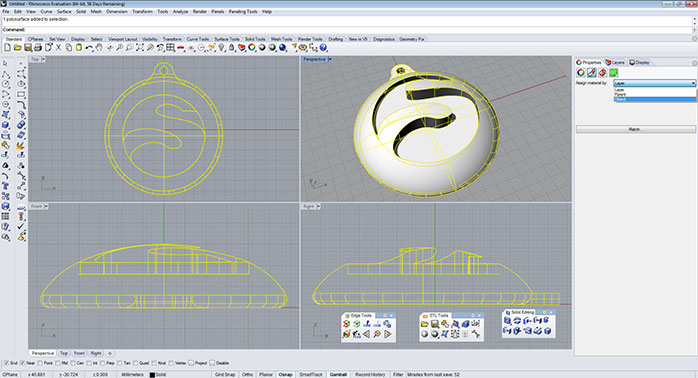
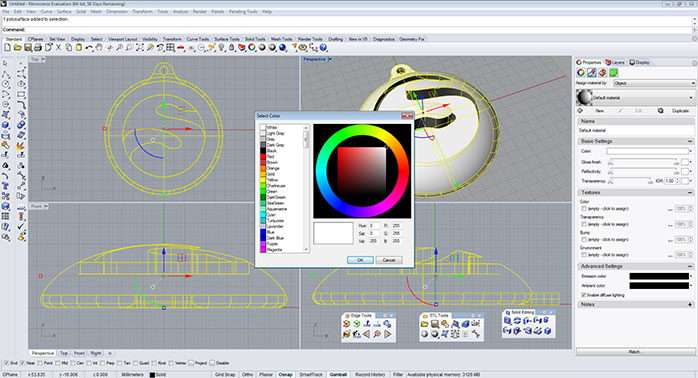
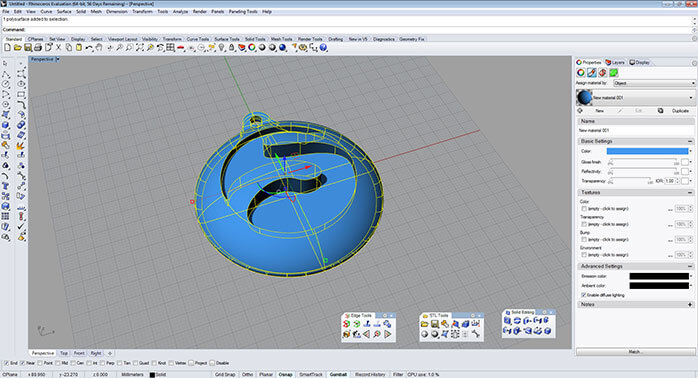 Rhinoceros possède quelques matériaux par défaut pour l’affichage de rendus. Ces matériaux peuvent être utilisés comme couleur d’impression 3D. Avant de commencer, vous devez activer le mode « Rendered Display » comme expliqué précédemment. Vous pouvez accéder aux textures par défaut et aux matériaux dans le menu Panels > Libraries. Une nouvelle fenêtre s’affiche contenant les textures et matériaux. Cliquer sur le matériau et glisser-le de la librairie à votre objet pour l’appliquer.
Rhinoceros possède quelques matériaux par défaut pour l’affichage de rendus. Ces matériaux peuvent être utilisés comme couleur d’impression 3D. Avant de commencer, vous devez activer le mode « Rendered Display » comme expliqué précédemment. Vous pouvez accéder aux textures par défaut et aux matériaux dans le menu Panels > Libraries. Une nouvelle fenêtre s’affiche contenant les textures et matériaux. Cliquer sur le matériau et glisser-le de la librairie à votre objet pour l’appliquer.
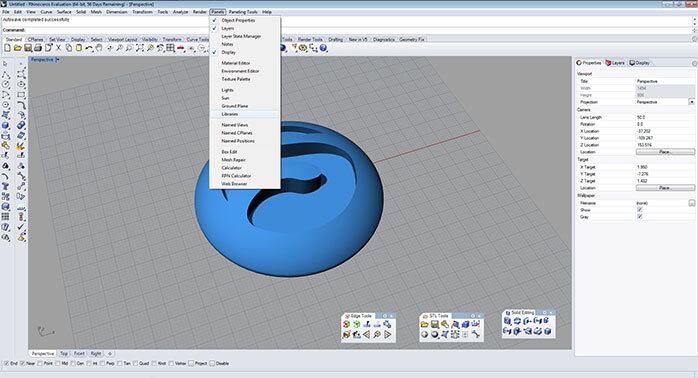
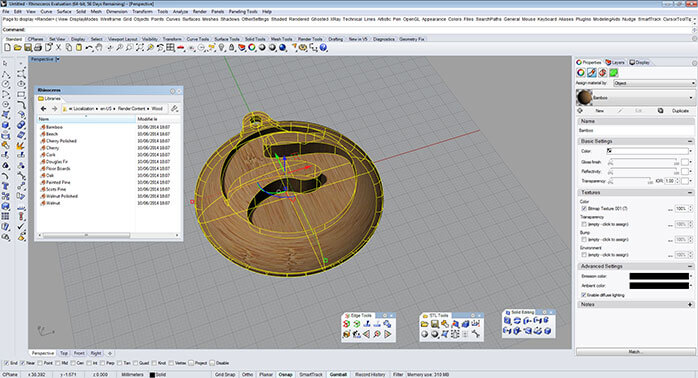 Pour plus de précisions, vous pouvez utiliser les options de mapping de texture
Pour plus de précisions, vous pouvez utiliser les options de mapping de texture  . Elles se trouvent dans la colonne de droite au-dessous de Paint tube. Cette option vous permet d’appliquer une texture à la surface de votre objet.
Quand vous avez terminé, sélectionnez votre objet et exportez-le au format .obj. Le logiciel va alors créer les fichiers nécessaires à l’impression 3D couleur.
Vous pouvez transférer les fichiers dans une archive directement sur Sculpteo et commencer votre impression 3D.
. Elles se trouvent dans la colonne de droite au-dessous de Paint tube. Cette option vous permet d’appliquer une texture à la surface de votre objet.
Quand vous avez terminé, sélectionnez votre objet et exportez-le au format .obj. Le logiciel va alors créer les fichiers nécessaires à l’impression 3D couleur.
Vous pouvez transférer les fichiers dans une archive directement sur Sculpteo et commencer votre impression 3D. Analyser et Exporter votre fichier 3D avec Rhinoceros
2.1. Analyse de votre modèle 3D
Lors de la modélisation pour l’impression 3D, il est essentiel de constamment vérifier que votre modèle et vos actions sur celui-ci soit cohérents afin de construire un objet polysurfacique fermé et valide. Nous allons maintenant voir les outils de vérifications qui vous aideront à identifier les erreurs de votre modèle lors de la phase de modélisation enNURBs.
Détection des polysurfaces ouvertes
Le moyen le plus simple d’identifier une polysurface ouverte est grâce à l’outil “ Select Open Polysurfaces ”  . Vous le trouverez dans la barre d’outils sous le menu déroulant Analyse Direction > Show edges > Select Open Polysurfaces ou en tapant ” SelOpenPolysrf “ dans la barre de commandes.
. Vous le trouverez dans la barre d’outils sous le menu déroulant Analyse Direction > Show edges > Select Open Polysurfaces ou en tapant ” SelOpenPolysrf “ dans la barre de commandes.
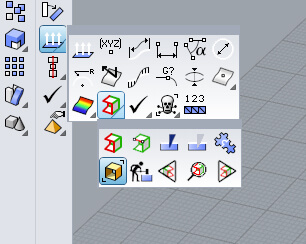 Lorsqu’un objet est composé d’une polysurface ouverte, il s’affichera en sélection.
Lorsqu’un objet est composé d’une polysurface ouverte, il s’affichera en sélection.
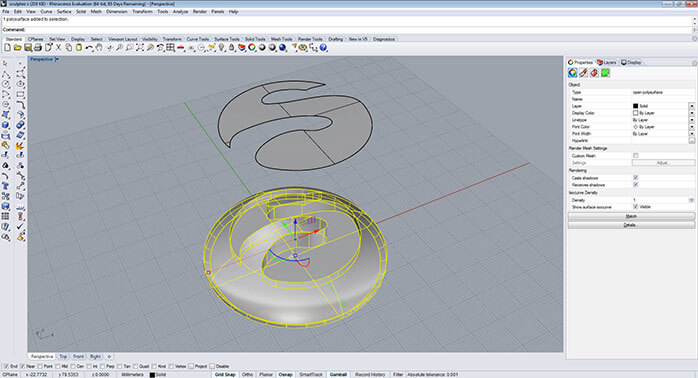 Si aucune polysurface n’est identifiée comme ouvert, le texte ” No objects added to selection “ apparaitra dans la ligne de commande.
Si aucune polysurface n’est identifiée comme ouvert, le texte ” No objects added to selection “ apparaitra dans la ligne de commande.
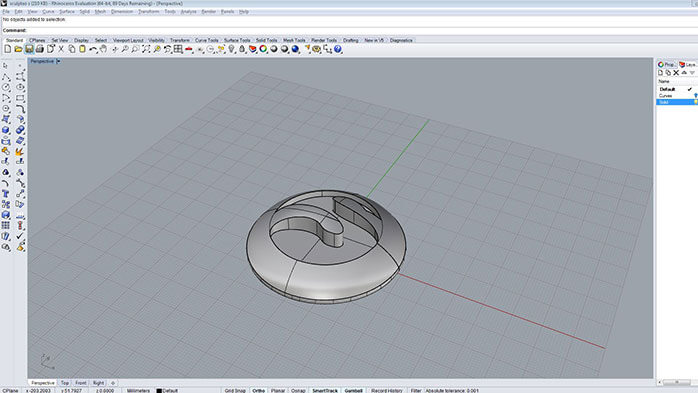 Dans le cas où vous auriez de nombreux objets dans un même fichier 3D, vous pouvez plus facilement localiser les polysurfaces en activant l’outil Invert Selection and Hide Objects situé dans le menu Standard > Hide objects > Invert selection and hide objects.
Dans le cas où vous auriez de nombreux objets dans un même fichier 3D, vous pouvez plus facilement localiser les polysurfaces en activant l’outil Invert Selection and Hide Objects situé dans le menu Standard > Hide objects > Invert selection and hide objects.
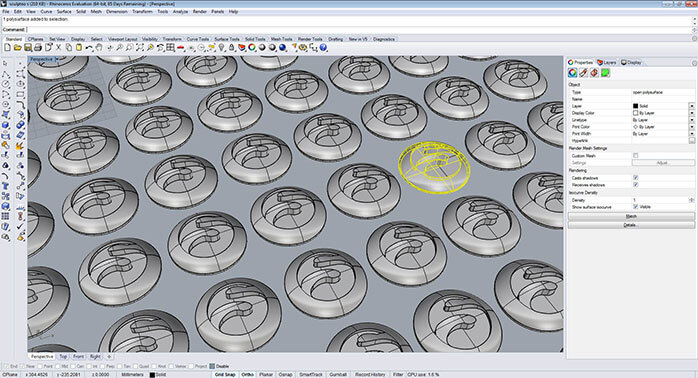
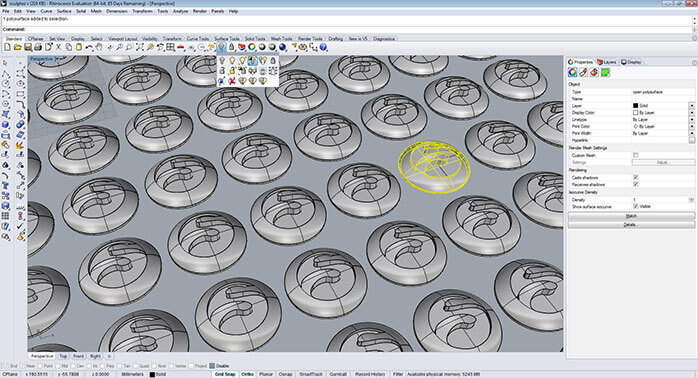
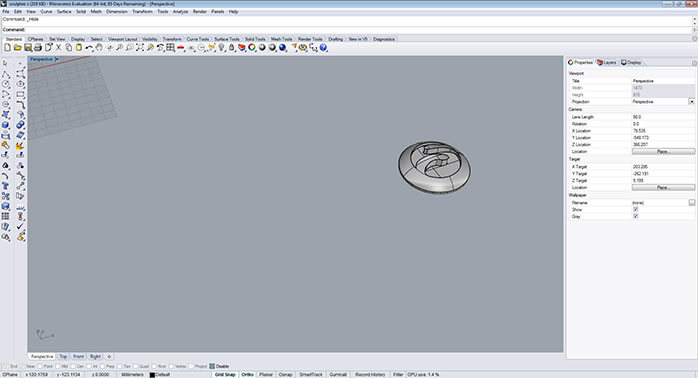 Lorsque vous avez identifié et isolé l’objet, vous pouvez passer à la détection des edges non rattachées.
Analyse des edges non rattachées
L’outil edge analysis vous permet de détecter où et si une polysurface est ouverte. L’outil se trouve dans la barre de menu principal dans Analyse Direction > Show Edges. Quand vous cliquez sur un objet, une fenêtre contenant les informations s’ouvre. Vous pouvez aussi ouvrir cet outil avec la commande ” ShowEdges ”.
Lorsque vous avez identifié et isolé l’objet, vous pouvez passer à la détection des edges non rattachées.
Analyse des edges non rattachées
L’outil edge analysis vous permet de détecter où et si une polysurface est ouverte. L’outil se trouve dans la barre de menu principal dans Analyse Direction > Show Edges. Quand vous cliquez sur un objet, une fenêtre contenant les informations s’ouvre. Vous pouvez aussi ouvrir cet outil avec la commande ” ShowEdges ”.
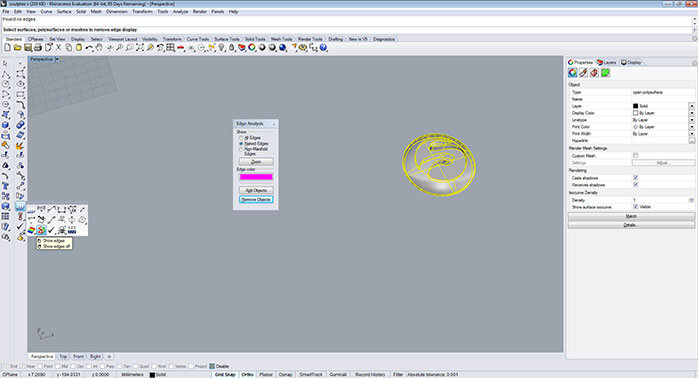 L’opération affiche le contour ouvert dans la couleur sélectionné dans la boite de dialogue de l’outil.
L’opération affiche le contour ouvert dans la couleur sélectionné dans la boite de dialogue de l’outil.
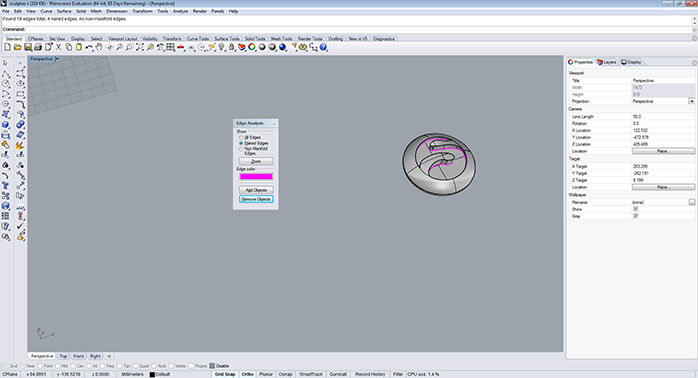 Erreurs de géométrie
L’outil « select bad objects »
Erreurs de géométrie
L’outil « select bad objects »  vous permet de localiser les erreurs de géométrie. Vous pouvez y accéder dans la barre d’outils principale dans Analyse direction > Select Bad Objects ou en tapant la commande « SelBadObjects ».
vous permet de localiser les erreurs de géométrie. Vous pouvez y accéder dans la barre d’outils principale dans Analyse direction > Select Bad Objects ou en tapant la commande « SelBadObjects ».
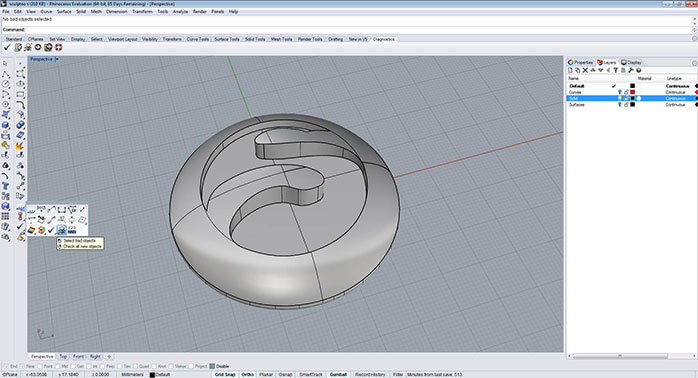 Pour obtenir plus d’information sur la géométrie corrompue vous pouvez lancer undiagnostic en utilisant la fonction Check objects
Pour obtenir plus d’information sur la géométrie corrompue vous pouvez lancer undiagnostic en utilisant la fonction Check objects  disponible dans l’onglet « Check objects ». Une fenêtre de dialogue s’affiche pour vous donner plus d’informations à propos du modèle et vous indique s’il contient des erreurs de géométrie.
disponible dans l’onglet « Check objects ». Une fenêtre de dialogue s’affiche pour vous donner plus d’informations à propos du modèle et vous indique s’il contient des erreurs de géométrie.
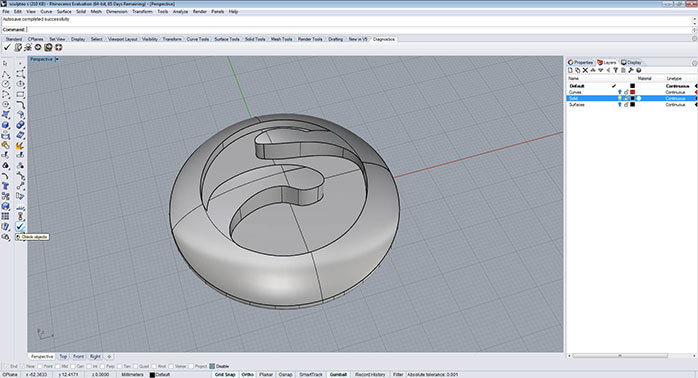
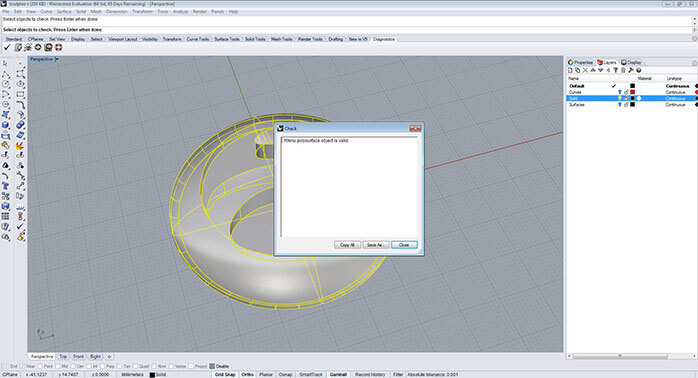 Vous pouvez aussi sélectionner votre modèle et aller dans ces propriétés dans la colonne de droite grâce au bouton
Vous pouvez aussi sélectionner votre modèle et aller dans ces propriétés dans la colonne de droite grâce au bouton  situé en bas de la colonne. Vous y trouverez les informations générales sur votre modèle ainsi que des informations sur sa géométrie.
situé en bas de la colonne. Vous y trouverez les informations générales sur votre modèle ainsi que des informations sur sa géométrie.
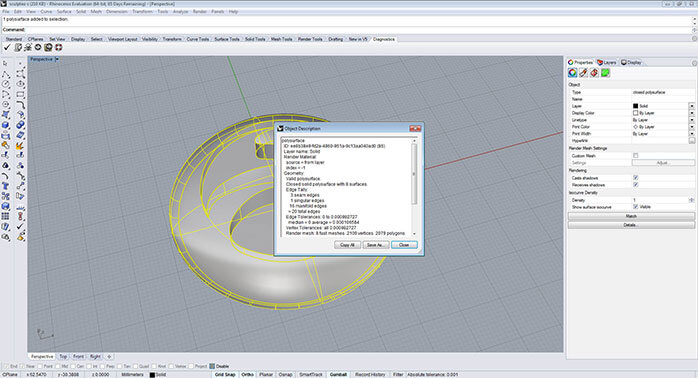
 . Vous le trouverez dans la barre d’outils sous le menu déroulant Analyse Direction > Show edges > Select Open Polysurfaces ou en tapant ” SelOpenPolysrf “ dans la barre de commandes.
. Vous le trouverez dans la barre d’outils sous le menu déroulant Analyse Direction > Show edges > Select Open Polysurfaces ou en tapant ” SelOpenPolysrf “ dans la barre de commandes.
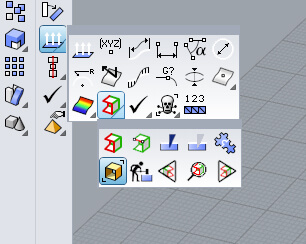 Lorsqu’un objet est composé d’une polysurface ouverte, il s’affichera en sélection.
Lorsqu’un objet est composé d’une polysurface ouverte, il s’affichera en sélection.
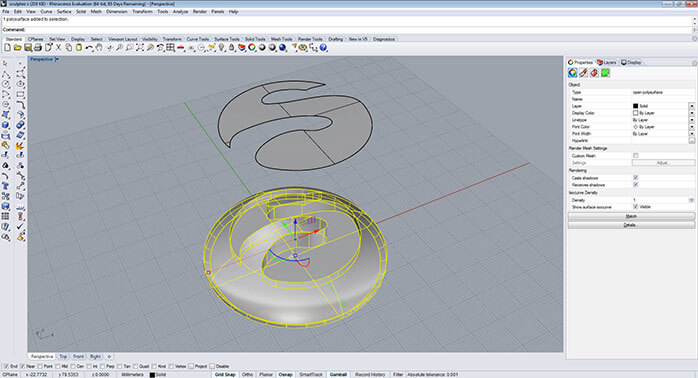 Si aucune polysurface n’est identifiée comme ouvert, le texte ” No objects added to selection “ apparaitra dans la ligne de commande.
Si aucune polysurface n’est identifiée comme ouvert, le texte ” No objects added to selection “ apparaitra dans la ligne de commande.
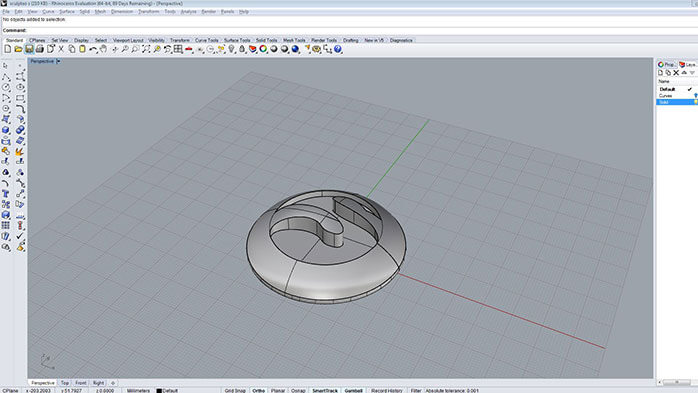 Dans le cas où vous auriez de nombreux objets dans un même fichier 3D, vous pouvez plus facilement localiser les polysurfaces en activant l’outil Invert Selection and Hide Objects situé dans le menu Standard > Hide objects > Invert selection and hide objects.
Dans le cas où vous auriez de nombreux objets dans un même fichier 3D, vous pouvez plus facilement localiser les polysurfaces en activant l’outil Invert Selection and Hide Objects situé dans le menu Standard > Hide objects > Invert selection and hide objects.
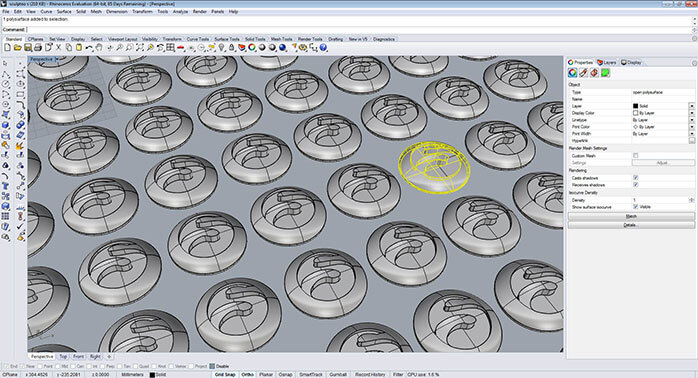
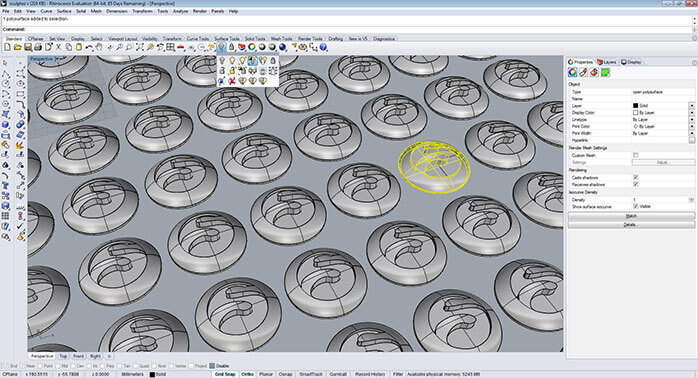
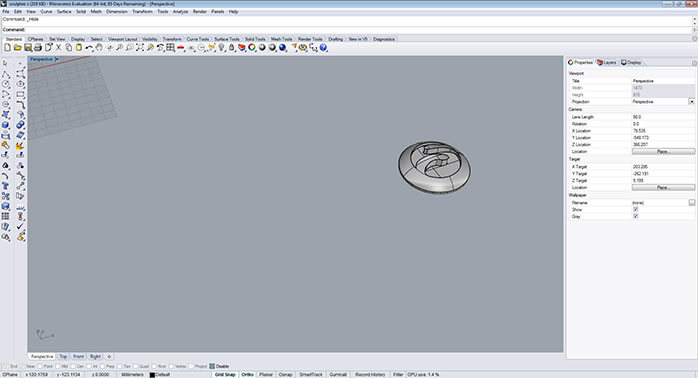 Lorsque vous avez identifié et isolé l’objet, vous pouvez passer à la détection des edges non rattachées.
Analyse des edges non rattachées
L’outil edge analysis vous permet de détecter où et si une polysurface est ouverte. L’outil se trouve dans la barre de menu principal dans Analyse Direction > Show Edges. Quand vous cliquez sur un objet, une fenêtre contenant les informations s’ouvre. Vous pouvez aussi ouvrir cet outil avec la commande ” ShowEdges ”.
Lorsque vous avez identifié et isolé l’objet, vous pouvez passer à la détection des edges non rattachées.
Analyse des edges non rattachées
L’outil edge analysis vous permet de détecter où et si une polysurface est ouverte. L’outil se trouve dans la barre de menu principal dans Analyse Direction > Show Edges. Quand vous cliquez sur un objet, une fenêtre contenant les informations s’ouvre. Vous pouvez aussi ouvrir cet outil avec la commande ” ShowEdges ”.
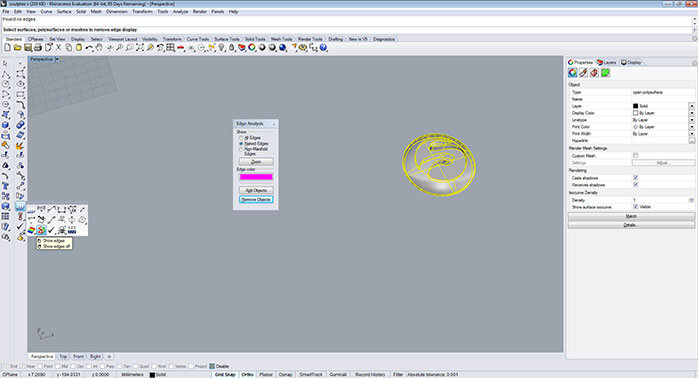 L’opération affiche le contour ouvert dans la couleur sélectionné dans la boite de dialogue de l’outil.
L’opération affiche le contour ouvert dans la couleur sélectionné dans la boite de dialogue de l’outil.
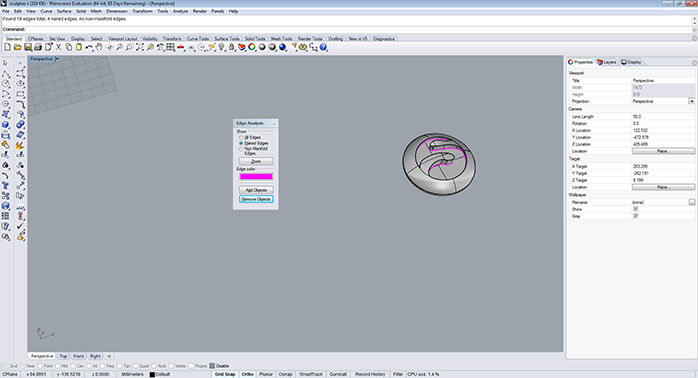 Erreurs de géométrie
L’outil « select bad objects »
Erreurs de géométrie
L’outil « select bad objects »  vous permet de localiser les erreurs de géométrie. Vous pouvez y accéder dans la barre d’outils principale dans Analyse direction > Select Bad Objects ou en tapant la commande « SelBadObjects ».
vous permet de localiser les erreurs de géométrie. Vous pouvez y accéder dans la barre d’outils principale dans Analyse direction > Select Bad Objects ou en tapant la commande « SelBadObjects ».
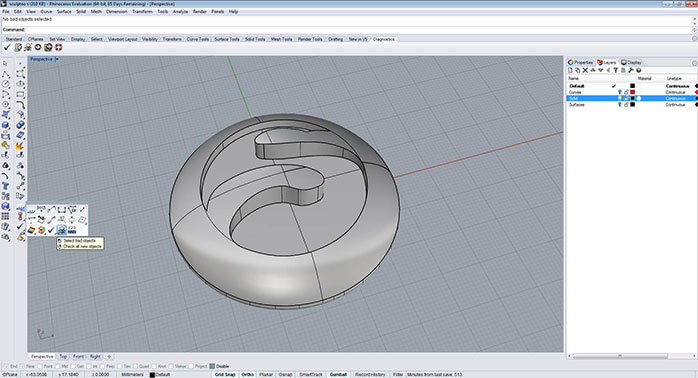 Pour obtenir plus d’information sur la géométrie corrompue vous pouvez lancer undiagnostic en utilisant la fonction Check objects
Pour obtenir plus d’information sur la géométrie corrompue vous pouvez lancer undiagnostic en utilisant la fonction Check objects  disponible dans l’onglet « Check objects ». Une fenêtre de dialogue s’affiche pour vous donner plus d’informations à propos du modèle et vous indique s’il contient des erreurs de géométrie.
disponible dans l’onglet « Check objects ». Une fenêtre de dialogue s’affiche pour vous donner plus d’informations à propos du modèle et vous indique s’il contient des erreurs de géométrie.
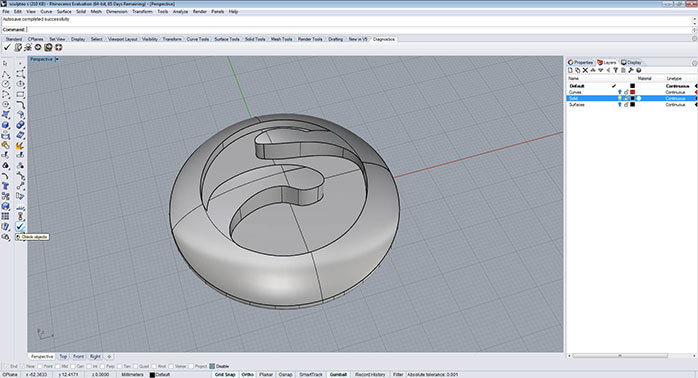
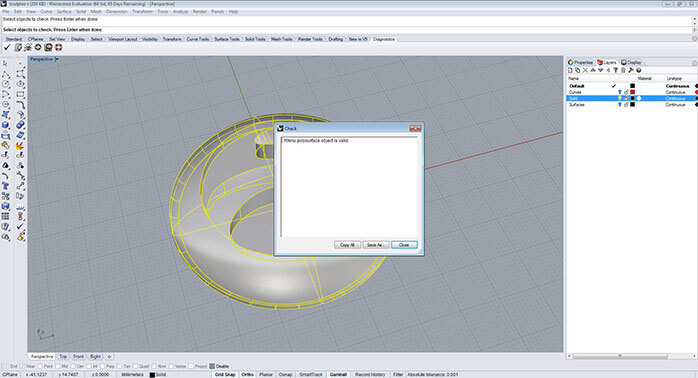 Vous pouvez aussi sélectionner votre modèle et aller dans ces propriétés dans la colonne de droite grâce au bouton
Vous pouvez aussi sélectionner votre modèle et aller dans ces propriétés dans la colonne de droite grâce au bouton  situé en bas de la colonne. Vous y trouverez les informations générales sur votre modèle ainsi que des informations sur sa géométrie.
situé en bas de la colonne. Vous y trouverez les informations générales sur votre modèle ainsi que des informations sur sa géométrie.
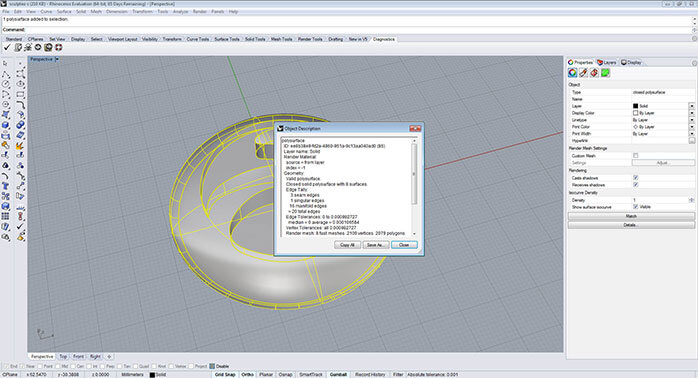
2.2. Réparer un modèle 3D en NURBs
Réparer des edges non rattachées
Une fois que les edges non rattachées ont été localisées, il est très facile de les réparer grâce à l’outil souder  . Il vous suffit de cliquer pour rattacher la surface à l’objet et ainsi fermer l’objet.
. Il vous suffit de cliquer pour rattacher la surface à l’objet et ainsi fermer l’objet.
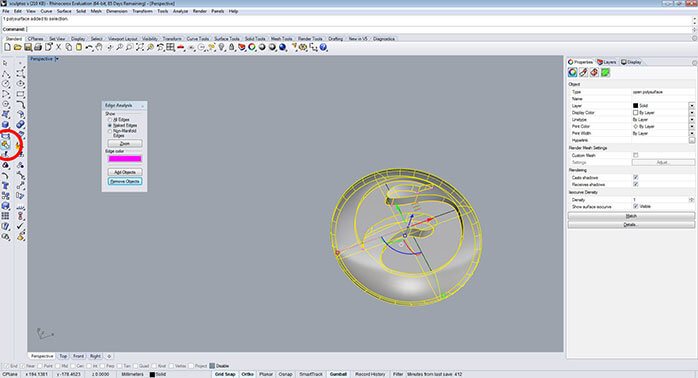
Il arrive parfois que des surfaces soient manquantes. Dans ce cas, la meilleure méthode consiste à créer une nouvelle surface et faire coïncider les edges avec les surfaces adjacentes pour remplir l’espace, puis d’utiliser la fonction souder pour créer une polysurface fermée.
Lorsque les edges des surfaces sont trop éloignées l’une de l’autre pour la tolérance du fichier, les deux surfaces ne pourront se souder.
Dans ce cas, vous pouvez utiliser la fonction de soudure forcée. Cela peut être un moyen rapide de réparer une erreur si votre fichier ne demande pas une précision de modélisation trop élevée à cet endroit. La fonction permet de souder deux edges sans prendre en compte la tolérance minimale.
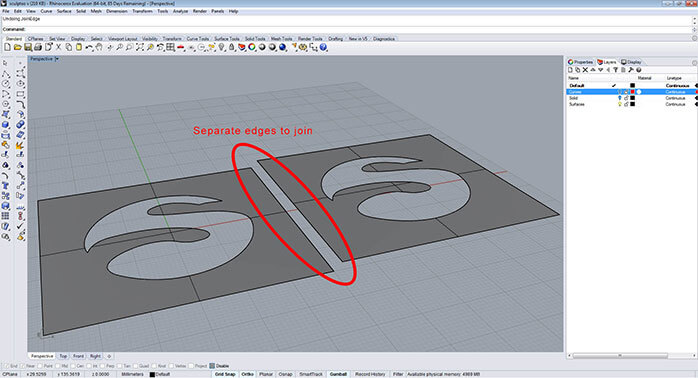
La fonction se trouve dans le menu Surface > Edge Tools > Join 2 naked edges ou en tapant “ JoingEdge ” dans la ligne de commande.
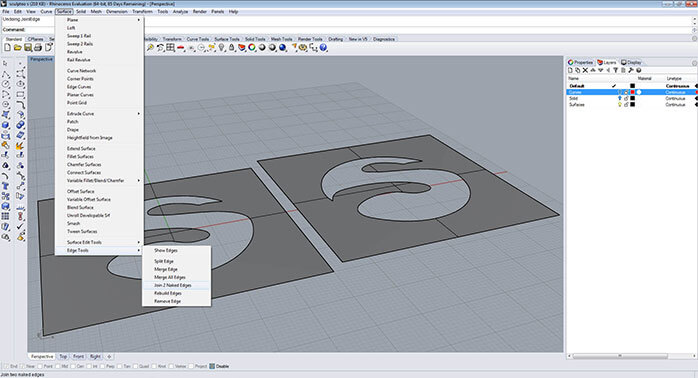
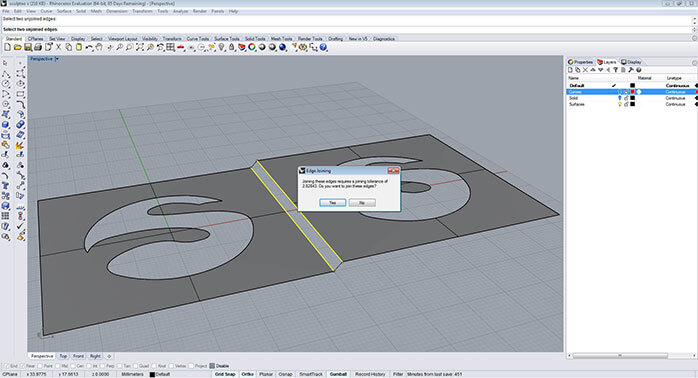
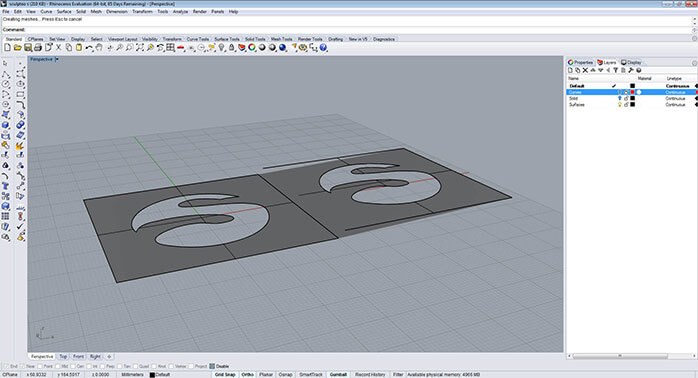
C’est une solution rapide, mais pas la meilleure, car il est toujours préférable d’avoir unepolysurface propre et fermée. Notez aussi que l’opération ne fonctionnera pas lors de l’exportation du solid au format IGES ou STEP dans le cas ou vous utiliseriez votre modèle pour autre chose que l’impression 3D.
Réparer les erreurs de géométrie
Comme mentionné dans le paragraphe sur les objets valides, une géométrie corrompue est très fréquemment générée par une surface corrompue, elle-même due à une erreur lors de l’ajustement d’une curve de division après une opération de modélisation 3D.
On peut généralement réparer les surfaces corrompues en explosant le modèle puis en le soudant. Si cela ne règle pas le problème, c’est que le modèle contient des erreurs de structure dans les NURBs plus complètes. Vous pouvez les réparer avec les opérations suivantes.
D’abord, identifiez toutes les surfaces corrompues et cachez le reste temporairement. Vous pouvez utiliser la fonction Bad Surfaces Extract pour séparer les surfaces corrompues des polysurfaces avec la commande “ ExtractBadSrf ”.
Lorsque vous avez isolé les surfaces corrompues, il faut restaurer les edges des surfaces à leur état original avant de les souder, avec la commande Rebuild Edges  . La commande se trouve dans le menu principal Fillet Surface > Rebuild Edges ou en tapant la commande ” RebuildEdges “. Cette opération détache les surfaces afin que vous puissiez les souder à nouveau. Après cette opération, vous devez vérifier si les surfaces ont été réparées.
. La commande se trouve dans le menu principal Fillet Surface > Rebuild Edges ou en tapant la commande ” RebuildEdges “. Cette opération détache les surfaces afin que vous puissiez les souder à nouveau. Après cette opération, vous devez vérifier si les surfaces ont été réparées.
Si elles n’ont pas été complètement réparées, sélectionnez une surface corrompue et retirer le point de division de la surface avec la commande Untrim  , tout en ayant la fonctionkeep trim object activé. Vous la trouverez dans le menu principal dans Fillet surface > Untrim ou en tapant la commande “ Untrim ”. Sélectionnez la curve divisée et divisez-la
, tout en ayant la fonctionkeep trim object activé. Vous la trouverez dans le menu principal dans Fillet surface > Untrim ou en tapant la commande “ Untrim ”. Sélectionnez la curve divisée et divisez-la  à nouveau en vérifiant que la surface n’est plus corrompue. Répétez l’opération pour chaque autre surface corrompue.
à nouveau en vérifiant que la surface n’est plus corrompue. Répétez l’opération pour chaque autre surface corrompue.
Une fois que toutes les faces sont réparées, affichez la totalité de la géométrie et tentez de souder le tout à nouveau. Vérifiez les géométries corrompues avec le Check Objects  . Si ça ne marche pas, c’est surement, car l’opération essaye de forcer la soudure sans que les surfaces ne coïncident correctement. Si cela se produit, il est préférable de localiser les surfaces corrompues et d’analyser la jonction entre les surfaces contiguës.
. Si ça ne marche pas, c’est surement, car l’opération essaye de forcer la soudure sans que les surfaces ne coïncident correctement. Si cela se produit, il est préférable de localiser les surfaces corrompues et d’analyser la jonction entre les surfaces contiguës.
Modèles comprenant plusieurs solides
Comme indiqué plus haut, votre modèle ne doit être composé que d’une seule polysurface ou solide. Si ce n’est pas le cas, vous devez sélectionner les deux solides et les fusionner avecl’opération Union Booléenne  . Vous pouvez la trouver dans la barre de gauche ou dansSolid > Union.
. Vous pouvez la trouver dans la barre de gauche ou dansSolid > Union.
2.3. Créer et exporter un mesh
Rhino utilise un système de NURBs pour la modélisation 3D. Pour son impression, vous devez donc d’abord créer un mesh. Vous pouvez exporter le modèle Rhino au format .STL (Séréolithographie) dans File > Export Selected et le sauvegarder pour créer un fichier d’impression 3D.
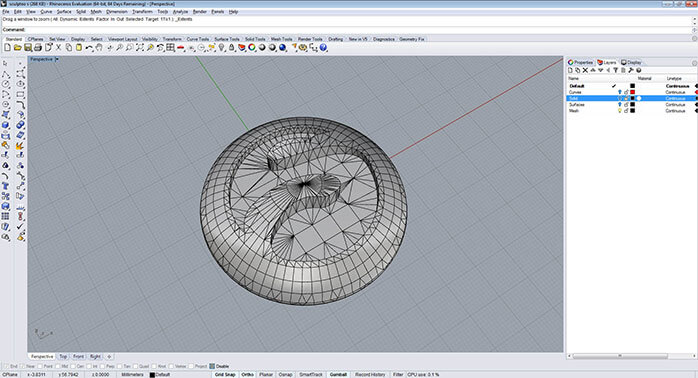 Cependant, il est recommandé pour obtenir un résultat optimal de comprendre et contrôler le processus de création du mesh avant son exportation.
Vous pouvez créer un mesh sans exportation en utilisant la commande Mesh
Cependant, il est recommandé pour obtenir un résultat optimal de comprendre et contrôler le processus de création du mesh avant son exportation.
Vous pouvez créer un mesh sans exportation en utilisant la commande Mesh  située dans la barre de commande principale sur la gauche ou en tapant la commande ” Mesh “. Immédiatement, une fenêtre de dialogue s’ouvre pour que vous régliez les options du meshsimplement. Pour avoir un meilleur contrôle sur le mesh, vous pouvez basculer sur l’affichage détaillé en cliquant sur Detailed Contrôls. C’est paramètres vous permettent de définir la densité et la quantité de votre mesh. Nous allons maintenant voir comment créer un mesh qui correspond au mieux à vos besoins.
située dans la barre de commande principale sur la gauche ou en tapant la commande ” Mesh “. Immédiatement, une fenêtre de dialogue s’ouvre pour que vous régliez les options du meshsimplement. Pour avoir un meilleur contrôle sur le mesh, vous pouvez basculer sur l’affichage détaillé en cliquant sur Detailed Contrôls. C’est paramètres vous permettent de définir la densité et la quantité de votre mesh. Nous allons maintenant voir comment créer un mesh qui correspond au mieux à vos besoins.
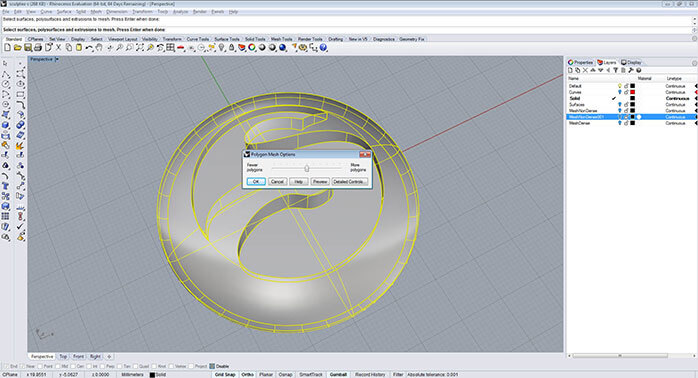
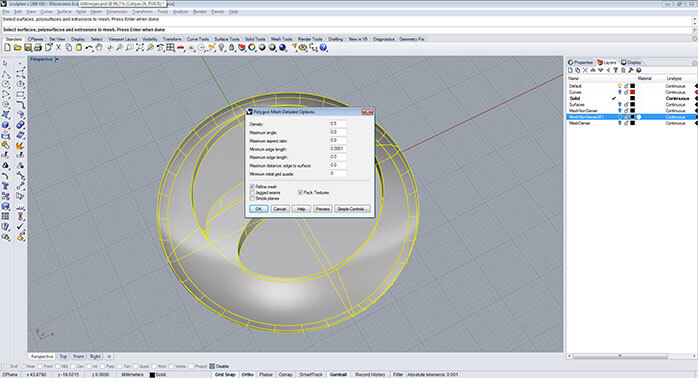 Tolérance dans la création du mesh
Un mesh est composé de nombreuses surfaces qui construisent votre modèle. La quantité de faces dépend de la densité du mesh.
Un modèle avec peu de faces semblera « facetté » ou d’une apparence dite « Low poly ». À l’inverse, un modèle avec beaucoup de faces semblera plus lisse ou apparence dite “ high poly “. Plus le modèle possède de faces, plus son aspect sera lisse, mais attention à ne pas utiliser une quantité exagérée de faces. Cela alourdit votre fichier et le rend plus complexe à manipuler.
Tolérance dans la création du mesh
Un mesh est composé de nombreuses surfaces qui construisent votre modèle. La quantité de faces dépend de la densité du mesh.
Un modèle avec peu de faces semblera « facetté » ou d’une apparence dite « Low poly ». À l’inverse, un modèle avec beaucoup de faces semblera plus lisse ou apparence dite “ high poly “. Plus le modèle possède de faces, plus son aspect sera lisse, mais attention à ne pas utiliser une quantité exagérée de faces. Cela alourdit votre fichier et le rend plus complexe à manipuler.
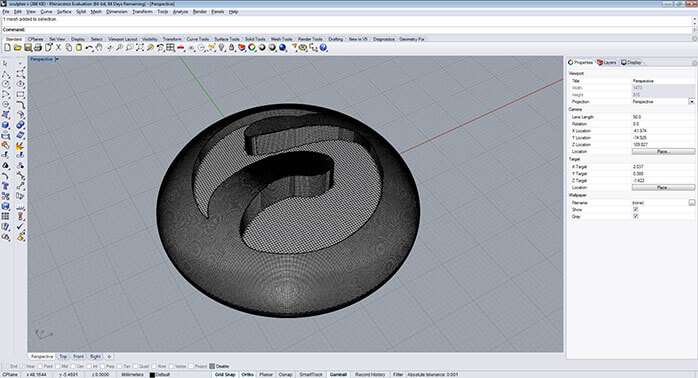
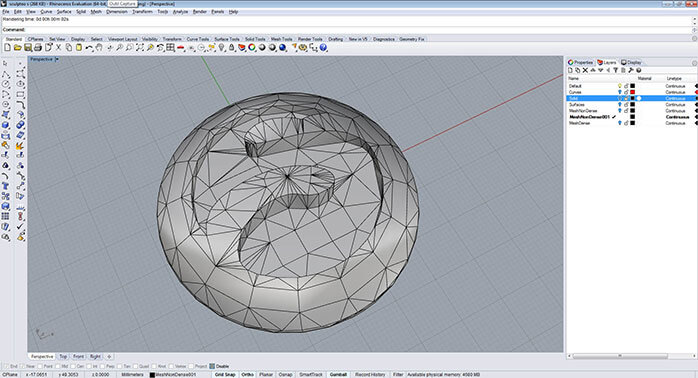 Un mesh bien conçu pour l’impression 3D doit être presque noir. La disposition des polygones est organisée et équilibrée sur tout le modèle.
Ci-dessus, un bon exemple d’un mesh High poly.
À noter que la quantité de polygones doit être cohérente avec la taille de votre modèle.
Par exemple, un objet de 30 mm × 30mm × 70 mm sera imprimé de manière optimale si vous utilisez entre 500 000 et 600 000 polygones. Pour un objet plus petit comme un bijou (anneau, boucles d’oreilles ou pendentif), environ 150 000 polygones sont suffisants pour obtenir une surface optimale.
Les valeurs généralement recommandées pour l’impression 3D sont les suivantes :
Un mesh bien conçu pour l’impression 3D doit être presque noir. La disposition des polygones est organisée et équilibrée sur tout le modèle.
Ci-dessus, un bon exemple d’un mesh High poly.
À noter que la quantité de polygones doit être cohérente avec la taille de votre modèle.
Par exemple, un objet de 30 mm × 30mm × 70 mm sera imprimé de manière optimale si vous utilisez entre 500 000 et 600 000 polygones. Pour un objet plus petit comme un bijou (anneau, boucles d’oreilles ou pendentif), environ 150 000 polygones sont suffisants pour obtenir une surface optimale.
Les valeurs généralement recommandées pour l’impression 3D sont les suivantes :
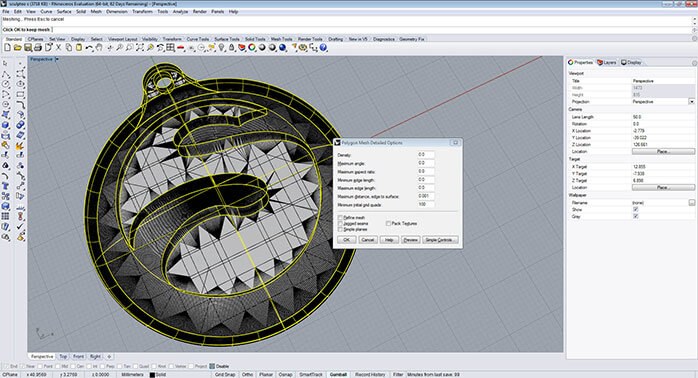
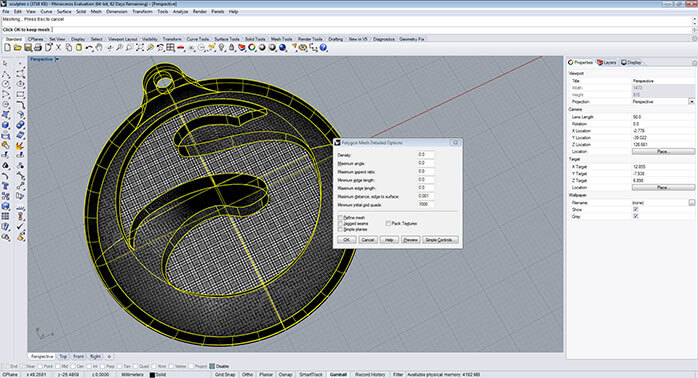 Après la création du mesh, vous pouvez séparer le solide et vérifier le nombre de polygones de l’objet. Pour cela, sélectionnez le mesh et dans l’onglet Propriété de la colonne de droite, cliquez sur le bouton details. Parmi les informations générales du mesh, le nombre de polygones ainsi que son état ( fermé) vont s’afficher.
Par exemple pour le modèle ce dessous, la grille initiale minimum est réglée sur 8000 ce qui créé un mesh de 151 667 polygones. C’est un mesh raisonnable pour un modèle de cette taille comme un bijou (anneaux, boucles d’oreilles ou pendentifs).
Après la création du mesh, vous pouvez séparer le solide et vérifier le nombre de polygones de l’objet. Pour cela, sélectionnez le mesh et dans l’onglet Propriété de la colonne de droite, cliquez sur le bouton details. Parmi les informations générales du mesh, le nombre de polygones ainsi que son état ( fermé) vont s’afficher.
Par exemple pour le modèle ce dessous, la grille initiale minimum est réglée sur 8000 ce qui créé un mesh de 151 667 polygones. C’est un mesh raisonnable pour un modèle de cette taille comme un bijou (anneaux, boucles d’oreilles ou pendentifs).
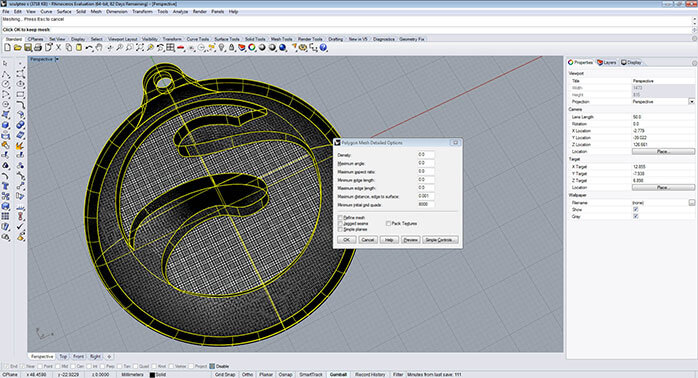
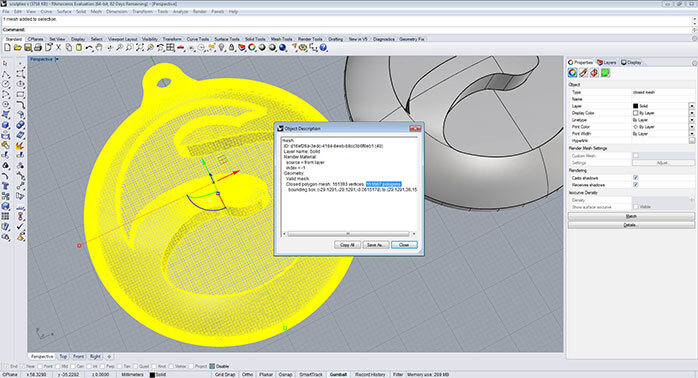 Enfin, le modèle est prêt à être exporté. Dans F ile > Export Selected, choisissez l’emplacement puis exportez. Dans une ultime fenêtre de réglages, décochez l’option “export open objects”, laissez l’option Binary cochée puis cliquez sur OK.
Enfin, le modèle est prêt à être exporté. Dans F ile > Export Selected, choisissez l’emplacement puis exportez. Dans une ultime fenêtre de réglages, décochez l’option “export open objects”, laissez l’option Binary cochée puis cliquez sur OK.
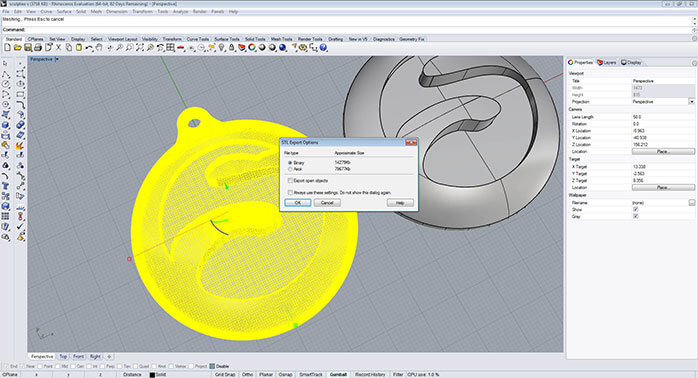
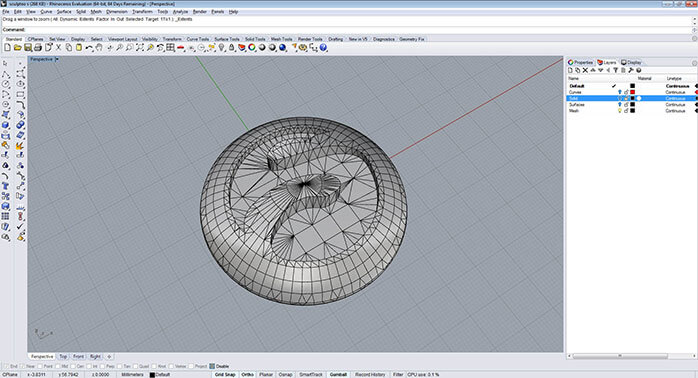 Cependant, il est recommandé pour obtenir un résultat optimal de comprendre et contrôler le processus de création du mesh avant son exportation.
Vous pouvez créer un mesh sans exportation en utilisant la commande Mesh
Cependant, il est recommandé pour obtenir un résultat optimal de comprendre et contrôler le processus de création du mesh avant son exportation.
Vous pouvez créer un mesh sans exportation en utilisant la commande Mesh  située dans la barre de commande principale sur la gauche ou en tapant la commande ” Mesh “. Immédiatement, une fenêtre de dialogue s’ouvre pour que vous régliez les options du meshsimplement. Pour avoir un meilleur contrôle sur le mesh, vous pouvez basculer sur l’affichage détaillé en cliquant sur Detailed Contrôls. C’est paramètres vous permettent de définir la densité et la quantité de votre mesh. Nous allons maintenant voir comment créer un mesh qui correspond au mieux à vos besoins.
située dans la barre de commande principale sur la gauche ou en tapant la commande ” Mesh “. Immédiatement, une fenêtre de dialogue s’ouvre pour que vous régliez les options du meshsimplement. Pour avoir un meilleur contrôle sur le mesh, vous pouvez basculer sur l’affichage détaillé en cliquant sur Detailed Contrôls. C’est paramètres vous permettent de définir la densité et la quantité de votre mesh. Nous allons maintenant voir comment créer un mesh qui correspond au mieux à vos besoins.
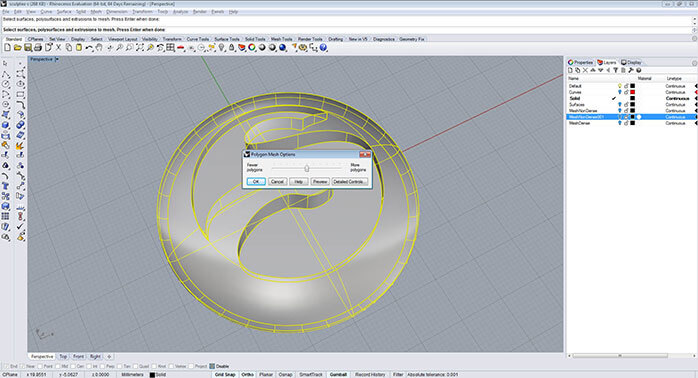
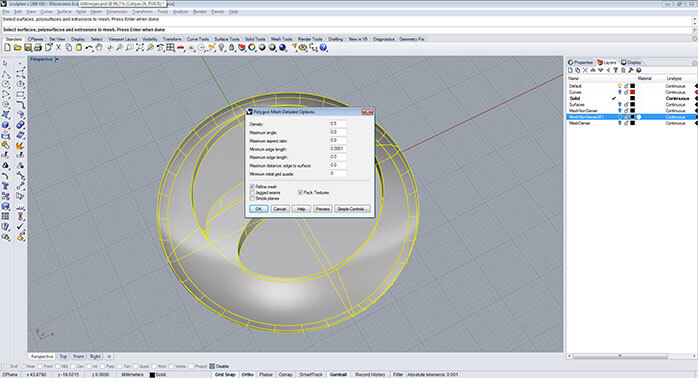 Tolérance dans la création du mesh
Un mesh est composé de nombreuses surfaces qui construisent votre modèle. La quantité de faces dépend de la densité du mesh.
Un modèle avec peu de faces semblera « facetté » ou d’une apparence dite « Low poly ». À l’inverse, un modèle avec beaucoup de faces semblera plus lisse ou apparence dite “ high poly “. Plus le modèle possède de faces, plus son aspect sera lisse, mais attention à ne pas utiliser une quantité exagérée de faces. Cela alourdit votre fichier et le rend plus complexe à manipuler.
Tolérance dans la création du mesh
Un mesh est composé de nombreuses surfaces qui construisent votre modèle. La quantité de faces dépend de la densité du mesh.
Un modèle avec peu de faces semblera « facetté » ou d’une apparence dite « Low poly ». À l’inverse, un modèle avec beaucoup de faces semblera plus lisse ou apparence dite “ high poly “. Plus le modèle possède de faces, plus son aspect sera lisse, mais attention à ne pas utiliser une quantité exagérée de faces. Cela alourdit votre fichier et le rend plus complexe à manipuler.
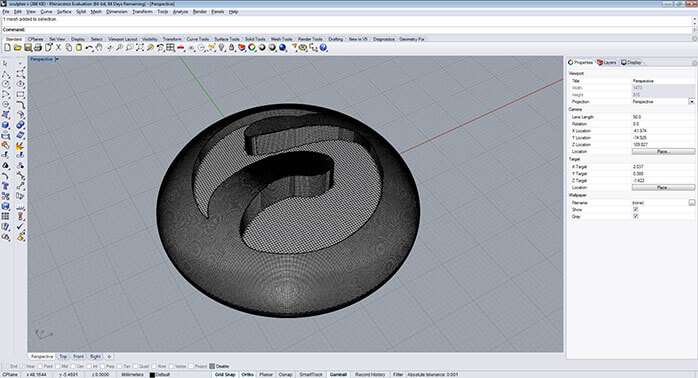
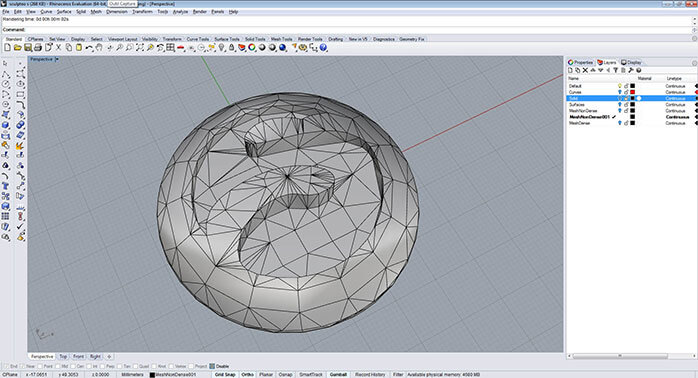 Un mesh bien conçu pour l’impression 3D doit être presque noir. La disposition des polygones est organisée et équilibrée sur tout le modèle.
Ci-dessus, un bon exemple d’un mesh High poly.
À noter que la quantité de polygones doit être cohérente avec la taille de votre modèle.
Par exemple, un objet de 30 mm × 30mm × 70 mm sera imprimé de manière optimale si vous utilisez entre 500 000 et 600 000 polygones. Pour un objet plus petit comme un bijou (anneau, boucles d’oreilles ou pendentif), environ 150 000 polygones sont suffisants pour obtenir une surface optimale.
Les valeurs généralement recommandées pour l’impression 3D sont les suivantes :
Un mesh bien conçu pour l’impression 3D doit être presque noir. La disposition des polygones est organisée et équilibrée sur tout le modèle.
Ci-dessus, un bon exemple d’un mesh High poly.
À noter que la quantité de polygones doit être cohérente avec la taille de votre modèle.
Par exemple, un objet de 30 mm × 30mm × 70 mm sera imprimé de manière optimale si vous utilisez entre 500 000 et 600 000 polygones. Pour un objet plus petit comme un bijou (anneau, boucles d’oreilles ou pendentif), environ 150 000 polygones sont suffisants pour obtenir une surface optimale.
Les valeurs généralement recommandées pour l’impression 3D sont les suivantes :
- Density: 0.0
- Maximum angle: 0.0
- Maximum aspect ratio: 0.0
- Minimum edge length: 0.0
- Maximum edge length: 0.0
- Maximum distance edge to surface: “The same as the tolerance file” (tolerance settings)
- Maximum edge length: 0.0
- Minimum initial grid quads: “Variable depending on how the mesh looks”
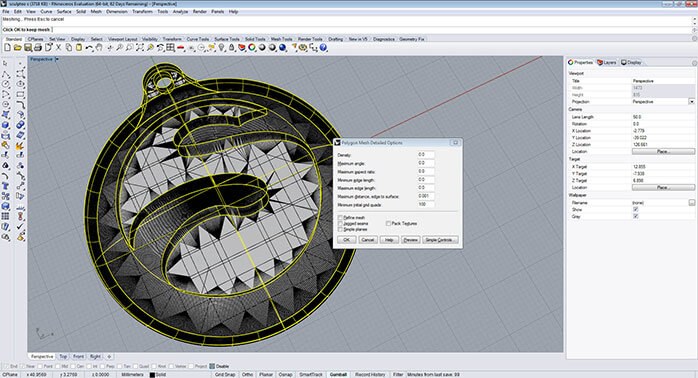
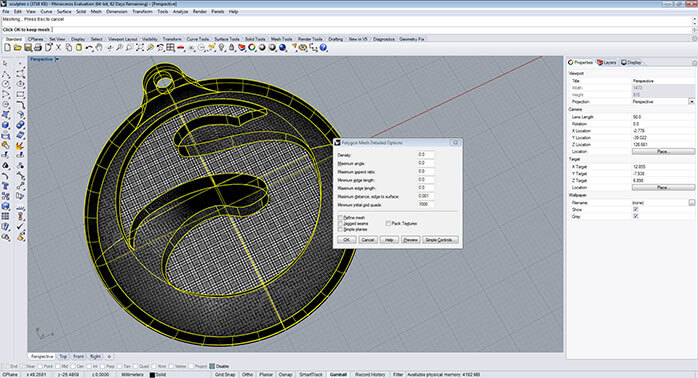 Après la création du mesh, vous pouvez séparer le solide et vérifier le nombre de polygones de l’objet. Pour cela, sélectionnez le mesh et dans l’onglet Propriété de la colonne de droite, cliquez sur le bouton details. Parmi les informations générales du mesh, le nombre de polygones ainsi que son état ( fermé) vont s’afficher.
Par exemple pour le modèle ce dessous, la grille initiale minimum est réglée sur 8000 ce qui créé un mesh de 151 667 polygones. C’est un mesh raisonnable pour un modèle de cette taille comme un bijou (anneaux, boucles d’oreilles ou pendentifs).
Après la création du mesh, vous pouvez séparer le solide et vérifier le nombre de polygones de l’objet. Pour cela, sélectionnez le mesh et dans l’onglet Propriété de la colonne de droite, cliquez sur le bouton details. Parmi les informations générales du mesh, le nombre de polygones ainsi que son état ( fermé) vont s’afficher.
Par exemple pour le modèle ce dessous, la grille initiale minimum est réglée sur 8000 ce qui créé un mesh de 151 667 polygones. C’est un mesh raisonnable pour un modèle de cette taille comme un bijou (anneaux, boucles d’oreilles ou pendentifs).
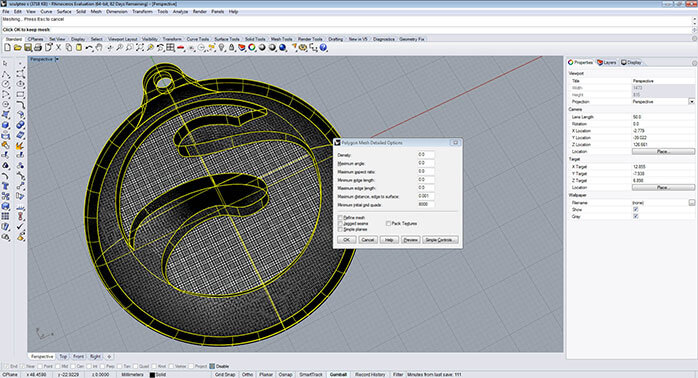
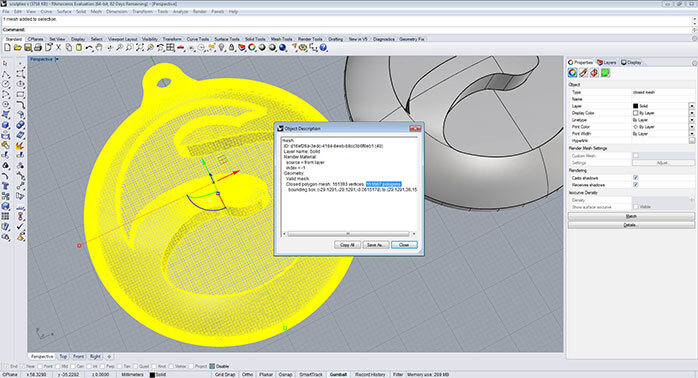 Enfin, le modèle est prêt à être exporté. Dans F ile > Export Selected, choisissez l’emplacement puis exportez. Dans une ultime fenêtre de réglages, décochez l’option “export open objects”, laissez l’option Binary cochée puis cliquez sur OK.
Enfin, le modèle est prêt à être exporté. Dans F ile > Export Selected, choisissez l’emplacement puis exportez. Dans une ultime fenêtre de réglages, décochez l’option “export open objects”, laissez l’option Binary cochée puis cliquez sur OK.
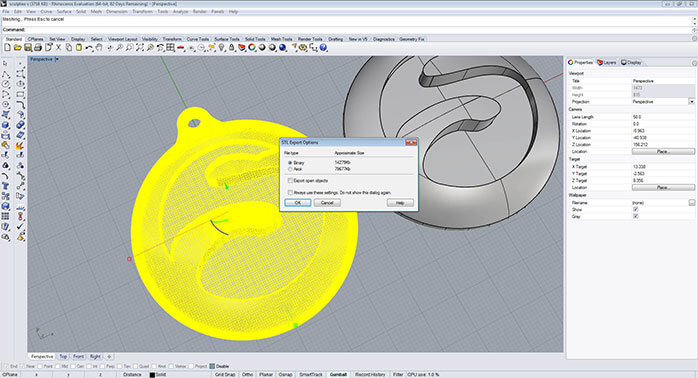
2.4. Mesh adapté à l’impression 3D
Tout comme pour la modélisation en NURBs, un mesh destiné à l’impression 3D est différent d’un mesh pour le rendu ou l’animation. Dans le chapitre précédent, vous avez appris comment créer un modèle 3D en NURBs en évitant les erreurs lors de l’impression 3D.
Cependant, il se peut que votre mesh contienne encore quelques erreurs. Voilà pourquoi il est important de connaitre les erreurs possibles liées à un mesh.
Nous allons maintenant voir quelles sont ces erreurs et comment les réparer avant de continuer l’analyse de notre mesh. Nous utiliserons un polygon “ low poly” comme exemple pour illustrer nos problèmes.
Mesh compact et fermé
Comme une polysurface, un mesh doit être fermé afin d’être imprimable en 3D. Le principe est exactement le même : un mesh est composé de plusieurs faces qui construisent un volume. Celui-ci ne doit pas avoir de trous. Le mesh doit donc être “ étanche”.
L’objet doit aussi être compact. Il ne doit posséder aucun vertex, aucune edge ou face isolé tout autour du modèle. Tous les éléments qui composent le modèlent doivent avoir un volume. Aucune face ne peut exister sans épaisseur.
Variété du mesh
Un mesh destiné à l’impression 3D doit posséder une variété correcte. Le terme variété en 3D définit un mesh dans lequel toutes ces edges triangulaires sont directement et individuellement connectées à une autre pour créer un volume fermé.
Les erreurs de variété non orientable se produisent généralement pour les raisons suivantes :
- Plusieurs faces partagent la même edge
- Plusieurs faces partagent le même point ou vertex
- Il y a des faces inutiles l’une des intersections du mesh principal ou à l’intérieur du modèle
Orientation du mesh
Les faces qui composent le mesh doivent posséder la même orientation. C’est-à-dire que lorsqu’une face à une orientation de sa normale vers l’extérieur, sa voisine ne peut avoir son orientation vers l’intérieur.
Mesh d’un seul bloc
Chaque élément de votre modèle doit appartenir au même bloc. Lorsque vous sélectionnez votre modèle, vous devriez voir apparaître dans la ligne de commande » 1 mesh added to selection « ce qui signifie que votre pièce n’est faite que d’un seul bloc.
2.5. Analyse de votre mesh
Les outils d’analyse de mesh sont très utiles pour vérifier votre fichier STL déjà exporté par Rhino et vous permettent de confirmer si votre modèle est bon ou s’il doit être vérifié et réparé.
Repérer un mesh ouvert
Vérifier si un mesh est ouvert peut être effectué avec la commande select open meshes  . Elle se situe dans la barre supérieure dans l’onglet select > select meshes > Select Open meshes ou en tapant la commande “ SelOPenMesh “. Comme pour une polysurface, le mesh ouvert s’affichera en surbrillance.
. Elle se situe dans la barre supérieure dans l’onglet select > select meshes > Select Open meshes ou en tapant la commande “ SelOPenMesh “. Comme pour une polysurface, le mesh ouvert s’affichera en surbrillance.
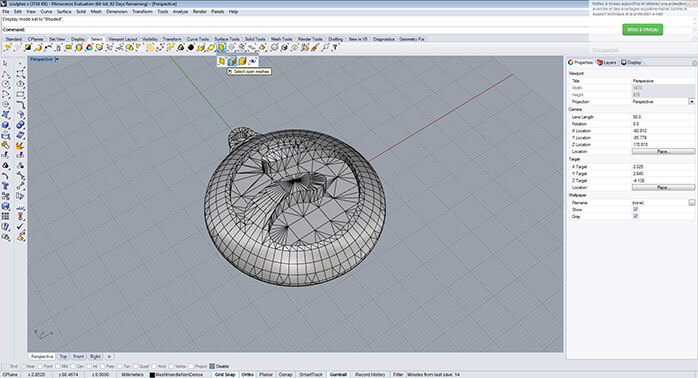
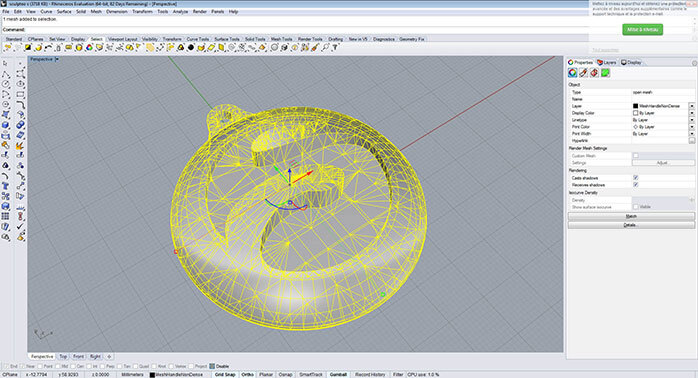 À l’inverse, si le modèle est fermé, le texte ” No objects added To selection ” s’affichera dans la ligne de commande. De cette manière, vous pouvez trouver quel mesh est ouvert. Lorsque vous avez localisé l’objet, vous pouvez si besoin lancer la détection des edges non rattachées et de la variété du mesh.
Analyse des edges non variées
L’outil d’analyse d’edges va vous aider à localiser si votre mesh possède des erreurs devariétés. Le processus est le même que pour les edges non rattachées pour les polysurfaces. La différence est que vous allez devoir changer la fenêtre pour afficher les edges non variées.
Vous trouverez cet outil dans la barre de menu principal dans Analyse Direction > Show edges. Sélectionnez l’objet à analyser pour afficher la boite de dialogue. Vous pouvez aussi ouvrir cet outil avec la commande « ShowEdges ».
Il est recommandé d’utiliser cet outil avec la vue fil de fer (Wireframe)
À l’inverse, si le modèle est fermé, le texte ” No objects added To selection ” s’affichera dans la ligne de commande. De cette manière, vous pouvez trouver quel mesh est ouvert. Lorsque vous avez localisé l’objet, vous pouvez si besoin lancer la détection des edges non rattachées et de la variété du mesh.
Analyse des edges non variées
L’outil d’analyse d’edges va vous aider à localiser si votre mesh possède des erreurs devariétés. Le processus est le même que pour les edges non rattachées pour les polysurfaces. La différence est que vous allez devoir changer la fenêtre pour afficher les edges non variées.
Vous trouverez cet outil dans la barre de menu principal dans Analyse Direction > Show edges. Sélectionnez l’objet à analyser pour afficher la boite de dialogue. Vous pouvez aussi ouvrir cet outil avec la commande « ShowEdges ».
Il est recommandé d’utiliser cet outil avec la vue fil de fer (Wireframe)  . Cela permet de trouver plus facilement les erreurs de variétés à l’intérieur de votre modèle. Les edges non rattachées ou non variées s’afficheront en surbrillance.
. Cela permet de trouver plus facilement les erreurs de variétés à l’intérieur de votre modèle. Les edges non rattachées ou non variées s’afficheront en surbrillance.
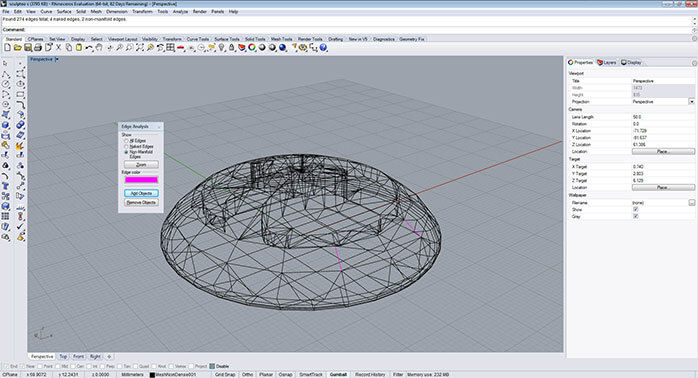 Analyse de l’orientation du mesh
Il est facile d’identifier les faces avec un problème de normales si après avoir testé les edges non rattachées, vous voyez apparaître un trou en affichage ombré, mais que votre mesh est fermé et ne comprend pas d’edges non rattachées. Cela veut dire que la face que vous voyez comme un trou existe, mais que sa normale est inversée, et donc sa lumière n’est pas «reflétée » dans le rendu.
Analyse de l’orientation du mesh
Il est facile d’identifier les faces avec un problème de normales si après avoir testé les edges non rattachées, vous voyez apparaître un trou en affichage ombré, mais que votre mesh est fermé et ne comprend pas d’edges non rattachées. Cela veut dire que la face que vous voyez comme un trou existe, mais que sa normale est inversée, et donc sa lumière n’est pas «reflétée » dans le rendu.
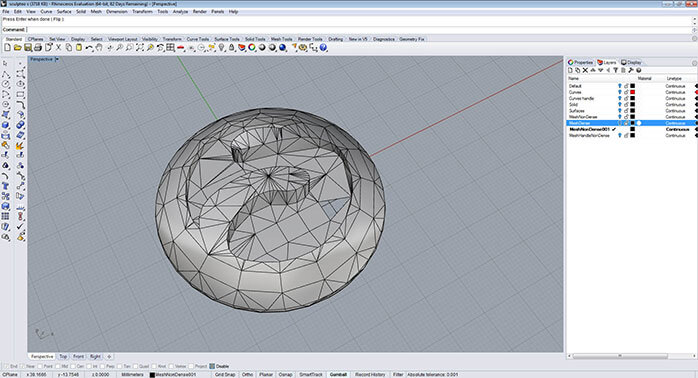 Un autre moyen de voir l’orientation des normales est d’utiliser la fonction Analyse direction
Un autre moyen de voir l’orientation des normales est d’utiliser la fonction Analyse direction  qui va afficher une flèche pointant vers l’extérieur du modèle pour toutes les normales dans le bon sens. Cet outil vous permet également de retourner les normales, mais n’unifiera pas l’objet.
qui va afficher une flèche pointant vers l’extérieur du modèle pour toutes les normales dans le bon sens. Cet outil vous permet également de retourner les normales, mais n’unifiera pas l’objet.
 Vérification du mesh
Vous pouvez vérifier que votre mesh final est complètement prêt pour l’impression 3D en effectuant un diagnostic « Check objects »
Vérification du mesh
Vous pouvez vérifier que votre mesh final est complètement prêt pour l’impression 3D en effectuant un diagnostic « Check objects »  situé dans le menu principal. Une boite de dialogue vous donnera plus d’informations sur votre modèle s’il y a un problème. Dans le cas contraire, le texte” This is a good mesh ” s’affichera et vous pourrez voir une description de celui-ci et voir si aucune des erreurs mentionnées précédemment ne s’affiche.
situé dans le menu principal. Une boite de dialogue vous donnera plus d’informations sur votre modèle s’il y a un problème. Dans le cas contraire, le texte” This is a good mesh ” s’affichera et vous pourrez voir une description de celui-ci et voir si aucune des erreurs mentionnées précédemment ne s’affiche.
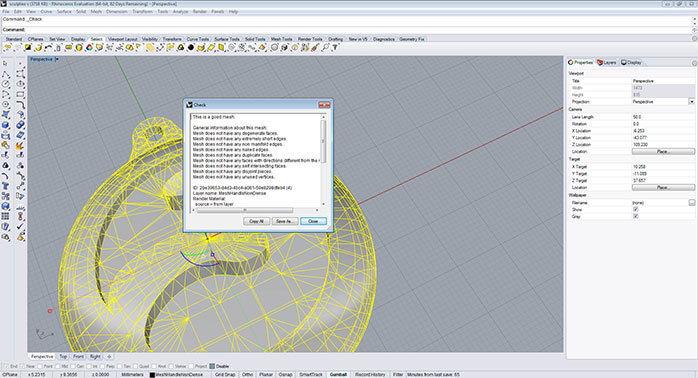
 . Elle se situe dans la barre supérieure dans l’onglet select > select meshes > Select Open meshes ou en tapant la commande “ SelOPenMesh “. Comme pour une polysurface, le mesh ouvert s’affichera en surbrillance.
. Elle se situe dans la barre supérieure dans l’onglet select > select meshes > Select Open meshes ou en tapant la commande “ SelOPenMesh “. Comme pour une polysurface, le mesh ouvert s’affichera en surbrillance.
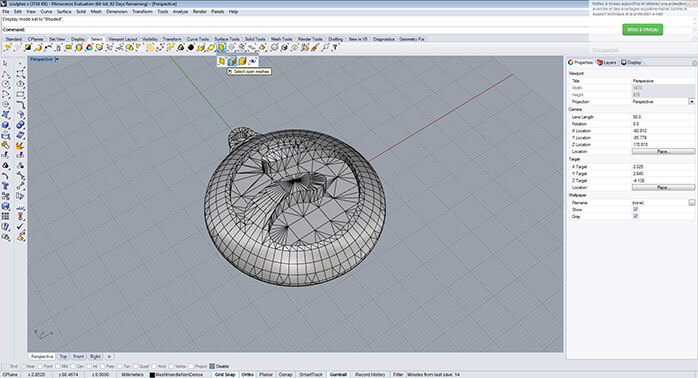
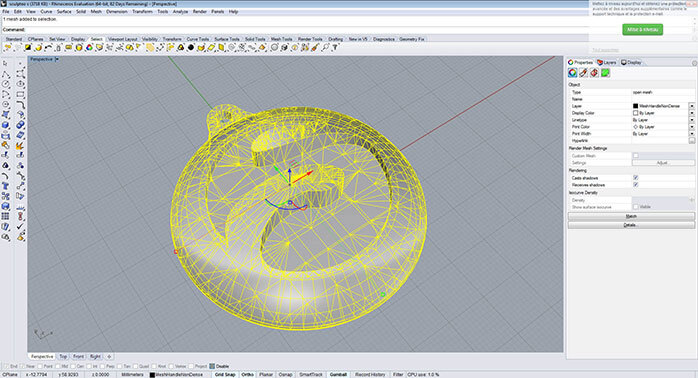 À l’inverse, si le modèle est fermé, le texte ” No objects added To selection ” s’affichera dans la ligne de commande. De cette manière, vous pouvez trouver quel mesh est ouvert. Lorsque vous avez localisé l’objet, vous pouvez si besoin lancer la détection des edges non rattachées et de la variété du mesh.
Analyse des edges non variées
L’outil d’analyse d’edges va vous aider à localiser si votre mesh possède des erreurs devariétés. Le processus est le même que pour les edges non rattachées pour les polysurfaces. La différence est que vous allez devoir changer la fenêtre pour afficher les edges non variées.
Vous trouverez cet outil dans la barre de menu principal dans Analyse Direction > Show edges. Sélectionnez l’objet à analyser pour afficher la boite de dialogue. Vous pouvez aussi ouvrir cet outil avec la commande « ShowEdges ».
Il est recommandé d’utiliser cet outil avec la vue fil de fer (Wireframe)
À l’inverse, si le modèle est fermé, le texte ” No objects added To selection ” s’affichera dans la ligne de commande. De cette manière, vous pouvez trouver quel mesh est ouvert. Lorsque vous avez localisé l’objet, vous pouvez si besoin lancer la détection des edges non rattachées et de la variété du mesh.
Analyse des edges non variées
L’outil d’analyse d’edges va vous aider à localiser si votre mesh possède des erreurs devariétés. Le processus est le même que pour les edges non rattachées pour les polysurfaces. La différence est que vous allez devoir changer la fenêtre pour afficher les edges non variées.
Vous trouverez cet outil dans la barre de menu principal dans Analyse Direction > Show edges. Sélectionnez l’objet à analyser pour afficher la boite de dialogue. Vous pouvez aussi ouvrir cet outil avec la commande « ShowEdges ».
Il est recommandé d’utiliser cet outil avec la vue fil de fer (Wireframe)  . Cela permet de trouver plus facilement les erreurs de variétés à l’intérieur de votre modèle. Les edges non rattachées ou non variées s’afficheront en surbrillance.
. Cela permet de trouver plus facilement les erreurs de variétés à l’intérieur de votre modèle. Les edges non rattachées ou non variées s’afficheront en surbrillance.
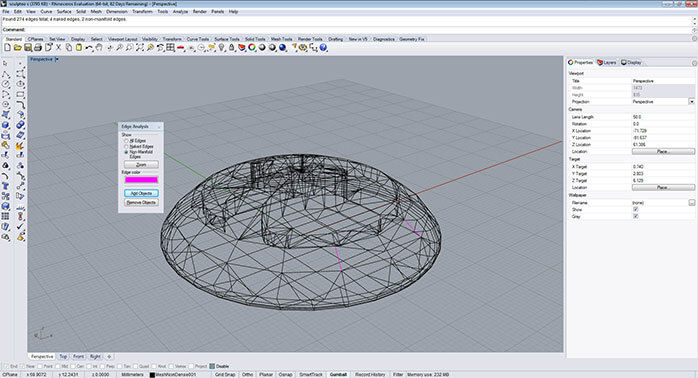 Analyse de l’orientation du mesh
Il est facile d’identifier les faces avec un problème de normales si après avoir testé les edges non rattachées, vous voyez apparaître un trou en affichage ombré, mais que votre mesh est fermé et ne comprend pas d’edges non rattachées. Cela veut dire que la face que vous voyez comme un trou existe, mais que sa normale est inversée, et donc sa lumière n’est pas «reflétée » dans le rendu.
Analyse de l’orientation du mesh
Il est facile d’identifier les faces avec un problème de normales si après avoir testé les edges non rattachées, vous voyez apparaître un trou en affichage ombré, mais que votre mesh est fermé et ne comprend pas d’edges non rattachées. Cela veut dire que la face que vous voyez comme un trou existe, mais que sa normale est inversée, et donc sa lumière n’est pas «reflétée » dans le rendu.
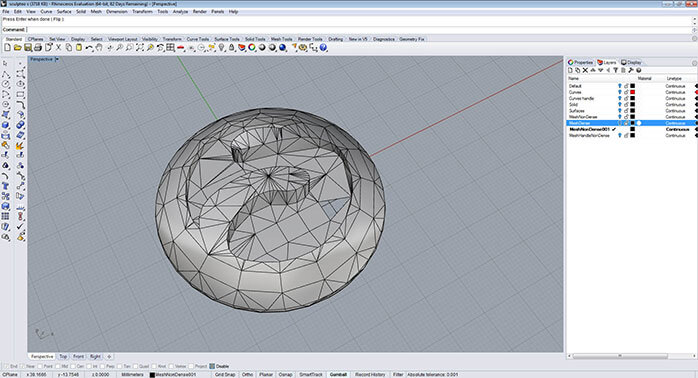 Un autre moyen de voir l’orientation des normales est d’utiliser la fonction Analyse direction
Un autre moyen de voir l’orientation des normales est d’utiliser la fonction Analyse direction  qui va afficher une flèche pointant vers l’extérieur du modèle pour toutes les normales dans le bon sens. Cet outil vous permet également de retourner les normales, mais n’unifiera pas l’objet.
qui va afficher une flèche pointant vers l’extérieur du modèle pour toutes les normales dans le bon sens. Cet outil vous permet également de retourner les normales, mais n’unifiera pas l’objet.
 Vérification du mesh
Vous pouvez vérifier que votre mesh final est complètement prêt pour l’impression 3D en effectuant un diagnostic « Check objects »
Vérification du mesh
Vous pouvez vérifier que votre mesh final est complètement prêt pour l’impression 3D en effectuant un diagnostic « Check objects »  situé dans le menu principal. Une boite de dialogue vous donnera plus d’informations sur votre modèle s’il y a un problème. Dans le cas contraire, le texte” This is a good mesh ” s’affichera et vous pourrez voir une description de celui-ci et voir si aucune des erreurs mentionnées précédemment ne s’affiche.
situé dans le menu principal. Une boite de dialogue vous donnera plus d’informations sur votre modèle s’il y a un problème. Dans le cas contraire, le texte” This is a good mesh ” s’affichera et vous pourrez voir une description de celui-ci et voir si aucune des erreurs mentionnées précédemment ne s’affiche.
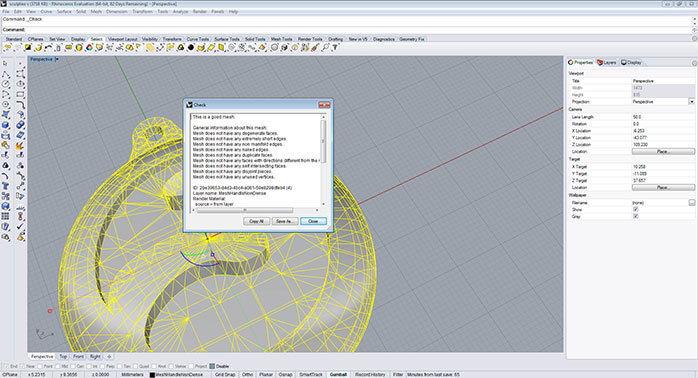
Corriger les éventuelles erreurs de modélisation avec Rhinoceros
Chez Sculpteo, nous avons développé des outils automatiques très pratiques pour réparer votre mesh directement sur notre plateforme en ligne. Nous sommes fiers de pouvoir dire que ces outils sont efficaces dans la plupart des cas d’ erreurs de mesh. Seulement, ce ne sont que des outils automatiques et vous pouvez avoir envie d’avoir un meilleur contrôle sur la topologie de votre mesh et sur la façon dont il va être modifié. De plus, lorsqu’on parle d’erreurs isolées et facilement localisables, il est préférable de les réparer manuellement soi-même sur un logiciel CAO 3D comme Rhino où les outils nécessaires existent.
L’une des raisons principales de réparer son mesh par soi-même est aussi qu’aucun algorithme automatique ne connaît mieux votre mesh que vous.
Nous allons maintenant voir les outils de Rhino pour régler les problèmes les plus communs lors de la modélisation 3D de mesh.
3.1. Réduction du mesh
Si votre mesh contient un nombre de polygones supérieur à 1 000 000, il sera difficile à prendre en charge par Sculpteo et signifie qu’il contient un trop grand nombre détails inutiles. Il est donc primordial de réduire ce nombre grâce à l’outil Reduce mesh  .
.
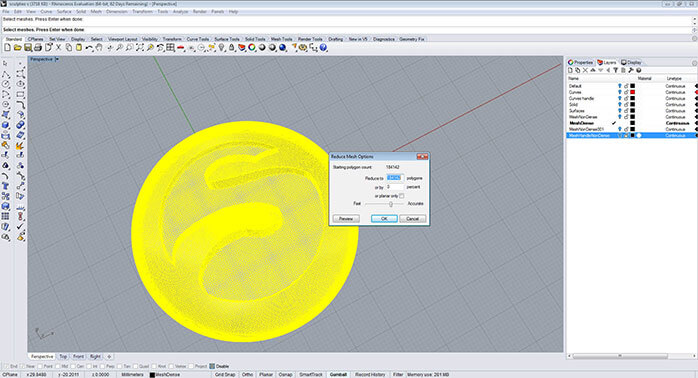
Il est important de trouver le bon équilibre entre la quantité de détails de votre modèle et le nombre de polygones qu’il contient. Plus celui-ci sera réduit, plus votre mesh deviendra « facetté ».
3.2. Uniformisation des normales
Les faces qui appartiennent au même bloc que votre modèle peuvent être dans des orientations différentes. Cela se produit lorsque les normales de vos faces ne sont pas toutes dirigées vers l’extérieur comme expliqué dans la section correspondante. Pour uniformiser les normales, sélectionnez votre modèle et cliquez sur l’outil Unifier les normales  . Cela va renverser les normales dans le bon sens et réparer le problème.
. Cela va renverser les normales dans le bon sens et réparer le problème.
3.3. Outil de remplissage d’un trou dans le mesh
Si après avoir testé votre mesh avec les outils « select open mesh » et « naked edges analysis », vous trouvez un trou dans votre mesh, utilisez l’outil Fill Hole  sur celui-ci. Votre mesh doit absolument être fermé et « étanche » pour être imprimé en 3D. .
sur celui-ci. Votre mesh doit absolument être fermé et « étanche » pour être imprimé en 3D. .
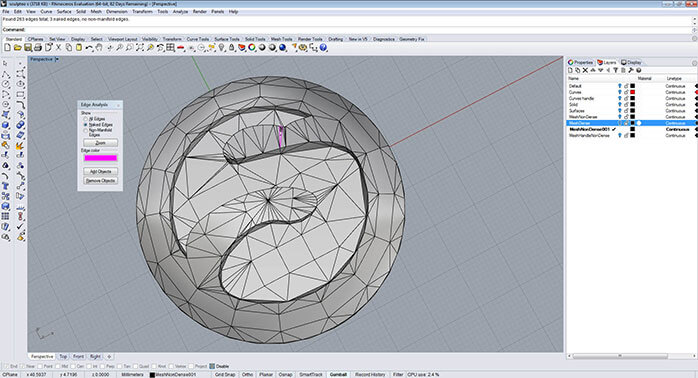
 sur celui-ci. Votre mesh doit absolument être fermé et « étanche » pour être imprimé en 3D. .
sur celui-ci. Votre mesh doit absolument être fermé et « étanche » pour être imprimé en 3D. .
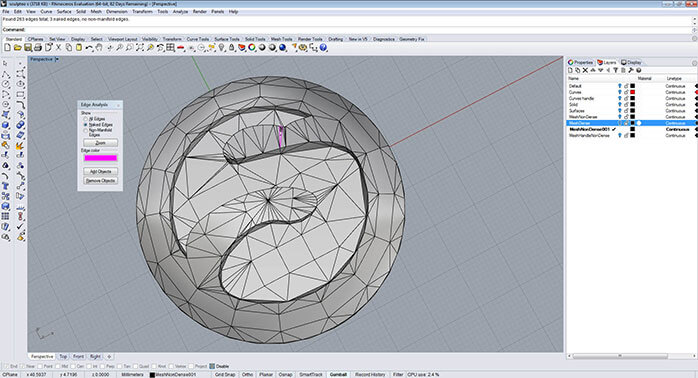
3.4. Erreur de mesh non varié
Si vous trouvez une erreur d’edge ou de face non variées dans votre mesh, vous pouvez supprimer l’edge ou la face en trop. Il est recommandé d’afficher la vue fil de fer (wireframe), car les edges non variées se trouvent souvent à l’intérieur des objets ( voir exemple). Dans ce cas, vous devez supprimer les deux faces en trop qui partagent la même edge.
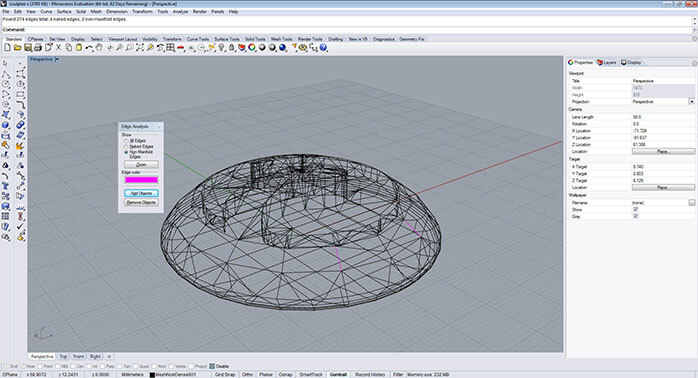 C’est d’autant plus visible sur l’image ci-dessous annotée en rouge.
Vous pouvez supprimer ces faces en utilisant l’outil « Delete mesh faces »
C’est d’autant plus visible sur l’image ci-dessous annotée en rouge.
Vous pouvez supprimer ces faces en utilisant l’outil « Delete mesh faces »  situé dans la barre d’outils principale dans Mesh Tools > Delete mesh faces ou en tapant la commande «DeleteMeshFaces ». Sélectionnez la face et appuyez sur Entrée.
situé dans la barre d’outils principale dans Mesh Tools > Delete mesh faces ou en tapant la commande «DeleteMeshFaces ». Sélectionnez la face et appuyez sur Entrée.
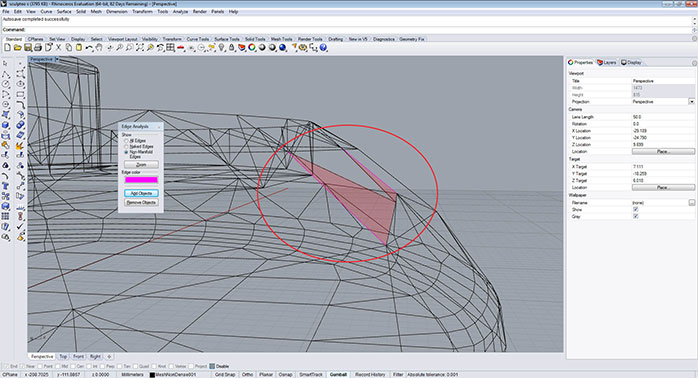
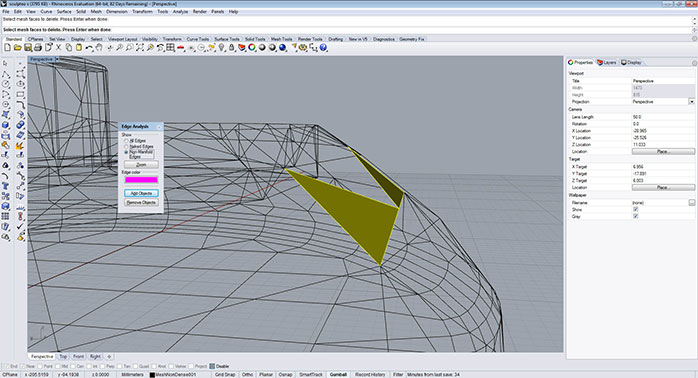
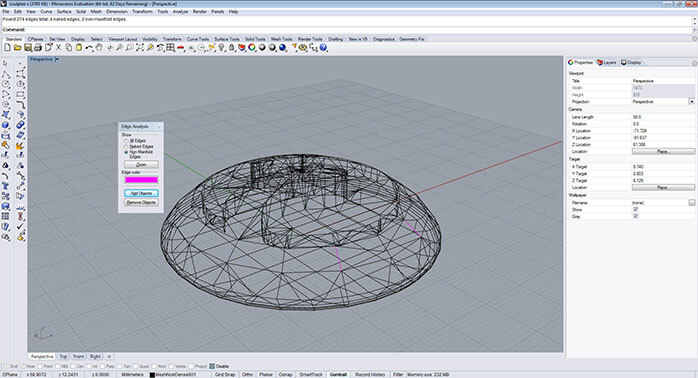 C’est d’autant plus visible sur l’image ci-dessous annotée en rouge.
Vous pouvez supprimer ces faces en utilisant l’outil « Delete mesh faces »
C’est d’autant plus visible sur l’image ci-dessous annotée en rouge.
Vous pouvez supprimer ces faces en utilisant l’outil « Delete mesh faces »  situé dans la barre d’outils principale dans Mesh Tools > Delete mesh faces ou en tapant la commande «DeleteMeshFaces ». Sélectionnez la face et appuyez sur Entrée.
situé dans la barre d’outils principale dans Mesh Tools > Delete mesh faces ou en tapant la commande «DeleteMeshFaces ». Sélectionnez la face et appuyez sur Entrée.
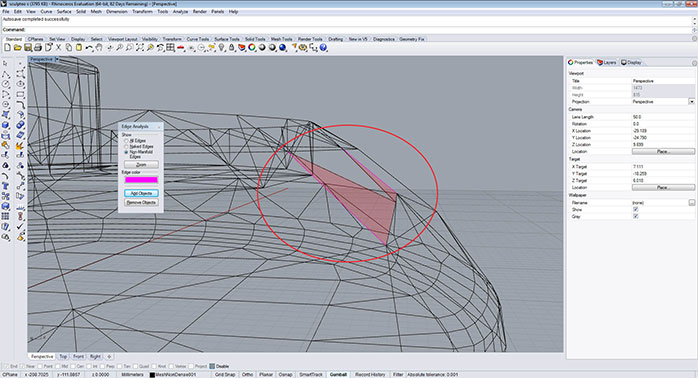
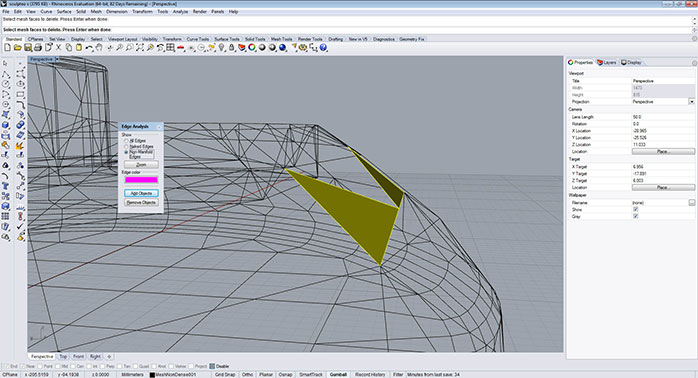
3.5. Modèle en plusieurs blocs
Si votre modèle est composé de plusieurs meshs (plusieurs blocs), cela peut causer des problèmes lors de la création de fichiers d’impression 3D. Vous devez alors vérifier si chacune des parties est indispensable.
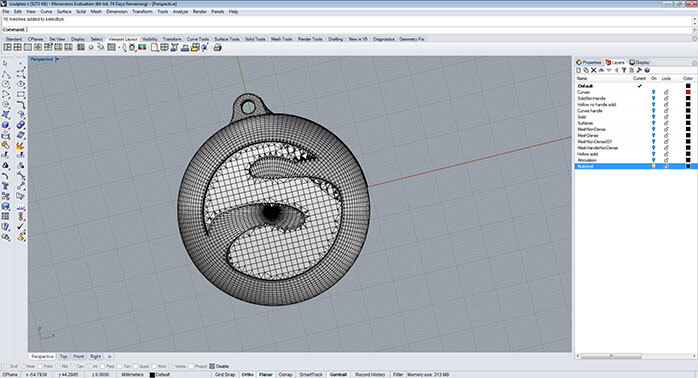
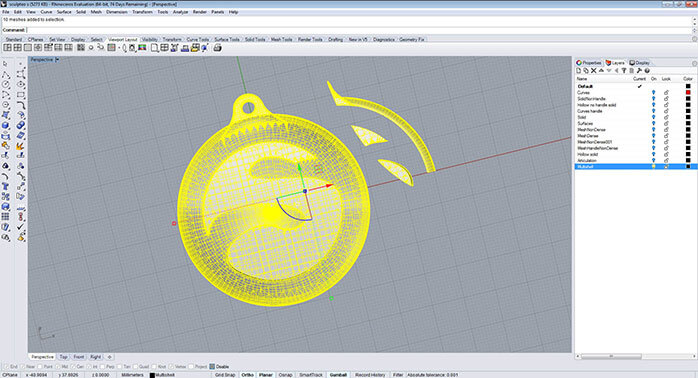
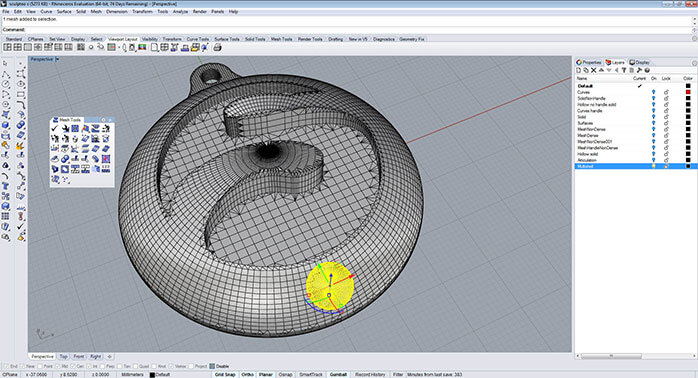 Si les parties détachées doivent être intégrées au bloc principal, utilisez l’outil Mesh boolean Union
Si les parties détachées doivent être intégrées au bloc principal, utilisez l’outil Mesh boolean Union  dans la barre d’outils de gauche dans Mesh from surface polysurface > Mesh boolean Union ou en tapant la commande « MeshBooleanUnion ».
dans la barre d’outils de gauche dans Mesh from surface polysurface > Mesh boolean Union ou en tapant la commande « MeshBooleanUnion ».
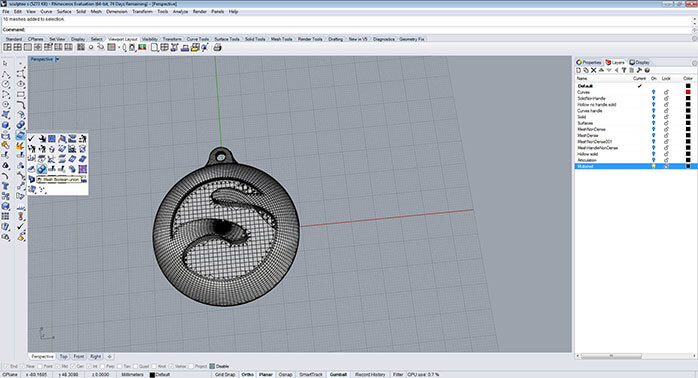
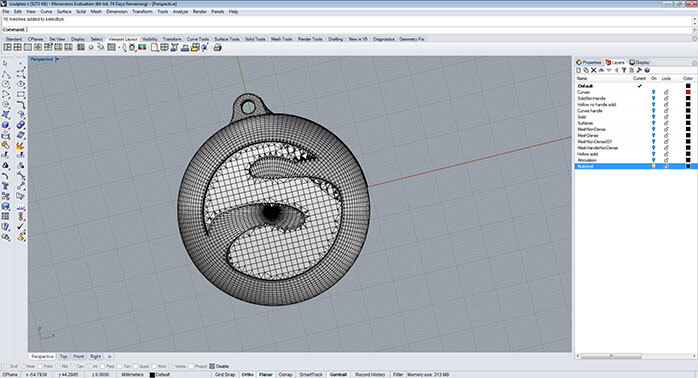
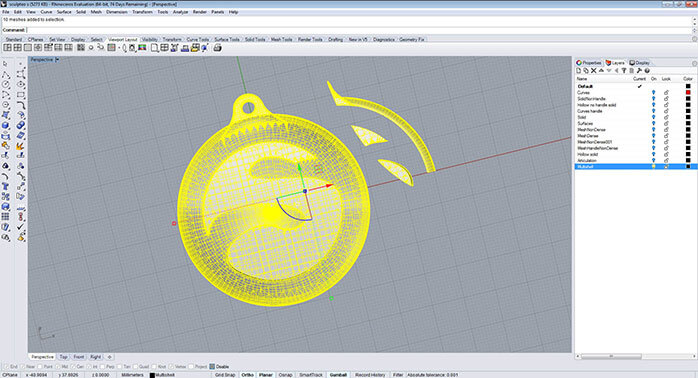
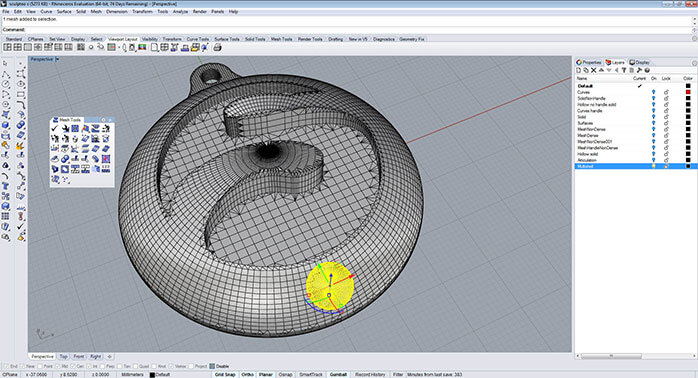 Si les parties détachées doivent être intégrées au bloc principal, utilisez l’outil Mesh boolean Union
Si les parties détachées doivent être intégrées au bloc principal, utilisez l’outil Mesh boolean Union  dans la barre d’outils de gauche dans Mesh from surface polysurface > Mesh boolean Union ou en tapant la commande « MeshBooleanUnion ».
dans la barre d’outils de gauche dans Mesh from surface polysurface > Mesh boolean Union ou en tapant la commande « MeshBooleanUnion ».
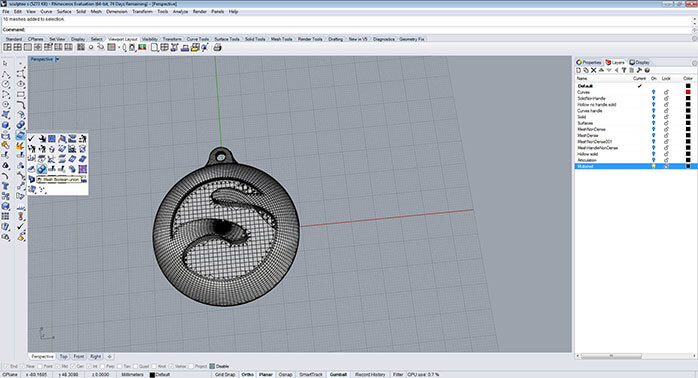


 Connexion avec Google
Connexion avec Google Connexion avec Facebook
Connexion avec Facebook