Tutoriel Fusion 360 : Eviter les erreurs
En résumé
- 1.1. Utilisez le “Sketch Tool”
- 1.2. Appliquez les contraintes
- 1.3. Ajoutez des dimensions
- 1.4. Sortez du mode schéma
- 1.5. Ajoutez des paramètres
- 1.6. Extruder le schéma
- 2.1. Vérifiez les paramètres
- 2.2. Les alignements
2.1. Vérifiez les paramètres
Avant de sauvegarder un fichier pour la découpe laser, soyez sûrs que les contraintes mises en place sont les bonnes. Si votre fichier est composé de plusieurs schémas, vérifiez que vous ne manquez pas une de ces étapes :
Tout ce que vous avez à faire est d’utiliser l’outil “Modify” et ensuite “Change Parameters”.
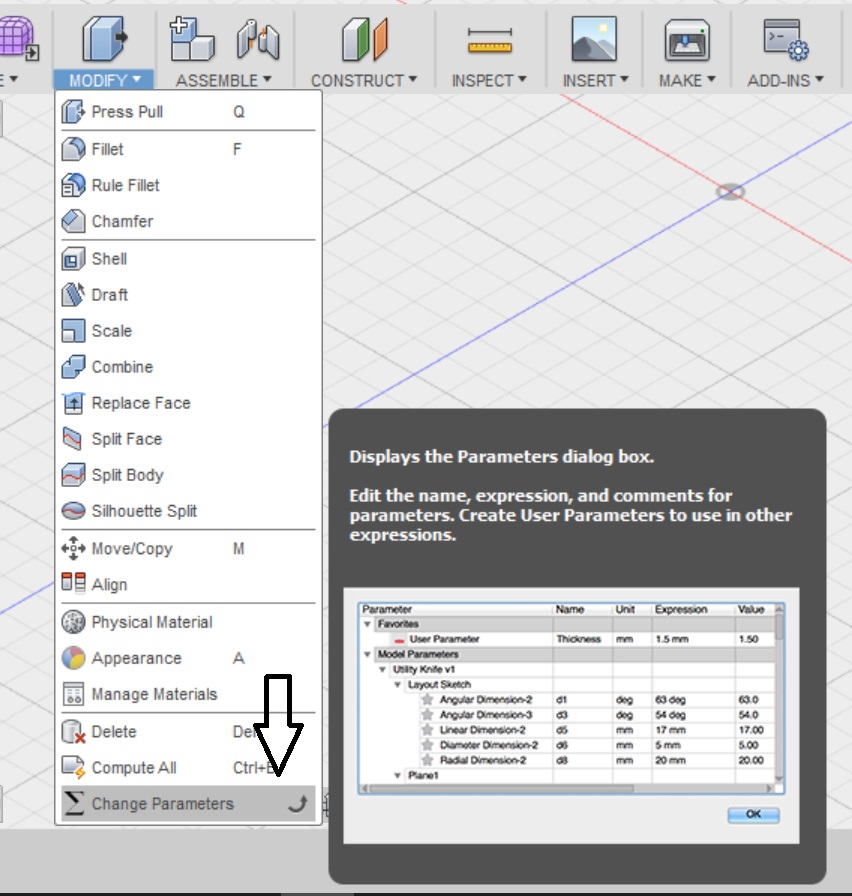
Ici, vous pouvez éditer la valeur des paramètres que vous avez configurés précédemment.
_ie8D5jU.jpg)
Si l’épaisseur de votre schéma est modifiée en fonction de la valeur que vous entrez, cela veut dire que les paramètres sont configurés correctement. S’il n’y a pas de différence d’épaisseur, il faut que vous retourniez à votre dessin et que vous regardiez quelles contraintes empêchent les paramètres de fonctionner correctement.
_OvC9Thy.jpg)
2.2. Les alignements
C’est une étape cruciale à laquelle il faut faire attention si votre fichier comporte plusieurs schémas. Il faut passer par cette étape afin de détecter d’éventuelles interférences indésirables, et être sûr que tout coïncide.
Pour ce faire, il faut cliquer sur l’outil “Inspect” et sélectionner “Coincident faces”.
_ik7IHm0.jpg)
Une fois le schéma sélectionné, une boîte de dialogue apparaît sur à côté droit de votre écran.
_quj5Ove.jpg)
Désélectionnez l’option “Include Coincident Faces” et sélectionnez l’option “Compute”.
Si tout est aligné, alors vous serez notifié de la sorte: “No interferences detected”. Ce qui signifie qu’aucun géométries ne partagent le même espace 3D. Donc, votre schéma 3D ne contient aucune erreur. Il est donc prêt à être exporté pour la découpe laser.
_XPOMZmn.jpg)


 Connexion avec Google
Connexion avec Google Connexion avec Facebook
Connexion avec Facebook