Modéliser pour l'impression 3D avec Fusion 360
En résumé
- 1.1. Avant-propos
- 1.2. Cas pratique : création d’une porte bougie
- 2.1. Importation dans Fusion 360
- 2.2. Simplifier Ses Commandes Sur Sculpteo ?
- 3.1. Modification de la taille du maillage (mesh)
- 3.2. Réorienter les normales
- 3.3. Eliminer un élément du maillage
1.1. Avant-propos
Modéliser pour l’impression 3D nécessite le respect d’un certain nombre de bonnes pratiques.
Au-delà des limites propres aux matériaux utilisés, dont les propriétés mécaniques peuvent d’ailleurs être testées dans le module Simulation, il est nécessaire de prendre en compte le fait que le fichier créé ne sera pas seulement une représentation virtuelle, mais un support permettant aux imprimantes 3D de créer un objet physique.
Dans cette partie, vous verrez les points clés à avoir pour modéliser avec Fusion 360 pour l’impression 3D.
Notons que nous distinguons en CAO deux types de modélisation : la modélisation paramétrique et la modélisation directe.
La modélisation paramétrique (conception pour des pièces fonctionnelles)
La modélisation paramétrique est adaptée pour la modélisation de pièces avec des géométries fonctionnelles (pièces mécaniques, comme un engrenage par exemple). On modélise alors des volumes régis par des paramètres qui peuvent être rapidement modifiés.
Freecad, Soliworks et Catia sont des logiciels de modélisation paramétrique (plutôt orienté ingénierie).
Il y a l’atelier MODEL, permettant de dessiner une esquisse dans le plan. Nous passons ensuite en 3D avec les opérations de création de volume. Il est aussi possible de créer directement des volumes ( cubes, cylindres, sphères…) sans passer par l’esquisse.
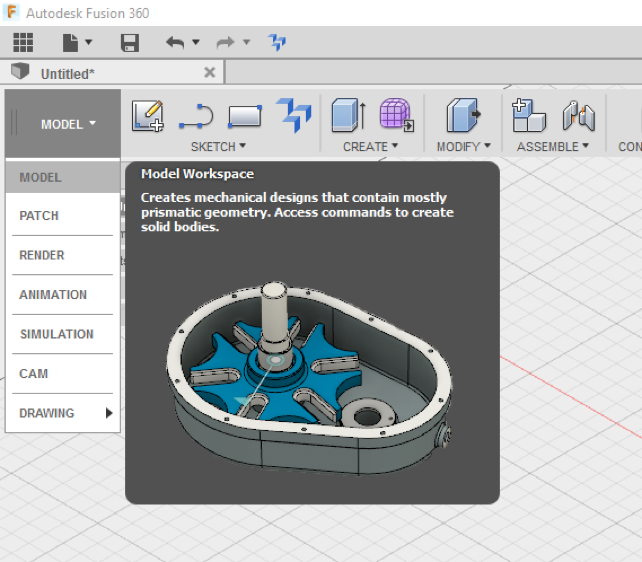
Toujours dans l’atelier MODEL , vous trouverez les fonctions d’assemblage.
L’atelier SIMULATION permet de mesurer la résistance mécanique des matériaux face à des contraintes prédéterminées et est très utile pour les pièces techniques. Car outre les spécifications d’épaisseur de matériaux, des notions de résistance/épaisseurs minimales de certaines parties doivent être prises en considération selon votre modélisation.
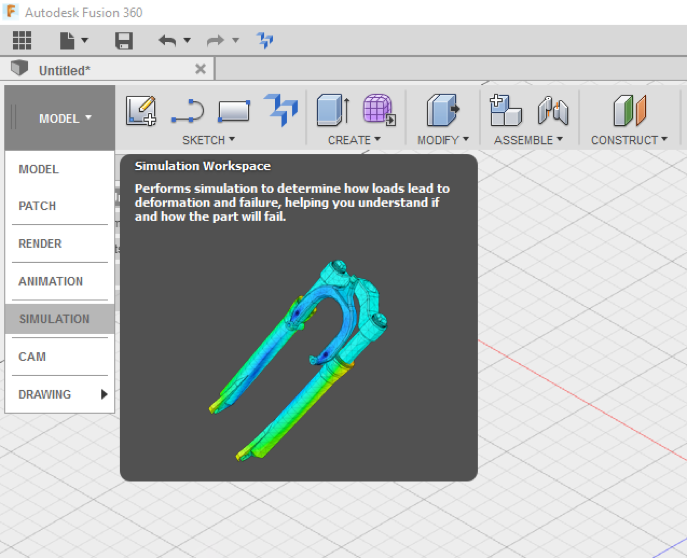
La modélisation directe (design pour des pièces esthétiques)
La modélisation directe offre plus de souplesse notamment au niveau de la créativité et de l’esthétisme. En effet, en maniant des courbes et des surfaces on peut obtenir de très belles pièces aux formes complexes & organiques.
Il s’agit d’une modélisation dite surfacique, comme sur d’autres logiciels comme Rhinoceros 3D par exemple.
Fusion 360 fonctionne sur un système de splines (courbes passant par des points fixés), et plus précisément de T-spline. La différence fondamentale entre les T-splines et les surfacesNURBS est la présence des star points. Les star points permettent de créer des polygones non rectangulaires et donc des surfaces courbes très complexes en limitant la quantité de polygones pour le maillage.
Notons par contre que via la modélisation directe les pièces ne sont pas forcément fonctionnelles.
La grande force de Fusion 360 est de pouvoir passer du module surfacique au volumiquetrès rapidement.
Il y a l’atelier SCULPT, permettant de sculpter en se basant sur des T-Splines (création, manipulation de courbes surfaces). Nous passons ensuite en 3D avec les opérations de création de volume CREATE → EXTRUDE / REVOLUTE…
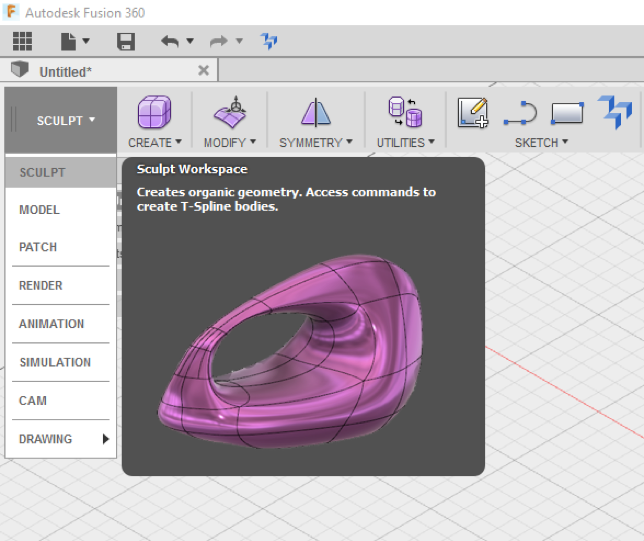
L’atelier PATCH, permet de fermer et délimiter les surfaces, afin de passer en volumique
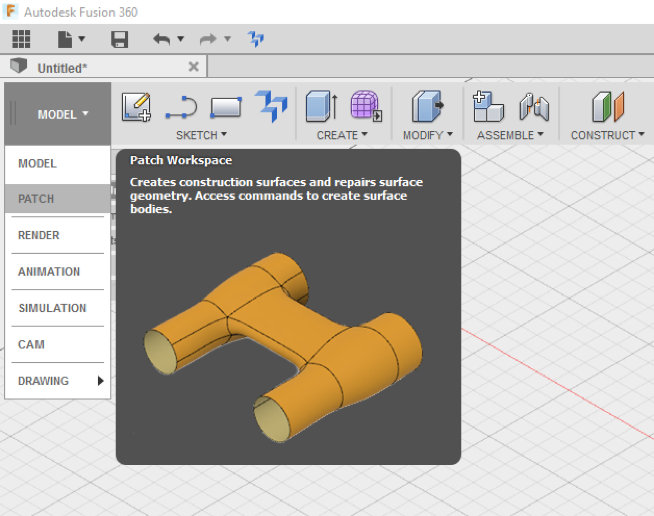
Voici quelques règles importantes à respecter dans la modélisation :
- Tous les éléments que vous modélisez doivent avoir une épaisseur. Les surfaces dans un logiciels CAO ne possède pas d’épaisseur(En impression 3D, seul les volumes sont imprimables).
- Votre objet doit être ” étanche “, ce qui veut dire qu’il doit posséder un intérieur et un extérieur défini et fermé. Fusion 360 gère très facilement cet aspect et ne causera que peu d’erreurs à ce propos.
- Les différents éléments de votre modèle ne doivent pas s’intersecter.
- Votre fichier doit faire moins de 50Mo après l’export. Cette limite est généralement suffisante pour générer un fichier valide pour une impression sans perdre de détails ou informations. Nous détaillerons les possibilités d’export et la gestion du poids de fichier dans le chapitre consacré à l’exportation de votre modèle
- Il est possible d’exporter plusieurs corps en un seul fichier STL valide. En revanche, il est important de créer autant de composants que vous aurez de matériaux différents à appliquer sur votre modèle.
1.2. Cas pratique : création d’une porte bougie
Les fêtes de Noël se rapprochent à grand pas, il est donc temps de fabriquer votre propre porte bougie, pour la décoration de votre sapin par exemple.
Commencez votre esquisse en utilisant l’outil splines dans Sketch. Puis fermez votre surface.
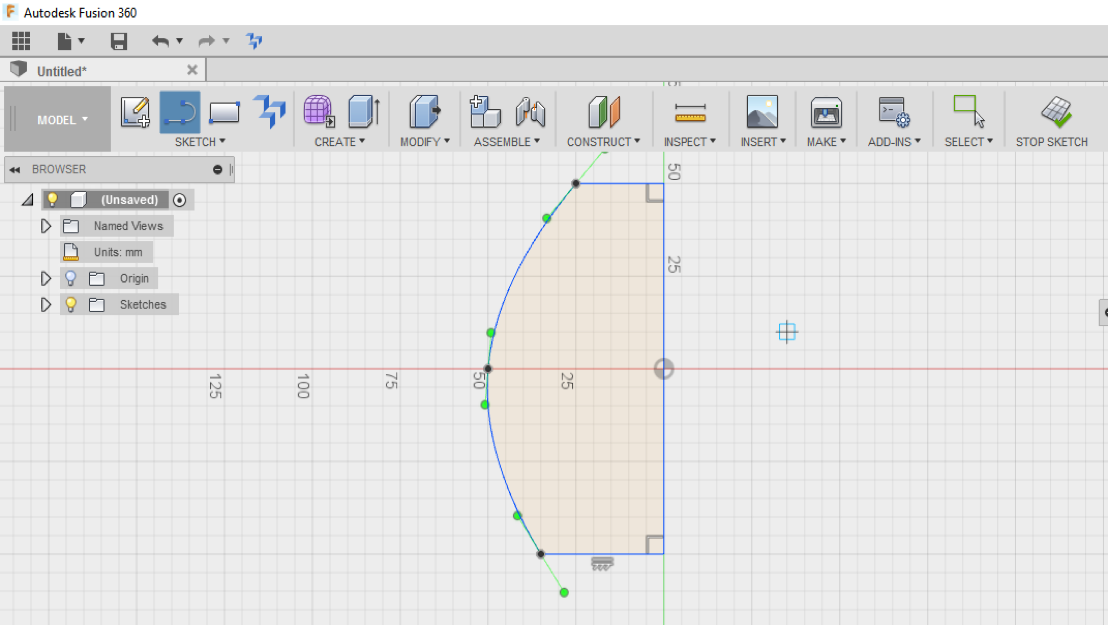
Créez ensuite un volume avec une opération de REVOLUTION, dans l’ atelier CREATE.
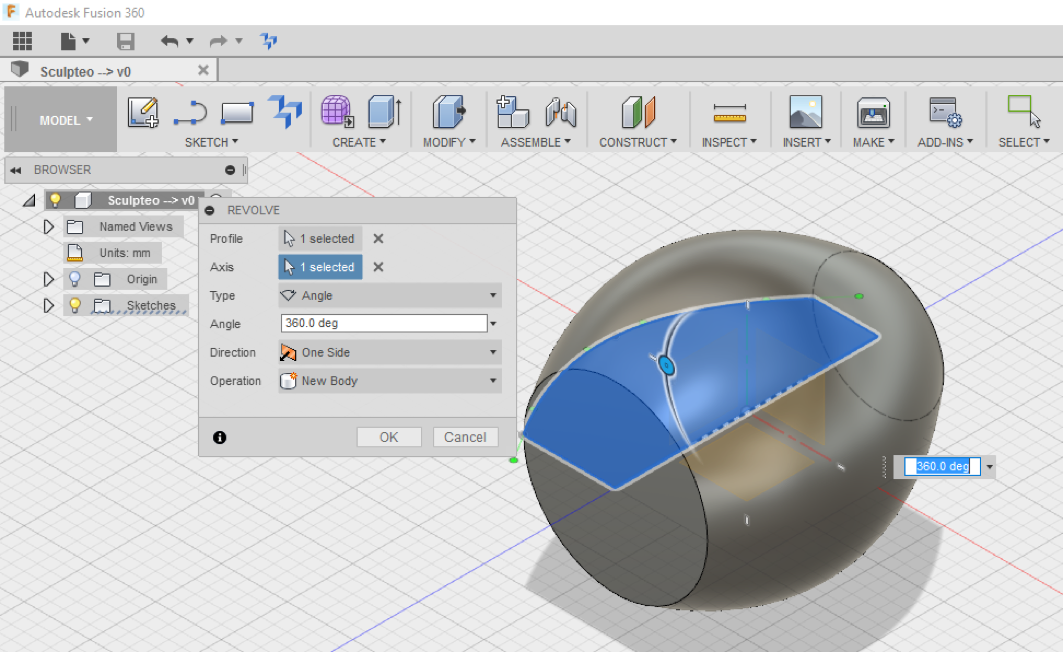
Pour créer le socle sur lequel sera positionnée la bougie, il faut séparer le corps en deux corps, grâce à la fonction OFFSET PLANE.
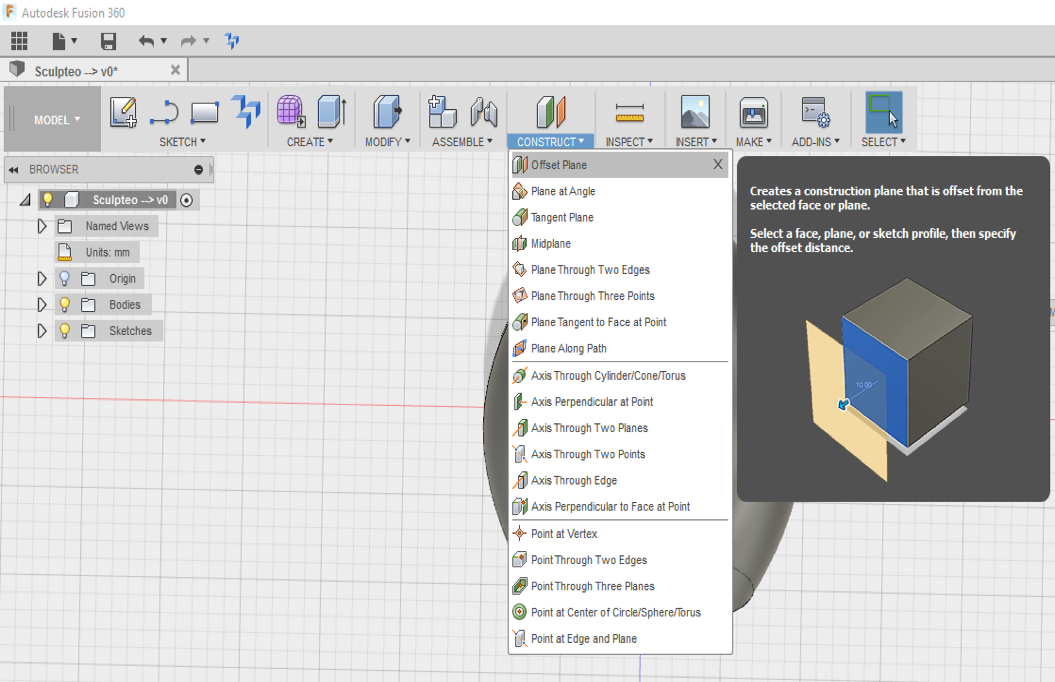
Puis dans MODIFY, sélectionnez l’outil SPLIT BODY.
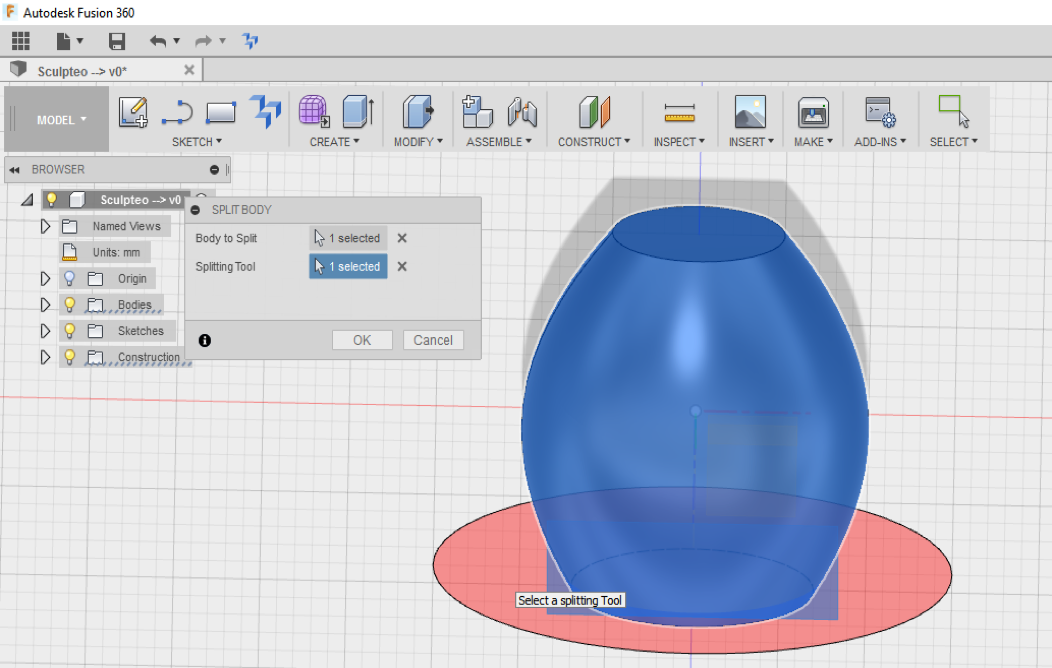
Vous avez désormais deux corps distincts.
NB : Même si les 2 corps sont distincts, ils seront imprimés comme un seul composant. Comme évoqué plus haut, si vous souhaitez imprimer en différents matériaux ces deux corps, il est nécessaire de transformer les deux corps en deux composants.
Pour modifier l’apparence, clic droit sur la pièce ( APPEARANCE), puis sélectionnez le matériau souhaité. Il ne s’agit ici que d’un rendu graphique : le choix du composant pour prendre en compte la résistance mécanique se fait dans le module SIMULATION.
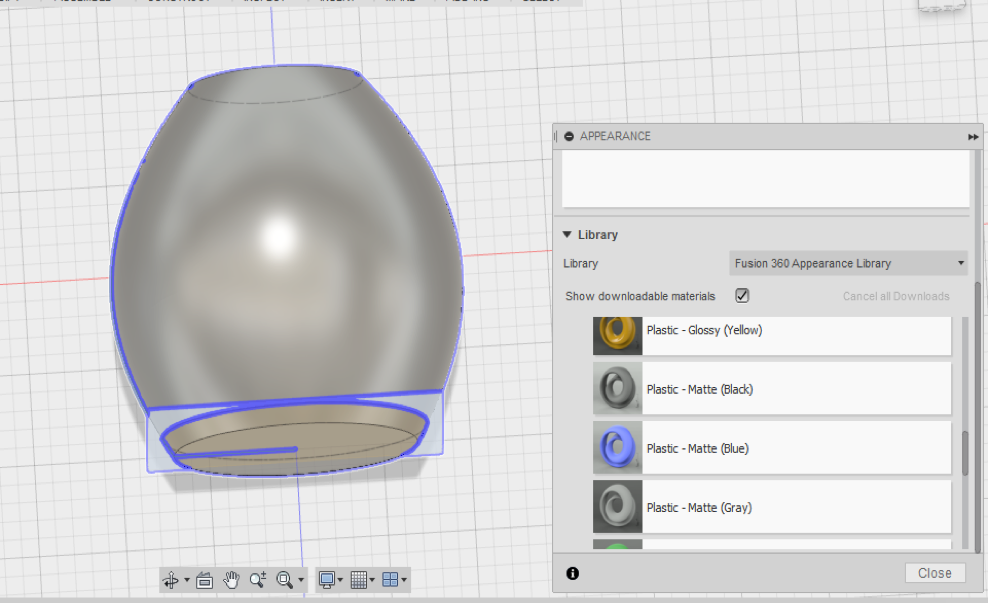
Décochez le second corps créé (le socle), en cochant dans l’arborescence de modélisation l’ampoule jaune qui devient alors blanche. Puis utilisez la fonction Shell pour donner une épaisseur de 2 mm au corps n°1.
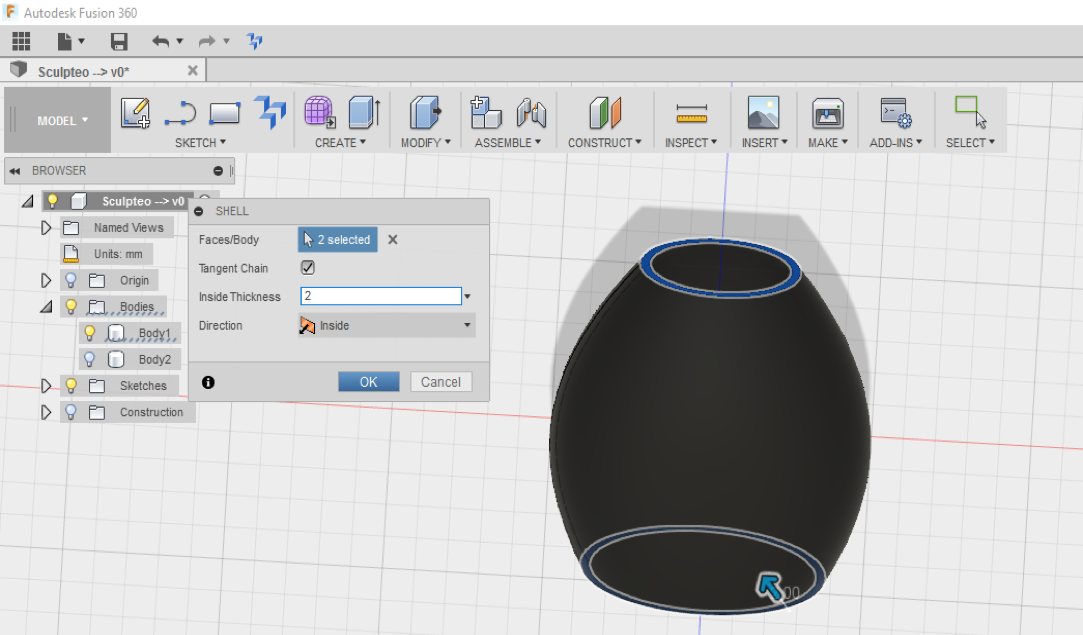
Recréer une nouvelle esquisse ( sketch), et projetez la vue sur le même plan que la toute première esquisse créée ( SKETCH → PROJECT). Dessinez alors une bande assez fine, puis extrudez cette bande selon la normale au plan, et symétriquement par rapport au plan.
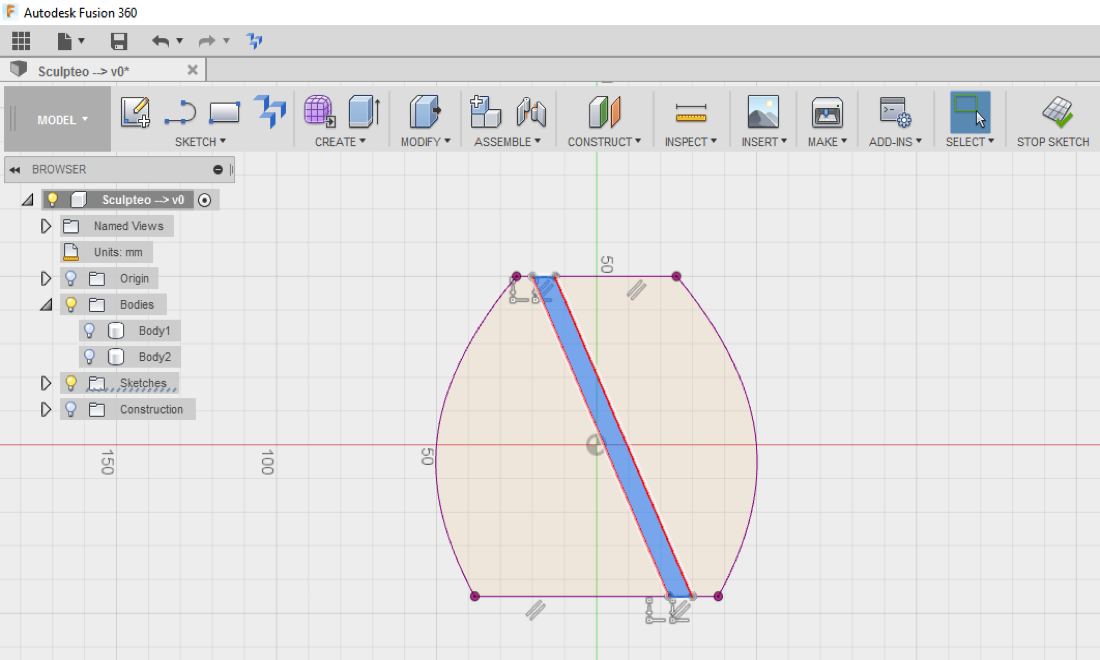
Créer ensuite l’intersection entre le 1er corps créé et le nouveau volume créé. Vous obtenez alors cette pièce :
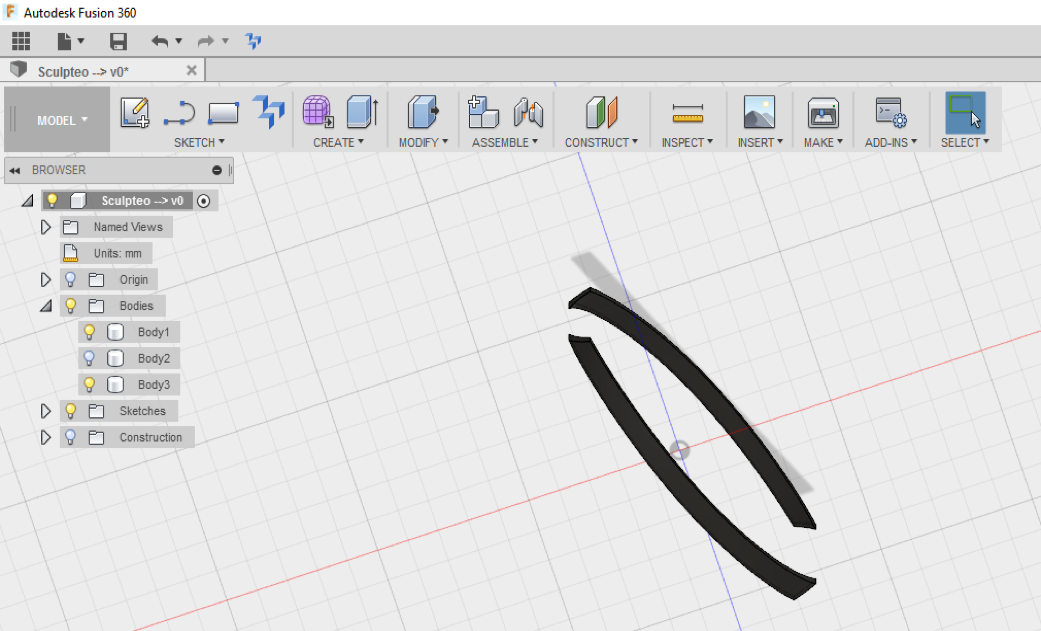
Reproduisez cette forme, avec la fonction CIRCULAR PATTERN. C’est à vous de déterminer le nombre de corps souhaités, qui impactera directement la luminosité émanant de votre porte bougie.
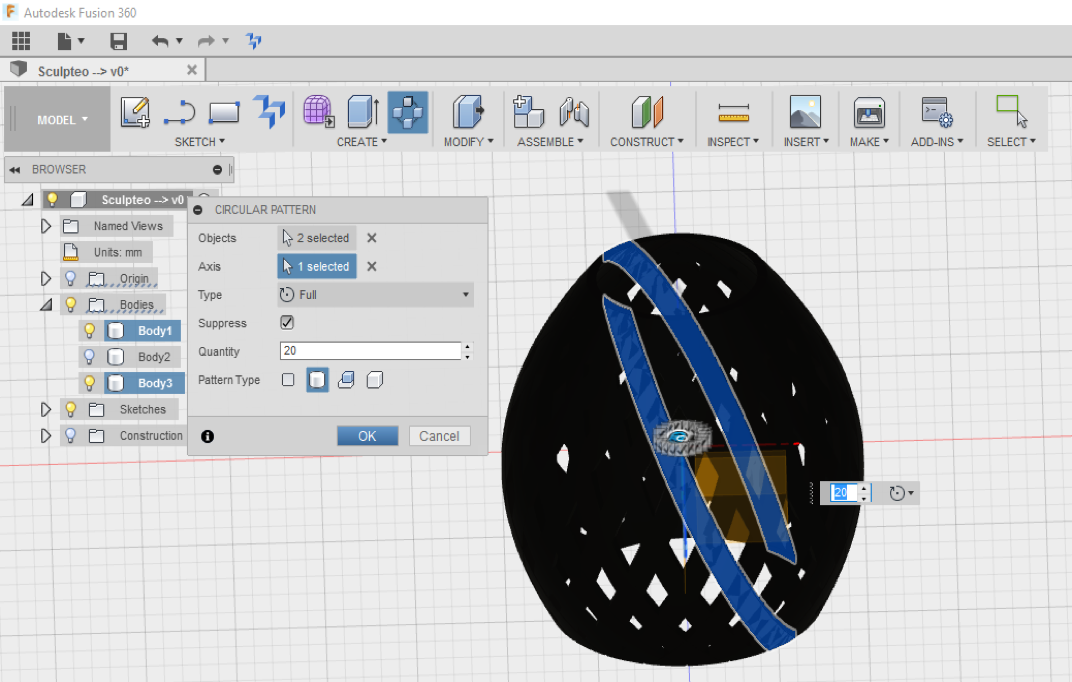
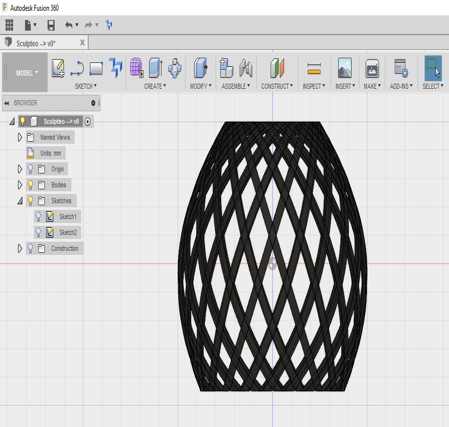

Votre porte bougie est prêt à l’impression. Vous pouvez dès à présent le télécharger sur Sculpteo.
Atelier Simulation
Ici, une simulation pour étudier la résistance mécanique de la pièce et donc connaître les endroits fragiles n’est pas très utile, vue le faible poids d’une bougie.
Il est en revanche important pour des pièces plus techniques ou mécaniques .
Allez dans le module SIMULATION, et sélectionnez le matériau souhaité pour un calcul de résistance mécanique.
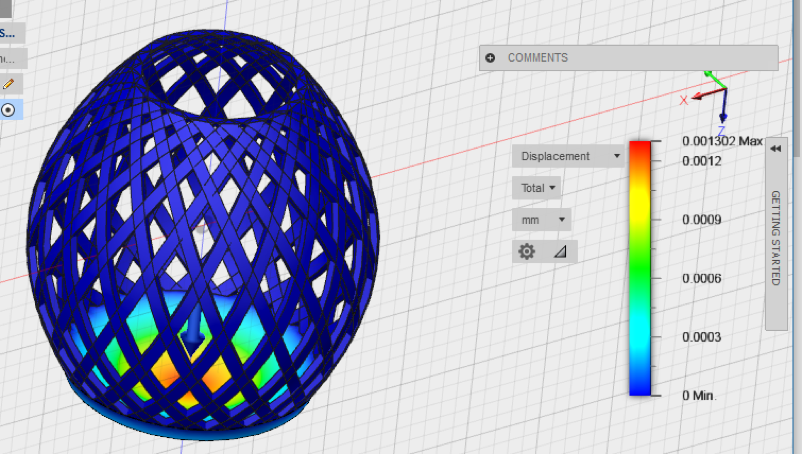
Nous avons ici sélectionné du plastique Polyamide blanc (PA12), couramment utilisé en impression 3D SLS. En appliquant une force de 5N (soit la force du poids d’une bougie de 500g, en applicant la formule Poids = Masse x G), nous pouvons immédiatement repérer les zones les plus fragiles (en rouge).


 Connexion avec Google
Connexion avec Google Connexion avec Facebook
Connexion avec Facebook