Tutoriels pour l'impression 3D
Tutoriel pour l'impression 3D : Meshmixer
Ce tutoriel a été réalisé pour les utilisateurs de MeshMixer qui s’intéressent à l’impression 3D. Il revient sur quelques informations essentielles pour réaliser un modèle imprimable grâce à ce logiciel de modélisation incontournable pour l’impression 3D. Il est particulièrement pratique pour corriger les fichiers destinés à l’impression 3D.
Au cours de ce tutoriel, vous apprendrez les bonnes pratiques permettant de modéliser, corriger et exporter un objet pour l’impression 3D avec MeshMixer. A la fin de ce tutoriel, vous saurez:
- Modéliser pour l’impression 3D avec MeshMixer
- Analyser et exporter votre fichier 3D de façon optimale pour l’impression 3D
- Corriger les éventuels problèmes de modélisation
Vous pourrez ensuite transférer votre fichier sur notre site et l’imprimer en 3D !
MeshMixer est un logiciel gratuit de modélisation 3D permettant de créer et de corriger des modèles 3D facilement. Sa spécificité consiste à créer des modèles 3D sur la base de volumes existants, combinés grâce à des outils simple d’utilisation.
Vous n’avez pas besoin d’être expert ou de connaître le logiciel dans les détails pour comprendre ce tutoriel. Cependant, il est important de maîtriser au préalable les fonctionnalités de base du logiciel car nous nous focaliserons seulement sur les outils et bonnes pratiques de modélisation permettant une impression 3D réussie. Nous n’aurons donc pas l’occasion d’expliquer en détails les bases de la modélisation avec MeshMixer.
Pour en savoir plus sur la modélisation avec MeshMixer, nous vous invitons à vous rendre sur la page d’assistance de MeshMixer. Vous trouverez également de nombreux tutoriels dédiés à MeshMixer sur Youtube.
Enfin, vous pouvez télécharger MeshMixer 2.9 en vous rendant sur la page suivante : télécharger MeshMixer.
Modéliser pour l'impression 3D
1.1. Créer un modèle 3D grâce à la combinaison de mesh
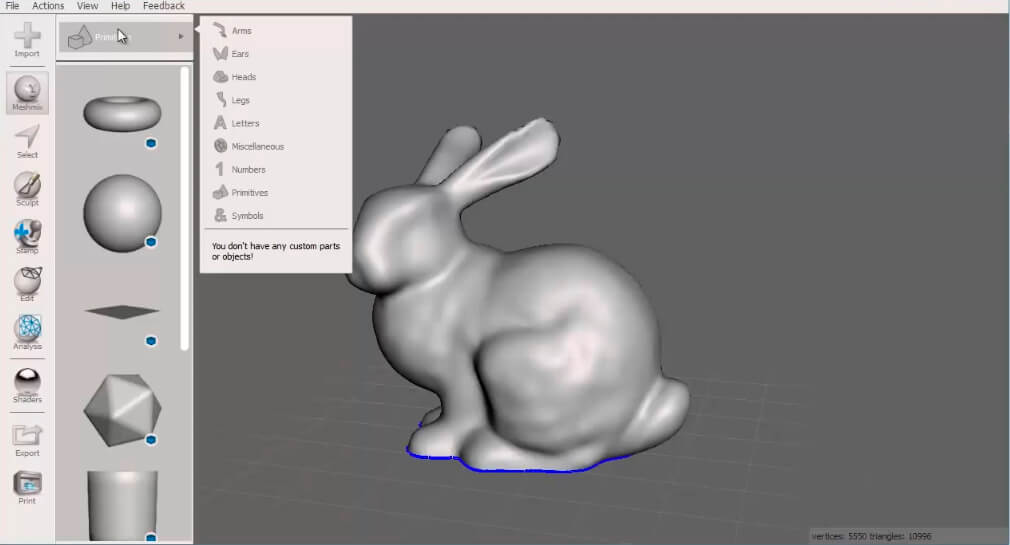 L’onglet Meshmix sur la gauche contient une banque de modèles 3D, que vous pourrez intégrer à votre modèle 3D de base. MeshMixer vous propose deux types de volumes : les “volumes ouverts” et les “volumes fermés”. Un volume fermé s’intègre au volume principal, alors qu’un volume ouvert s’attache au volume principal : il y a continuité entre le volume ouvert et le volume principal. Nous vous expliquerons un peu plus bas en quoi cette différence doit être prise en compte pour assurer l’imprimabilité de votre modèle.
Attacher un “volume ouvert” à votre modèle de base
Attacher un volume ouvert à un volume préexistant est très simple avec MeshMixer : il suffit de cliquer sur l’élément à ajouter et à l’amener à l’emplacement voulu. On reconnaît les volumes ouverts par l’icône en demi-sphère blanche qui les accompagne dans l’onglet MeshMix.
L’onglet Meshmix sur la gauche contient une banque de modèles 3D, que vous pourrez intégrer à votre modèle 3D de base. MeshMixer vous propose deux types de volumes : les “volumes ouverts” et les “volumes fermés”. Un volume fermé s’intègre au volume principal, alors qu’un volume ouvert s’attache au volume principal : il y a continuité entre le volume ouvert et le volume principal. Nous vous expliquerons un peu plus bas en quoi cette différence doit être prise en compte pour assurer l’imprimabilité de votre modèle.
Attacher un “volume ouvert” à votre modèle de base
Attacher un volume ouvert à un volume préexistant est très simple avec MeshMixer : il suffit de cliquer sur l’élément à ajouter et à l’amener à l’emplacement voulu. On reconnaît les volumes ouverts par l’icône en demi-sphère blanche qui les accompagne dans l’onglet MeshMix.
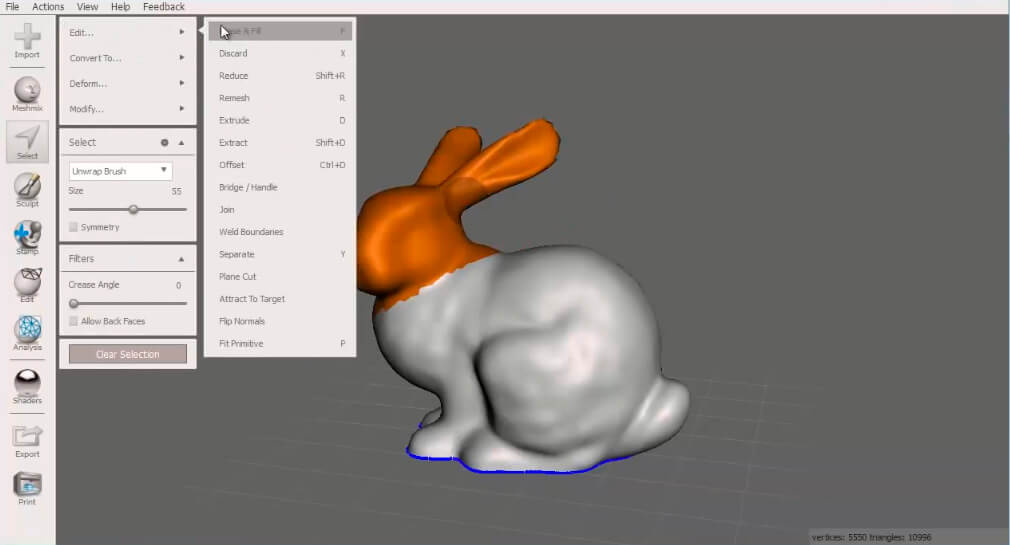 Avant d’attacher un volume à votre modèle 3D de base, vous pouvez avoir besoin de supprimer une partie du modèle 3D de base. Pour cela, cliquer sur l’onglet Select. Sélectionner la partie du modèle à supprimer, puis l’effacer en utilisant “Erase and fill”. MeshMixer va automatiquement supprimer la forme sélectionnée tout en laissant une surface lisse et sans irrégularité.
Avant d’attacher un volume à votre modèle 3D de base, vous pouvez avoir besoin de supprimer une partie du modèle 3D de base. Pour cela, cliquer sur l’onglet Select. Sélectionner la partie du modèle à supprimer, puis l’effacer en utilisant “Erase and fill”. MeshMixer va automatiquement supprimer la forme sélectionnée tout en laissant une surface lisse et sans irrégularité.
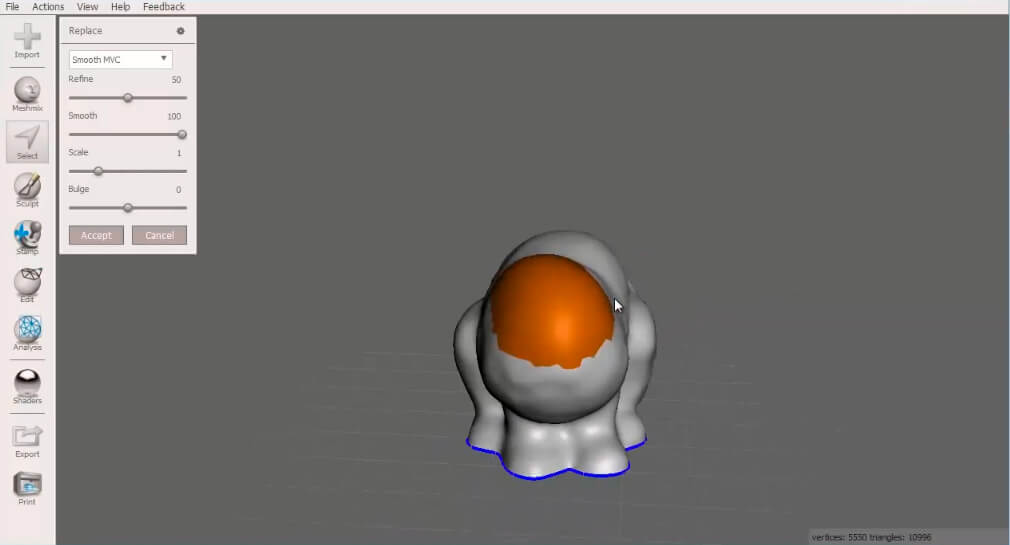 Vous pouvez désormais attacher un volume ouvert à votre modèle 3D de base. Cliquer sur le volume ouvert à rattacher via l’onglet Meshmix, placer le sur votre modèle 3D de base.MeshMixer va automatiquement attacher le volume ouvert au modèle 3D de base.
Vous pouvez désormais attacher un volume ouvert à votre modèle 3D de base. Cliquer sur le volume ouvert à rattacher via l’onglet Meshmix, placer le sur votre modèle 3D de base.MeshMixer va automatiquement attacher le volume ouvert au modèle 3D de base.
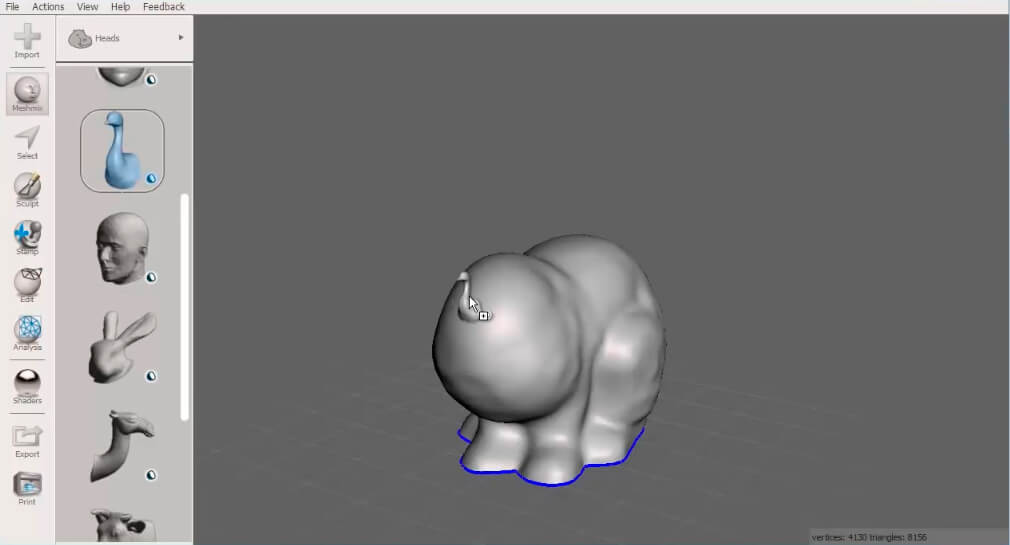 Vous pouvez ensuite facilement déplacer, ajuster, tourner, ou grossir le volume ouvert, sans le détacher de votre modèle 3D.
Vous pouvez ensuite facilement déplacer, ajuster, tourner, ou grossir le volume ouvert, sans le détacher de votre modèle 3D.
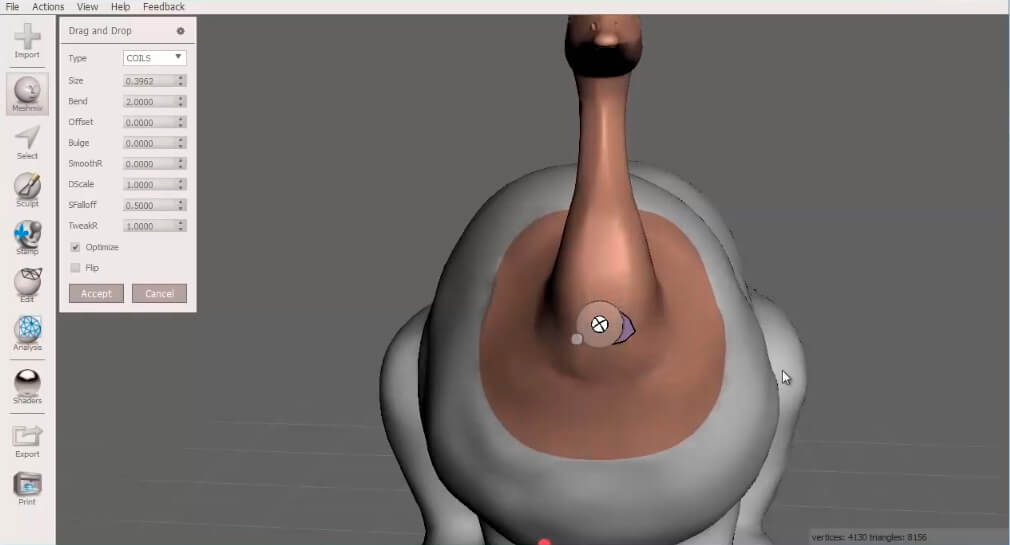 Combiner un volume fermé à votre modèle de base
On reconnaît les volumes fermés disponibles dans l’onglet Meshmix grâce à l’icône de cube bleu qui les accompagne.
La manipulation est identique que pour les volumes ouverts. Cependant, MeshMixer ne va pas rattacher le volume fermé au volume principal comme pour le volume ouvert: il y a alors intersection des deux volumes. L’intersection de deux volumes pose problème pour l’impression 3D.
Combiner un volume fermé à votre modèle de base
On reconnaît les volumes fermés disponibles dans l’onglet Meshmix grâce à l’icône de cube bleu qui les accompagne.
La manipulation est identique que pour les volumes ouverts. Cependant, MeshMixer ne va pas rattacher le volume fermé au volume principal comme pour le volume ouvert: il y a alors intersection des deux volumes. L’intersection de deux volumes pose problème pour l’impression 3D.
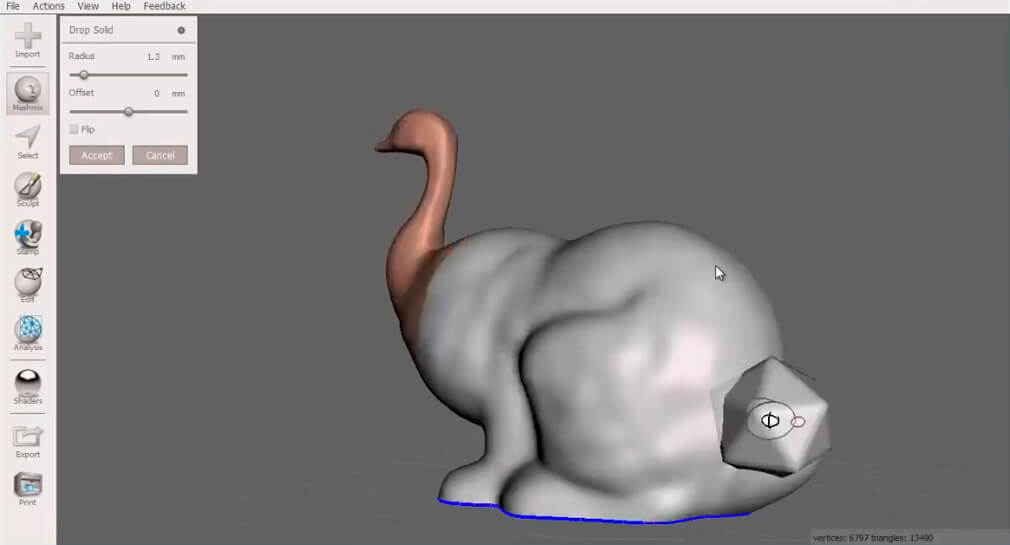 Ci-dessous, on voit qu’il y a continuité du mesh entre le volume ouvert (ici la tête de cygne) et le modèle 3D de base, ce qui n’est pas le cas entre le volume fermé (ici la forme polygonale) et le modèle 3D de base.
Ci-dessous, on voit qu’il y a continuité du mesh entre le volume ouvert (ici la tête de cygne) et le modèle 3D de base, ce qui n’est pas le cas entre le volume fermé (ici la forme polygonale) et le modèle 3D de base.
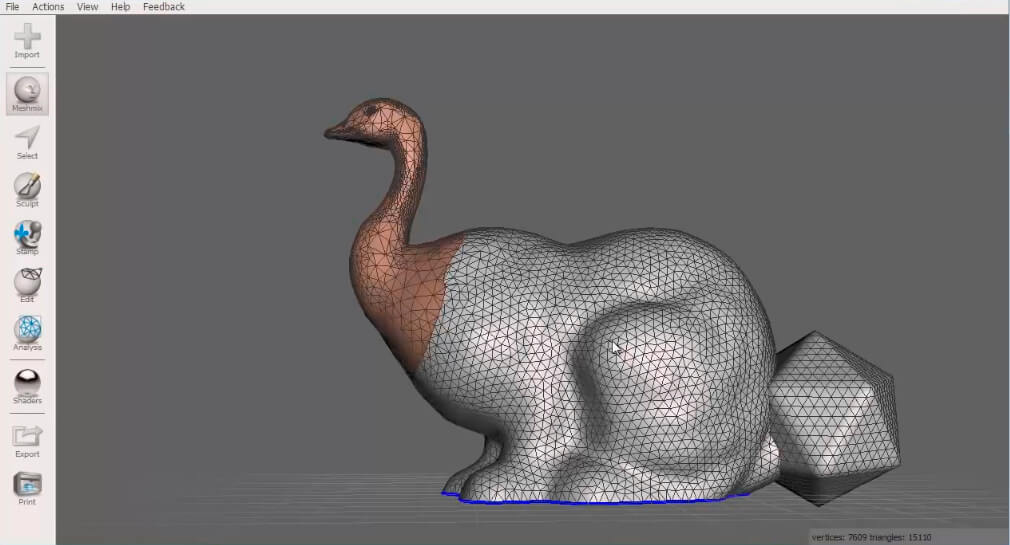
1.2. Rendre un modèle 3D imprimable
Il faut supprimer l’intersection des volumes pour rendre votre modèle 3D imprimable. Pour cela, utiliser l’outil Make Solid, via l’onglet Edit
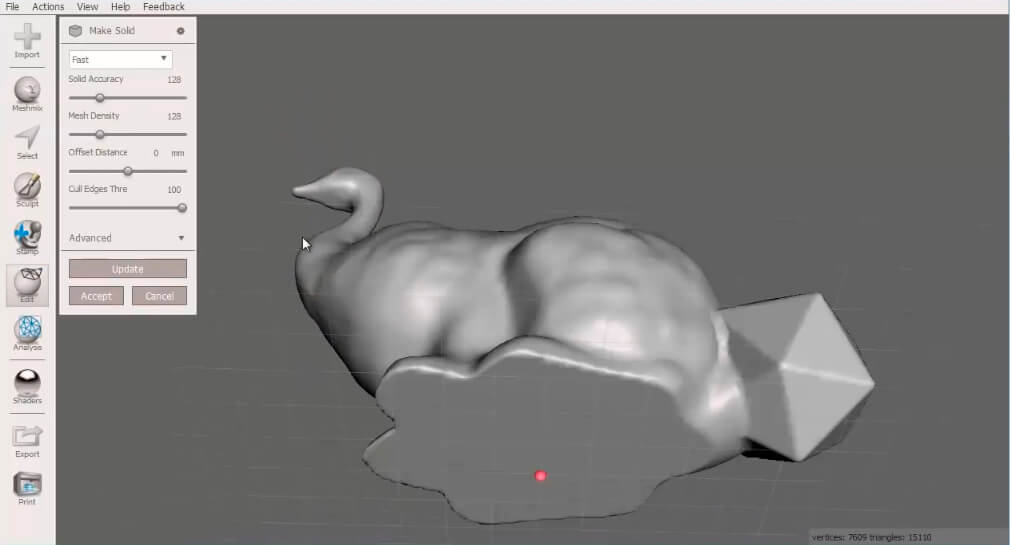 L’outil Make Solid créée un volume propre et rempli, sans géométries internes. Il vous permet de régler la résolution du mesh et la qualité de résolution de votre modèle 3D, pour avoir une surface lisse et propre. Vous pouvez aussi régler l’épaisseur de votre modèle 3D. Pour visualiser les réglages effectués sur votre modèle 3D, ne pas oublier de cliquer sur Update.
Pour en savoir plus sur les différentes spécificités par matériau(épaisseurs minimales, tailles maximum, etc.), nous vous invitons à consulter nos pages matériaux et leurs guides de modélisation.
L’outil Make Solid créée un volume propre et rempli, sans géométries internes. Il vous permet de régler la résolution du mesh et la qualité de résolution de votre modèle 3D, pour avoir une surface lisse et propre. Vous pouvez aussi régler l’épaisseur de votre modèle 3D. Pour visualiser les réglages effectués sur votre modèle 3D, ne pas oublier de cliquer sur Update.
Pour en savoir plus sur les différentes spécificités par matériau(épaisseurs minimales, tailles maximum, etc.), nous vous invitons à consulter nos pages matériaux et leurs guides de modélisation.
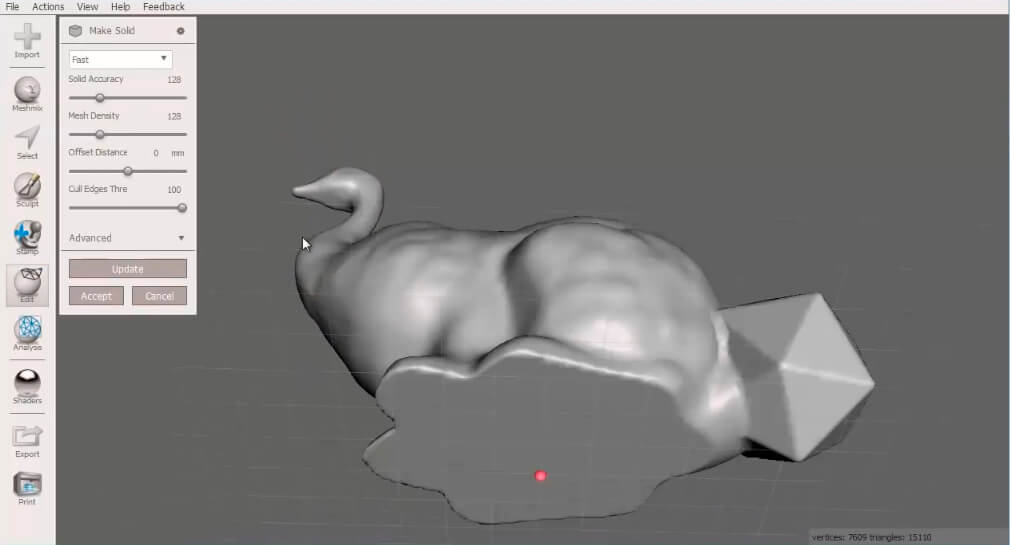 L’outil Make Solid créée un volume propre et rempli, sans géométries internes. Il vous permet de régler la résolution du mesh et la qualité de résolution de votre modèle 3D, pour avoir une surface lisse et propre. Vous pouvez aussi régler l’épaisseur de votre modèle 3D. Pour visualiser les réglages effectués sur votre modèle 3D, ne pas oublier de cliquer sur Update.
Pour en savoir plus sur les différentes spécificités par matériau(épaisseurs minimales, tailles maximum, etc.), nous vous invitons à consulter nos pages matériaux et leurs guides de modélisation.
L’outil Make Solid créée un volume propre et rempli, sans géométries internes. Il vous permet de régler la résolution du mesh et la qualité de résolution de votre modèle 3D, pour avoir une surface lisse et propre. Vous pouvez aussi régler l’épaisseur de votre modèle 3D. Pour visualiser les réglages effectués sur votre modèle 3D, ne pas oublier de cliquer sur Update.
Pour en savoir plus sur les différentes spécificités par matériau(épaisseurs minimales, tailles maximum, etc.), nous vous invitons à consulter nos pages matériaux et leurs guides de modélisation. 1.3. Redimensionner votre modèle 3D
Avant de redimensionner votre modèle, il faut s’assurer que les éléments composant votre modèle 3D soient fusionnés. Dans la fenêtre Object Browser, sélectionner les différents éléments, puis cliquer sur Combine via l’onglet Edit.
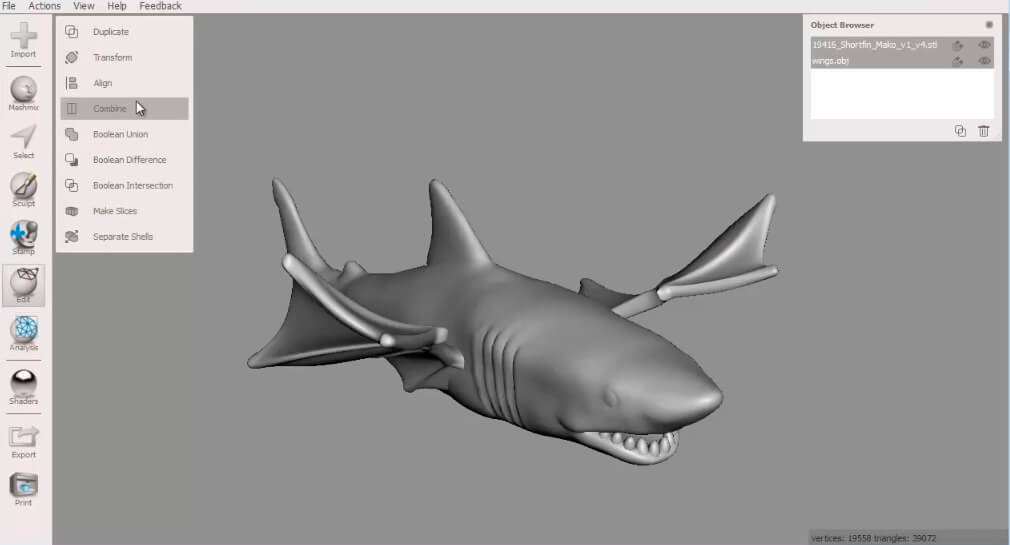 Vous pouvez désormais redimensionner votre modèle 3D : via l’onglet Analysis, cliquer sur Units/Dimensions.
Vous pouvez désormais redimensionner votre modèle 3D : via l’onglet Analysis, cliquer sur Units/Dimensions.
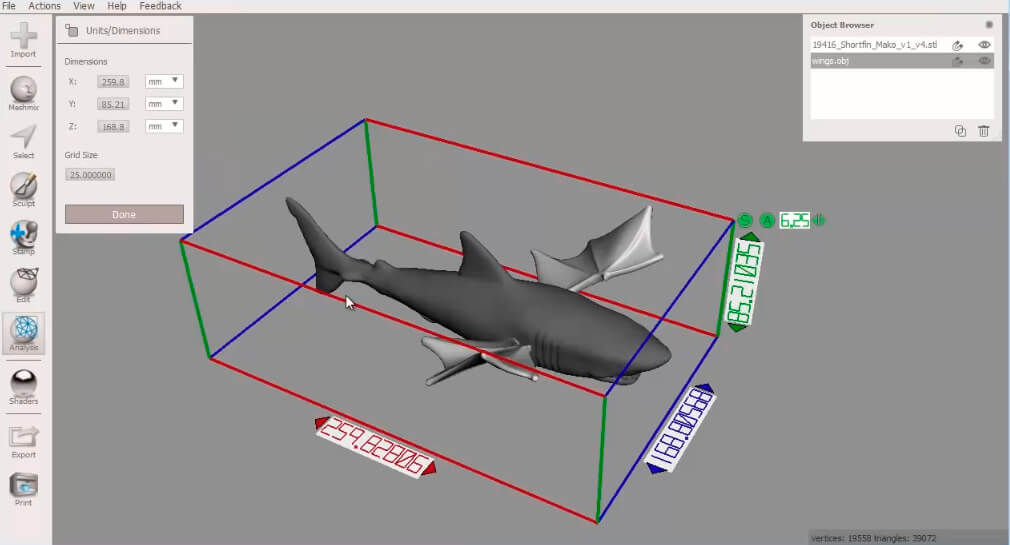
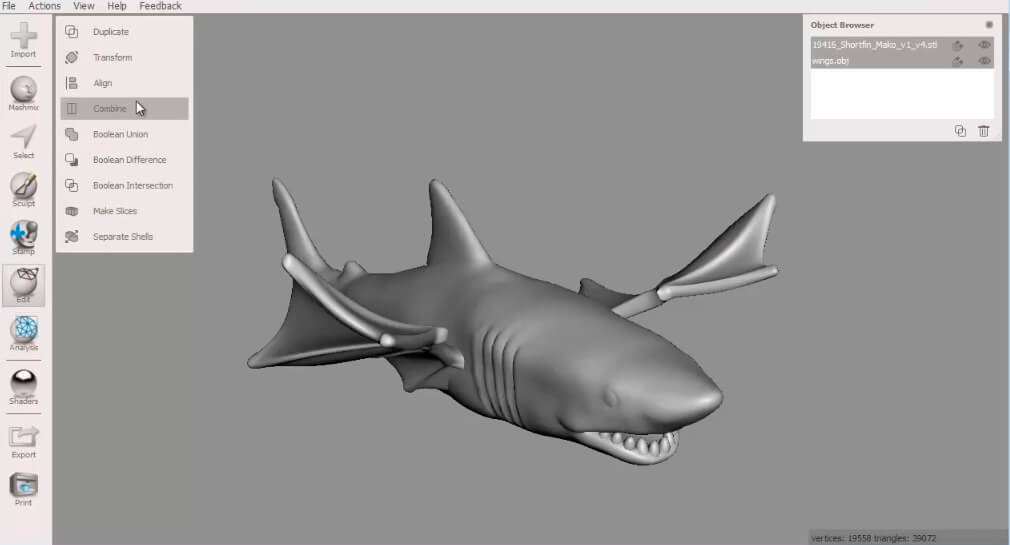 Vous pouvez désormais redimensionner votre modèle 3D : via l’onglet Analysis, cliquer sur Units/Dimensions.
Vous pouvez désormais redimensionner votre modèle 3D : via l’onglet Analysis, cliquer sur Units/Dimensions.
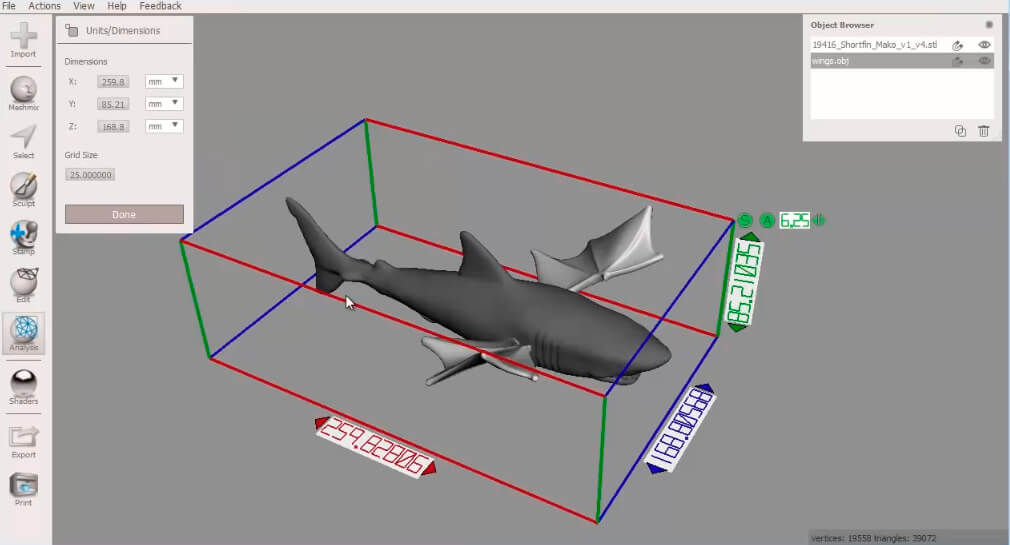
1.4. Appliquer une texture à votre modèle
Appliquer la couleur
L’onglet Sculpt vous permet d’intégrer de la couleur à votre modèle 3D. Si vous ne voyez pas la couleur appliquée, il faut rester appuyé sur la barre d’espace pour faire la faire apparaître.
Pour des dégradés de couleurs, appliquer grossièrement au préalable les différentes nuances de couleurs sur votre modèle. Puis sélectionner l’outil SmoothColor, disponible dans la liste des brush disponibles.
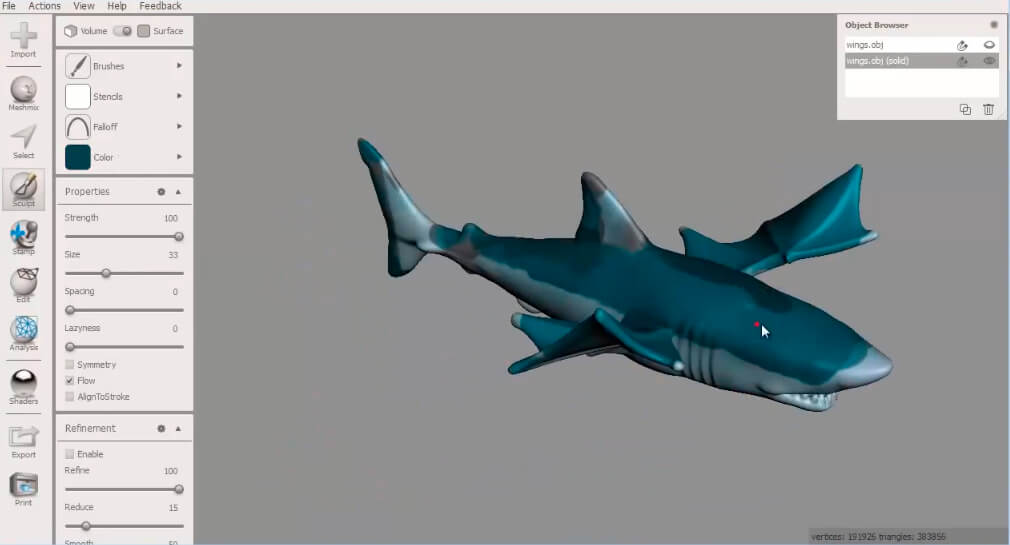 Appliquer un effet de matière
L’outil Stencil vous permet d’ajouter des détails à votre surface, afin de lui donner un effet de matière. Pour cela, importer une image en noir et blanc dans votre outil Stencil. Celle-ci va servir de tampon : seuls les éléments en blanc de l’image apparaîtront sur votre modèle 3D.
Attention, la qualité de la matière appliquée est corrélée à la résolution de votre mesh. Si la résolution de votre mesh est basse, l’effet appliqué sera pixellisé
Appliquer un effet de matière
L’outil Stencil vous permet d’ajouter des détails à votre surface, afin de lui donner un effet de matière. Pour cela, importer une image en noir et blanc dans votre outil Stencil. Celle-ci va servir de tampon : seuls les éléments en blanc de l’image apparaîtront sur votre modèle 3D.
Attention, la qualité de la matière appliquée est corrélée à la résolution de votre mesh. Si la résolution de votre mesh est basse, l’effet appliqué sera pixellisé
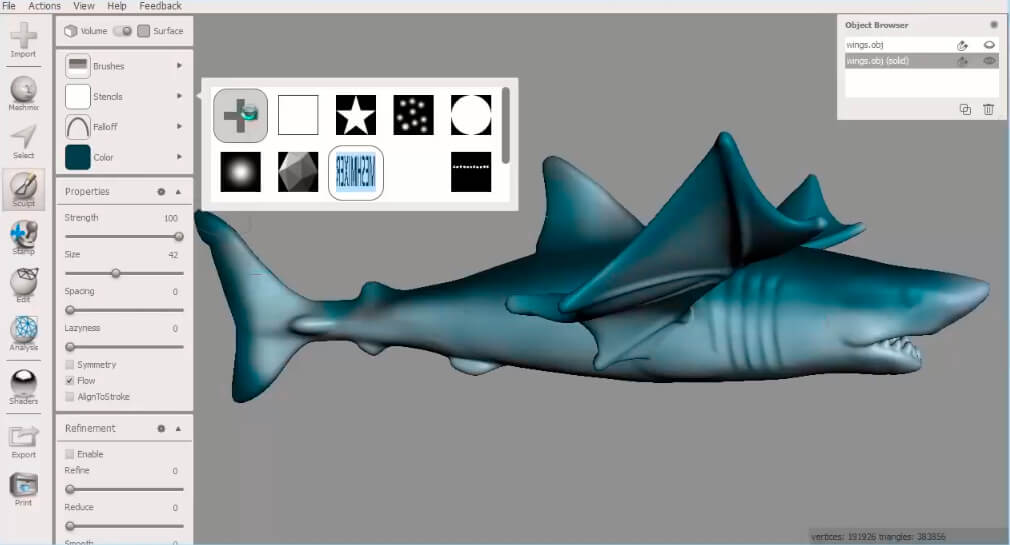 Augmenter localement la résolution du mesh
Pour augmenter la résolution, toujours dans l’onglet Sculpt, cliquer sur la section Volume, puis sélectionner l’outil Refine. Appliquer l’outil Refine sur la surface voulue pour augmenter la résolution du mesh, tout en restant appuyé sur la touche W pour visualiser les triangles composant le mesh.
Appliquer l’outil Refine ne modifie par la forme du modèle mais affine seulement la résolution de la surface. Cet outil a l’avantage de vous permettre d’augmenter la résolution de votre mesh localement. Vous pouvez donc optimiser la résolution de votre modèle en évitant d’obtenir un fichier 3D trop lourd.
Augmenter localement la résolution du mesh
Pour augmenter la résolution, toujours dans l’onglet Sculpt, cliquer sur la section Volume, puis sélectionner l’outil Refine. Appliquer l’outil Refine sur la surface voulue pour augmenter la résolution du mesh, tout en restant appuyé sur la touche W pour visualiser les triangles composant le mesh.
Appliquer l’outil Refine ne modifie par la forme du modèle mais affine seulement la résolution de la surface. Cet outil a l’avantage de vous permettre d’augmenter la résolution de votre mesh localement. Vous pouvez donc optimiser la résolution de votre modèle en évitant d’obtenir un fichier 3D trop lourd.
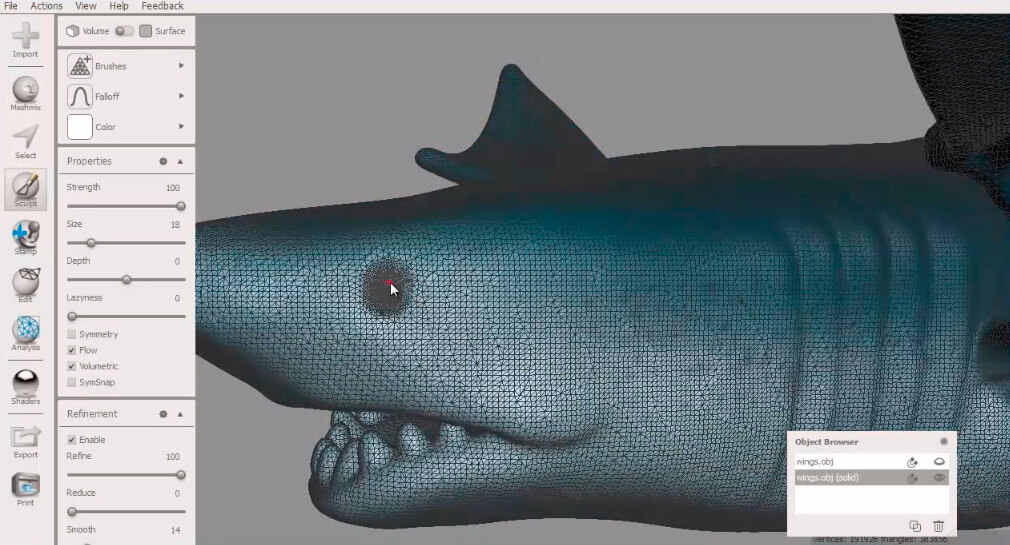
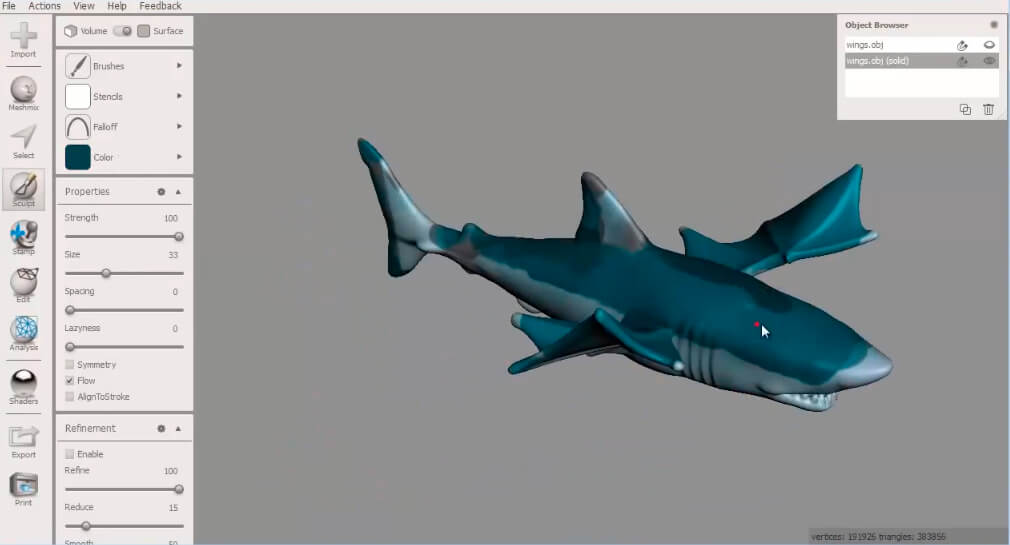 Appliquer un effet de matière
L’outil Stencil vous permet d’ajouter des détails à votre surface, afin de lui donner un effet de matière. Pour cela, importer une image en noir et blanc dans votre outil Stencil. Celle-ci va servir de tampon : seuls les éléments en blanc de l’image apparaîtront sur votre modèle 3D.
Attention, la qualité de la matière appliquée est corrélée à la résolution de votre mesh. Si la résolution de votre mesh est basse, l’effet appliqué sera pixellisé
Appliquer un effet de matière
L’outil Stencil vous permet d’ajouter des détails à votre surface, afin de lui donner un effet de matière. Pour cela, importer une image en noir et blanc dans votre outil Stencil. Celle-ci va servir de tampon : seuls les éléments en blanc de l’image apparaîtront sur votre modèle 3D.
Attention, la qualité de la matière appliquée est corrélée à la résolution de votre mesh. Si la résolution de votre mesh est basse, l’effet appliqué sera pixellisé
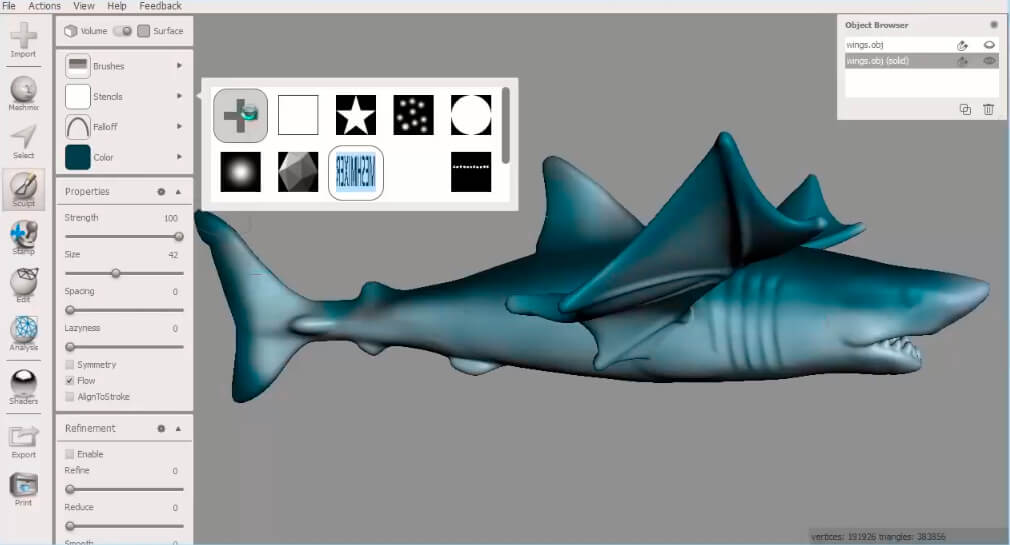 Augmenter localement la résolution du mesh
Pour augmenter la résolution, toujours dans l’onglet Sculpt, cliquer sur la section Volume, puis sélectionner l’outil Refine. Appliquer l’outil Refine sur la surface voulue pour augmenter la résolution du mesh, tout en restant appuyé sur la touche W pour visualiser les triangles composant le mesh.
Appliquer l’outil Refine ne modifie par la forme du modèle mais affine seulement la résolution de la surface. Cet outil a l’avantage de vous permettre d’augmenter la résolution de votre mesh localement. Vous pouvez donc optimiser la résolution de votre modèle en évitant d’obtenir un fichier 3D trop lourd.
Augmenter localement la résolution du mesh
Pour augmenter la résolution, toujours dans l’onglet Sculpt, cliquer sur la section Volume, puis sélectionner l’outil Refine. Appliquer l’outil Refine sur la surface voulue pour augmenter la résolution du mesh, tout en restant appuyé sur la touche W pour visualiser les triangles composant le mesh.
Appliquer l’outil Refine ne modifie par la forme du modèle mais affine seulement la résolution de la surface. Cet outil a l’avantage de vous permettre d’augmenter la résolution de votre mesh localement. Vous pouvez donc optimiser la résolution de votre modèle en évitant d’obtenir un fichier 3D trop lourd.
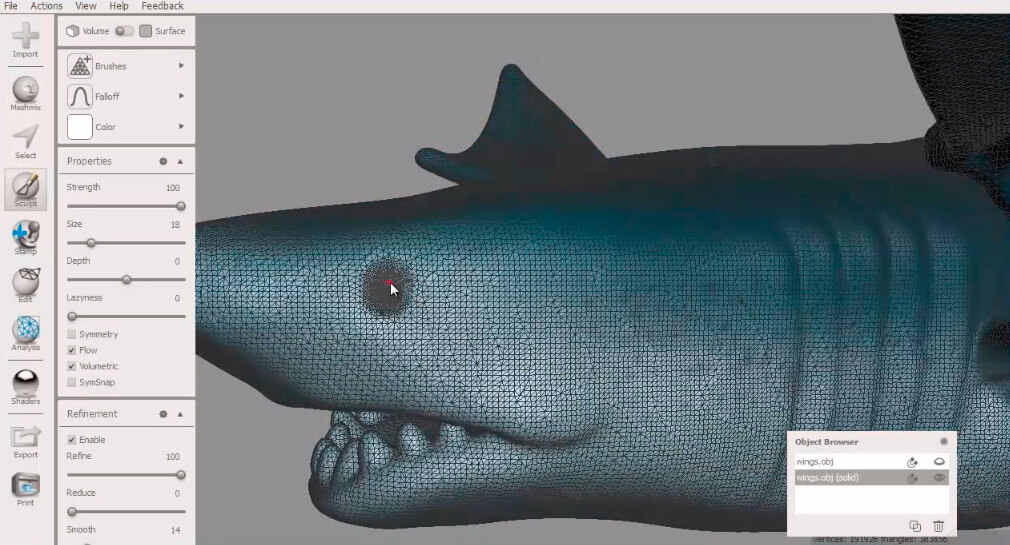
Analyser et exporter votre modèle 3D de façon optimale pour l'impression 3D
2.1. Analyser votre fichier 3D
Via l’onglet Analysis, cliquer sur Inspector : cet outil vous permet d’analyser votre modèle 3D et de détecter les problèmes liés à votre fichier. Il vous permettra de corriger les défauts de votre modèle 3D, tels que décrits dans le paragraphe « s’assurer d’avoir un modèle fermé” de ce tutoriel.
2.2. Imprimer votre modèle 3D depuis l’interface MeshMixer
Cliquer sur l’onglet Print : vous serez redirigé sur l’interface MeshMixer d’impression 3D.
Vous pouvez ensuite sélectionner Sculpteo pour imprimer votre modèle 3D. Vous pouvez sélectionner le matériau souhaité et modifier la taille de votre modèle 3D. Lorsque vos choix effectués, cliquer sur Actualiser pour mettre à jour le prix de l’impression 3D.
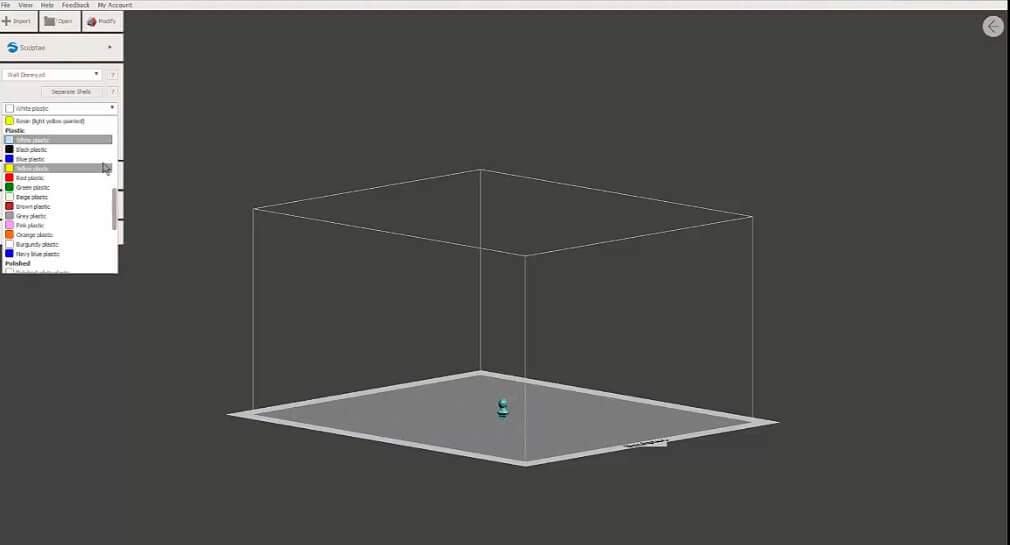 Cliquer ensuite sur View Cart. Une fenêtre apparaît, avec un aperçu du modèle que vous allez imprimer. Vous pouvez y choisir la quantité souhaitée.
Cliquer ensuite sur View Cart. Une fenêtre apparaît, avec un aperçu du modèle que vous allez imprimer. Vous pouvez y choisir la quantité souhaitée.
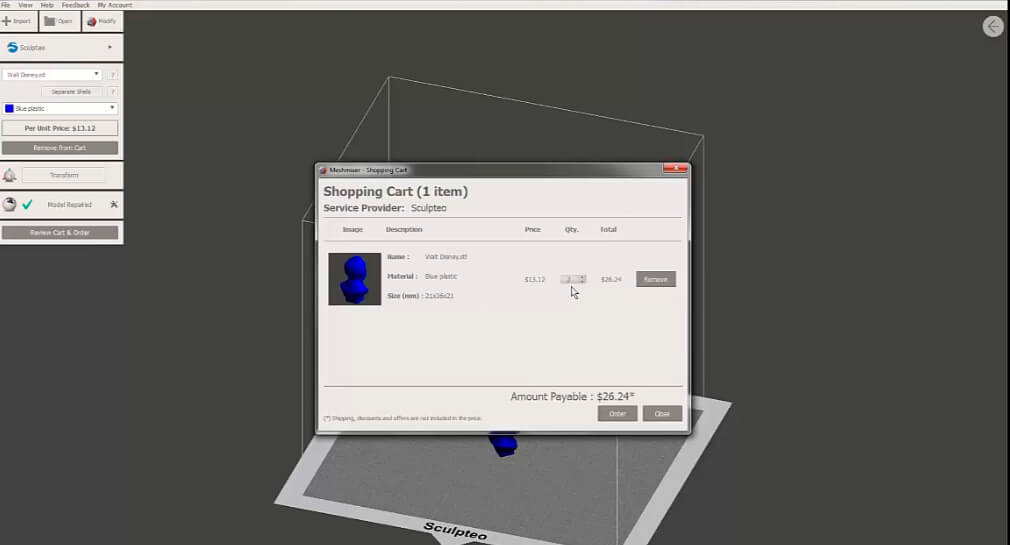 Cliquer sur Order : vous arriverez directement sur le site de Sculpteo.
Cliquer sur Order : vous arriverez directement sur le site de Sculpteo.
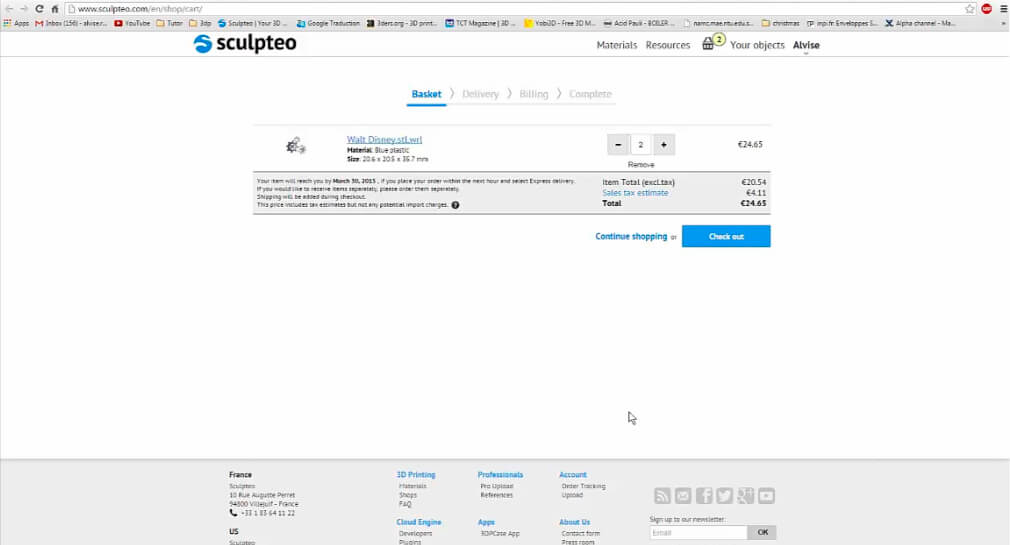 En un clic, votre modèle est immédiatement chargé sur notre interface d’impression 3D. Vous n’avez plus qu’à choisir de continuer vos achats ou de valider directement votre panier.
En un clic, votre modèle est immédiatement chargé sur notre interface d’impression 3D. Vous n’avez plus qu’à choisir de continuer vos achats ou de valider directement votre panier.
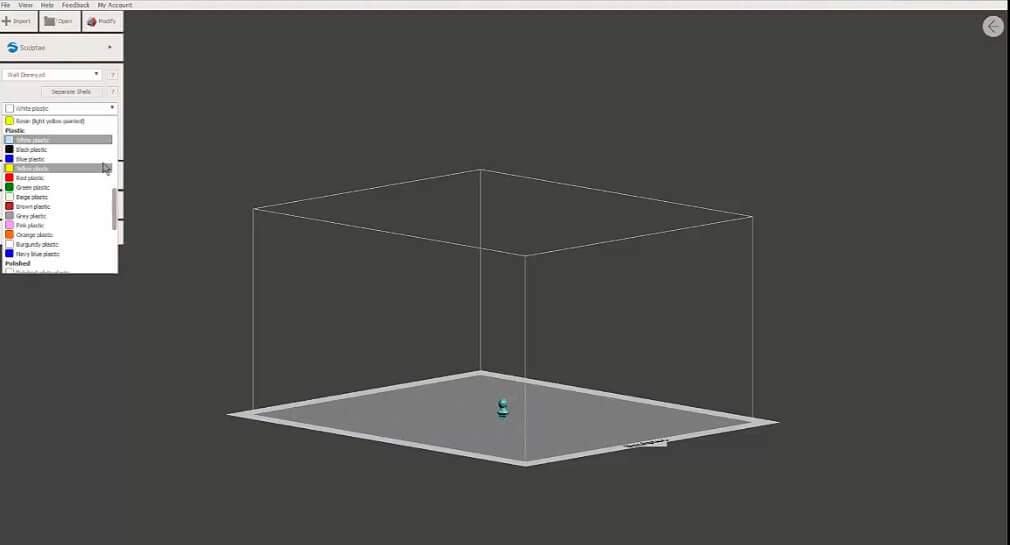 Cliquer ensuite sur View Cart. Une fenêtre apparaît, avec un aperçu du modèle que vous allez imprimer. Vous pouvez y choisir la quantité souhaitée.
Cliquer ensuite sur View Cart. Une fenêtre apparaît, avec un aperçu du modèle que vous allez imprimer. Vous pouvez y choisir la quantité souhaitée.
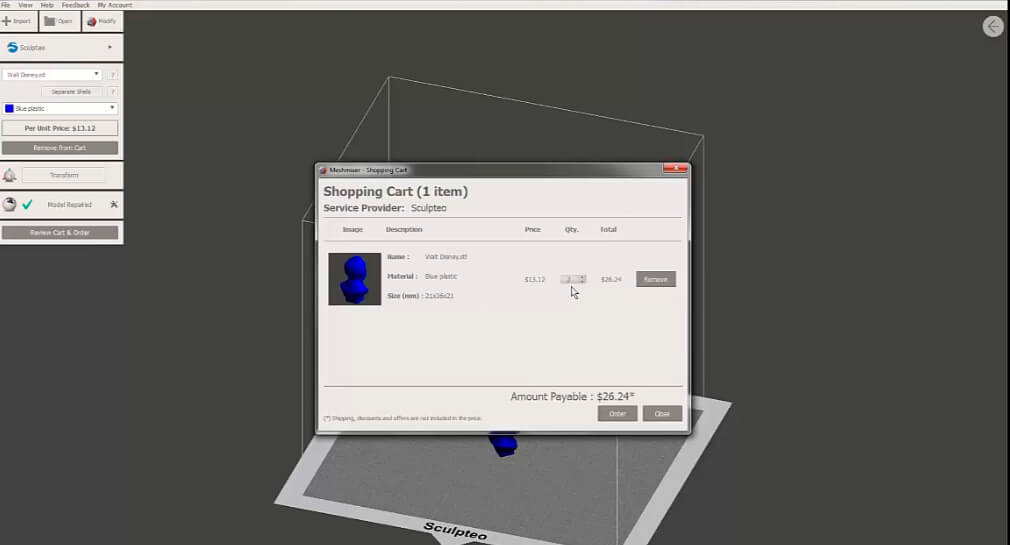 Cliquer sur Order : vous arriverez directement sur le site de Sculpteo.
Cliquer sur Order : vous arriverez directement sur le site de Sculpteo.
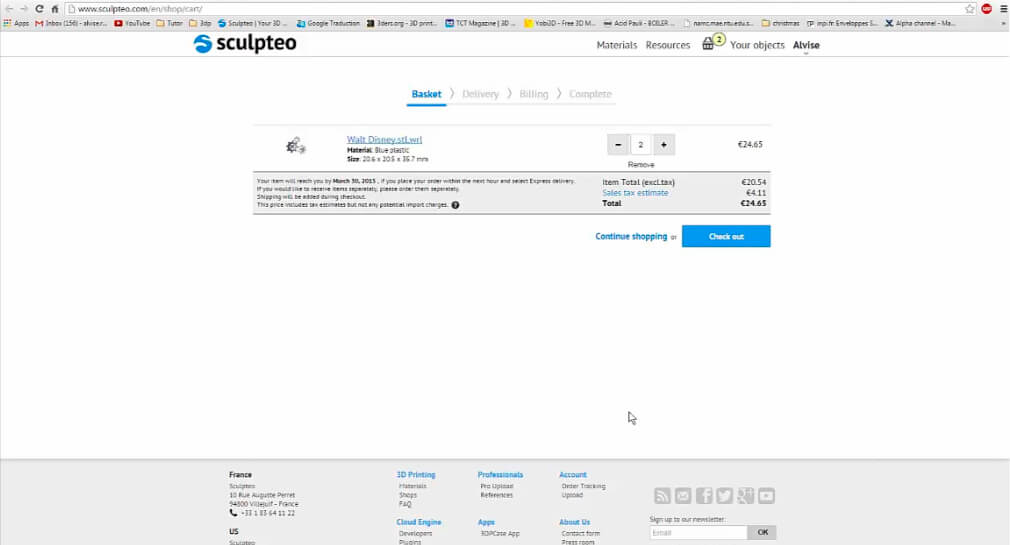 En un clic, votre modèle est immédiatement chargé sur notre interface d’impression 3D. Vous n’avez plus qu’à choisir de continuer vos achats ou de valider directement votre panier.
En un clic, votre modèle est immédiatement chargé sur notre interface d’impression 3D. Vous n’avez plus qu’à choisir de continuer vos achats ou de valider directement votre panier. Corriger les éventuels problèmes de modélisation
3.1. Conserver un modèle 3D sans éléments singuliers
Pour supprimer les éléments singulier, utiliser l’outil de Sélection, pour tracer une ligne séparant le modèle 3D des autres éléments singuliers.
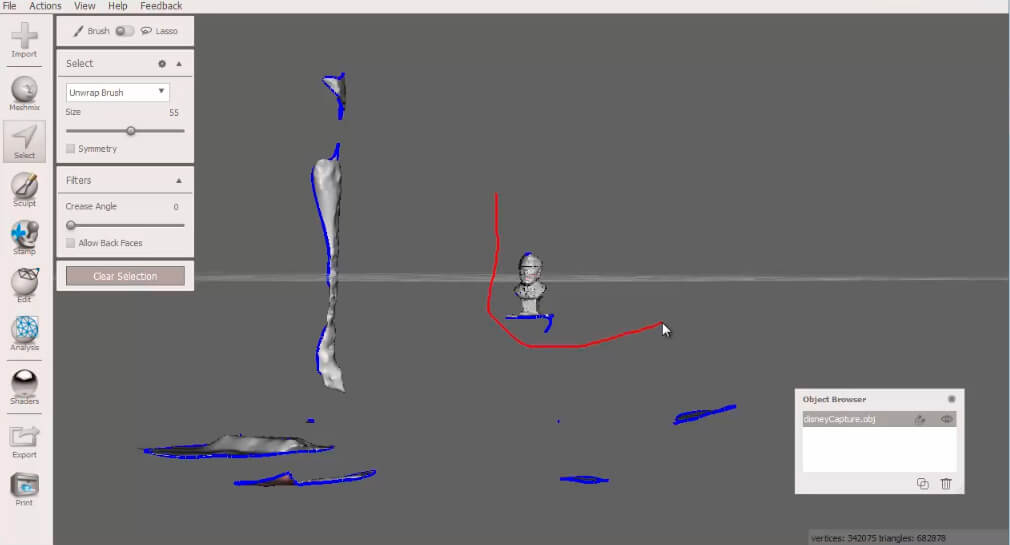 Vous sélectionnez ainsi les éléments singuliers, qu’il suffira ensuite de supprimer en cliquant sur Discard, via l’onglet Edit.
Vous sélectionnez ainsi les éléments singuliers, qu’il suffira ensuite de supprimer en cliquant sur Discard, via l’onglet Edit.
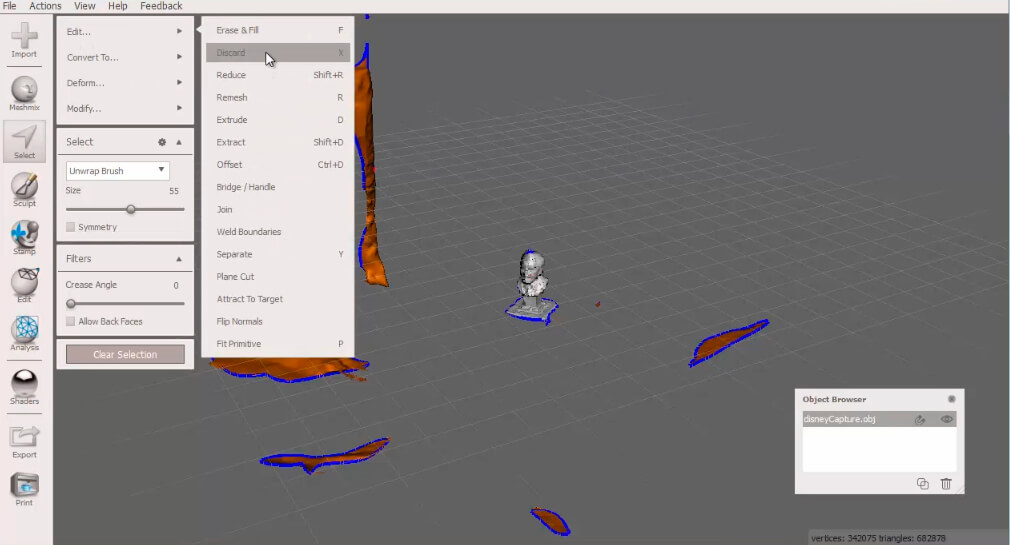
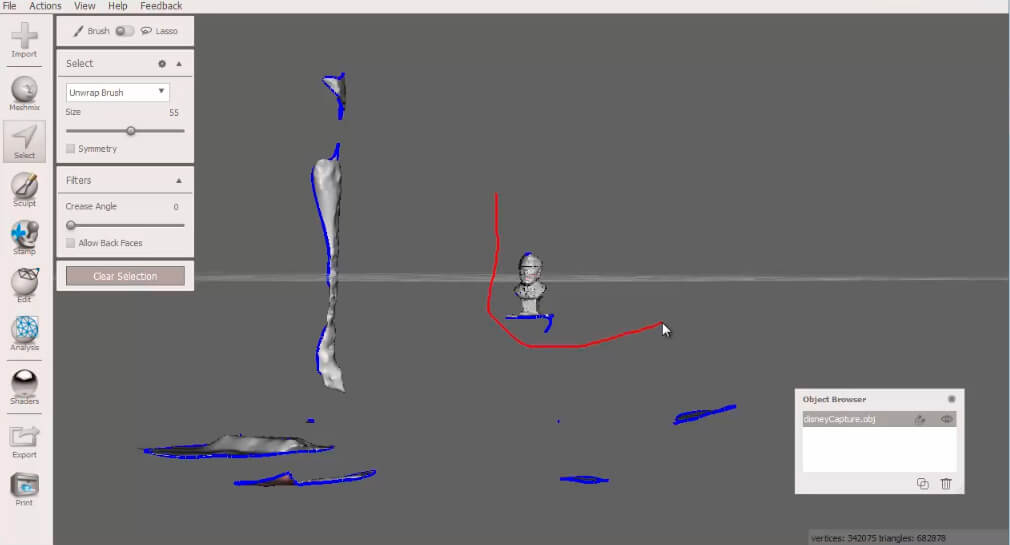 Vous sélectionnez ainsi les éléments singuliers, qu’il suffira ensuite de supprimer en cliquant sur Discard, via l’onglet Edit.
Vous sélectionnez ainsi les éléments singuliers, qu’il suffira ensuite de supprimer en cliquant sur Discard, via l’onglet Edit.
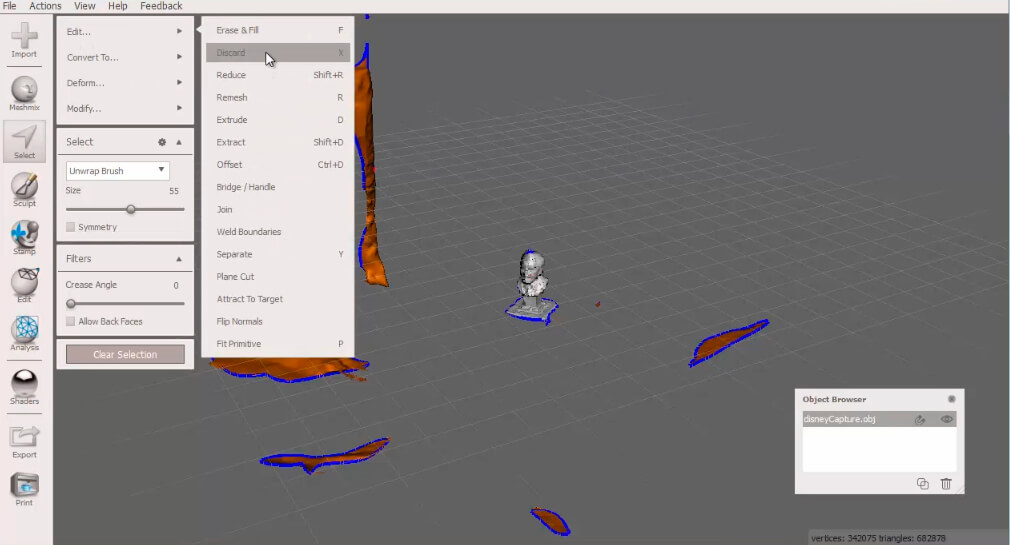
3.2. S’assurer d’avoir un modèle 3D fermé
Un modèle 3D doit être fermé pour être imprimable. Il faut donc s’assurer qu’il n’y ait pas de trous dans le modèle 3D.
Dans l’onglet Analysis, cliquer sur Inspector. Plusieurs pins apparaissent : ils indiquent là où il y a des problèmes dans votre modèle. Les pins bleus montrent les trous dans votre modèle 3D. Vous pouvez cliquer sur les pins un par un pour automatiquement régler les problèmes indiqués. Vous pouvez également corriger l’ensemble du modèle d’un coup en cliquant sur le bouton Auto Repair All.
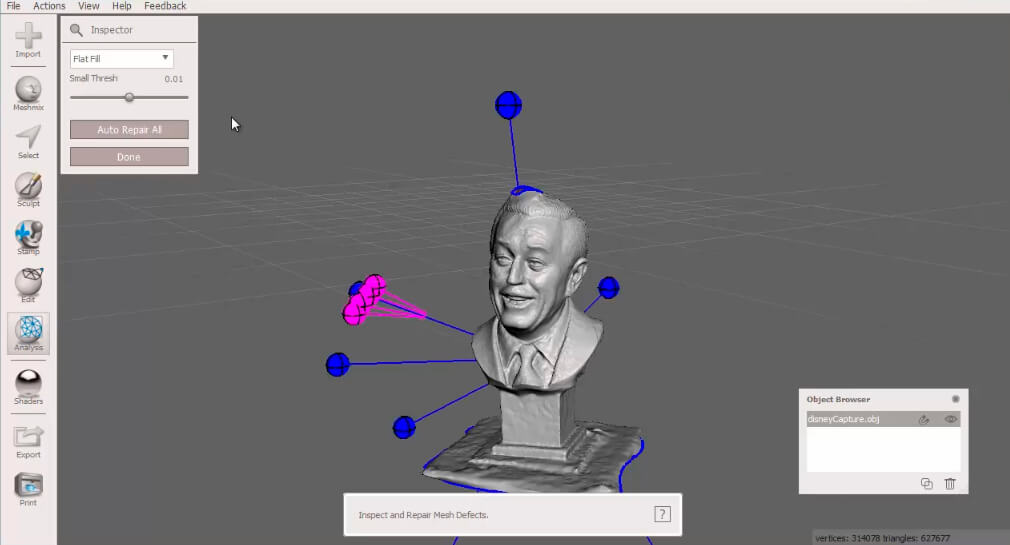
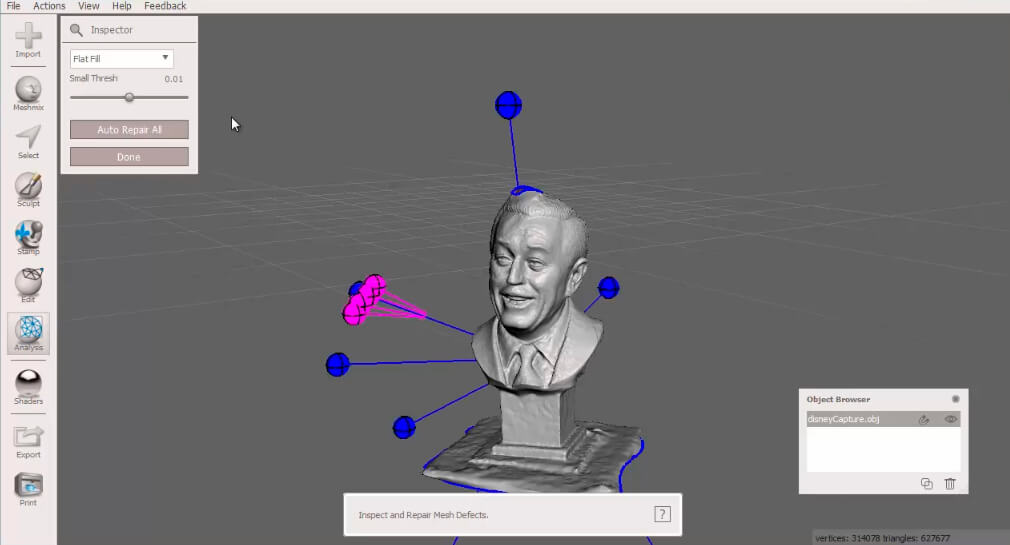
3.3. Créer une surface lisse et plane à la base du modèle 3D
L’outil Plane Cut vous permet de créer une base plane et lisse à votre modèle 3D, sans irrégularités.
Via l’onglet Edit, cliquer sur Plane Cut : cliquer et tirer sur les flêches pour positionner votre modèle en fonction du plan de coupe souhaité. Dans la fenêtre Plane Cut, cliquer ensuite sur Accept.
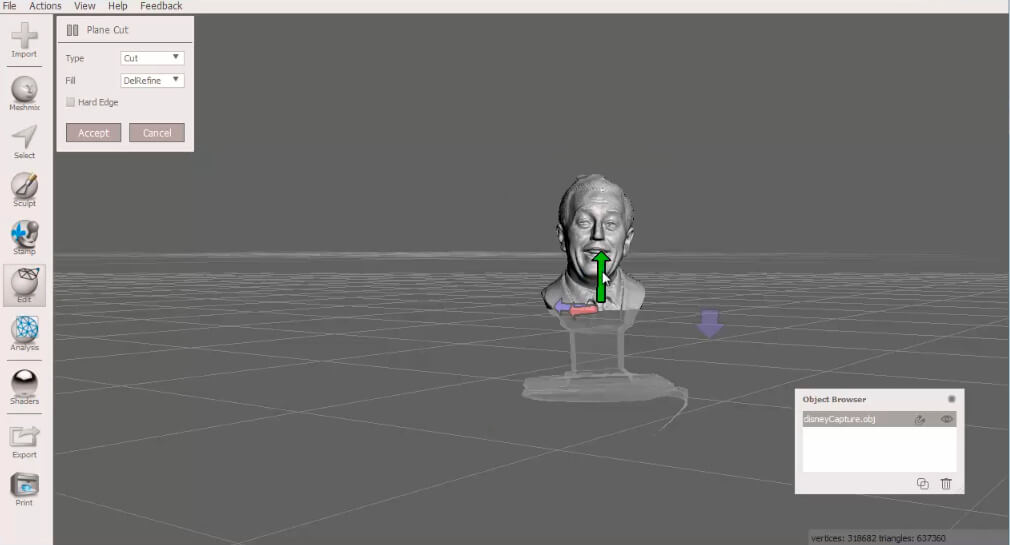
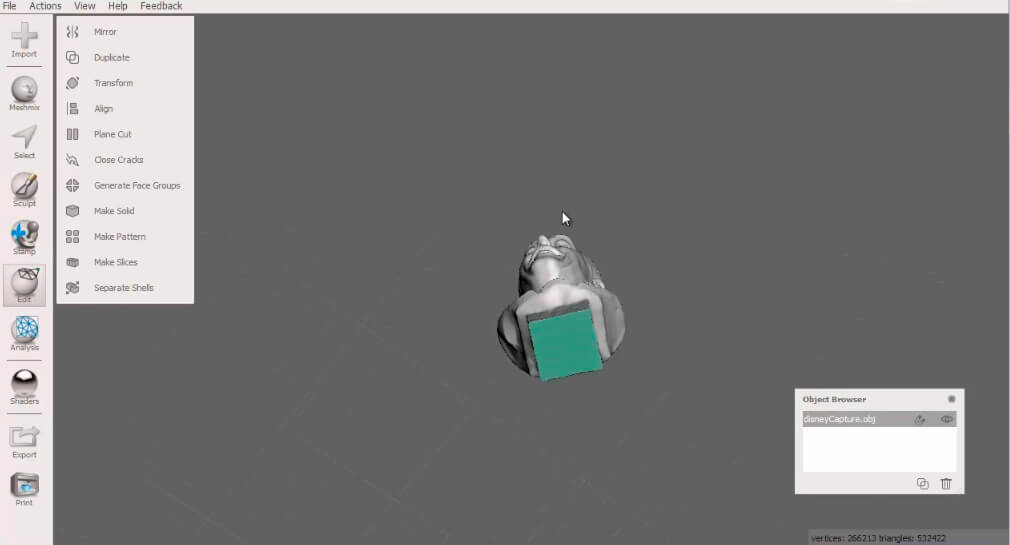 Votre modèle a désormais une surface de support lisse.
Pour plus d’informations concernant les erreurs à éviter et les outils de réparation proposés par Sculpteo, vous pouvez consulter la page dédiée à la réparation des fichiers pour l’impression 3D.
Votre modèle a désormais une surface de support lisse.
Pour plus d’informations concernant les erreurs à éviter et les outils de réparation proposés par Sculpteo, vous pouvez consulter la page dédiée à la réparation des fichiers pour l’impression 3D.
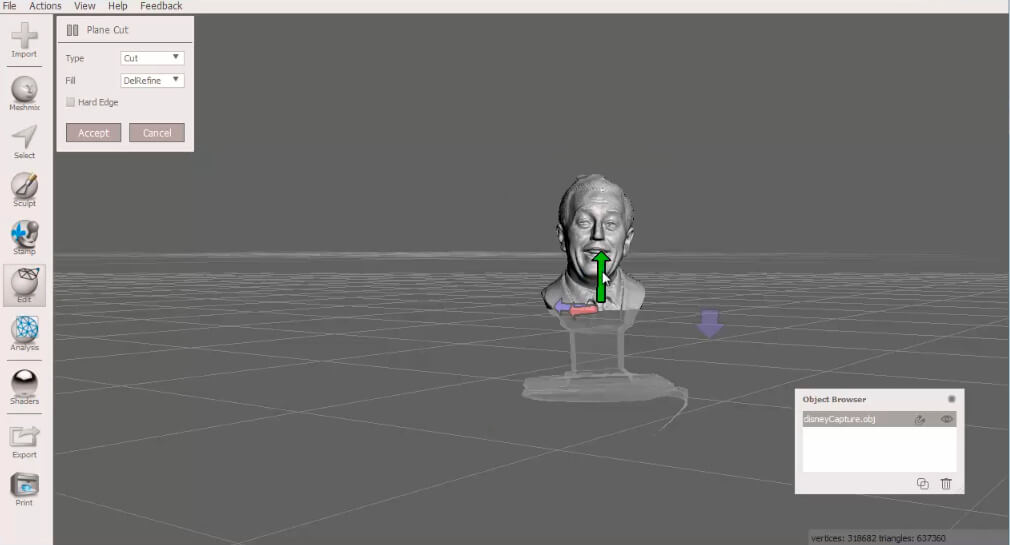
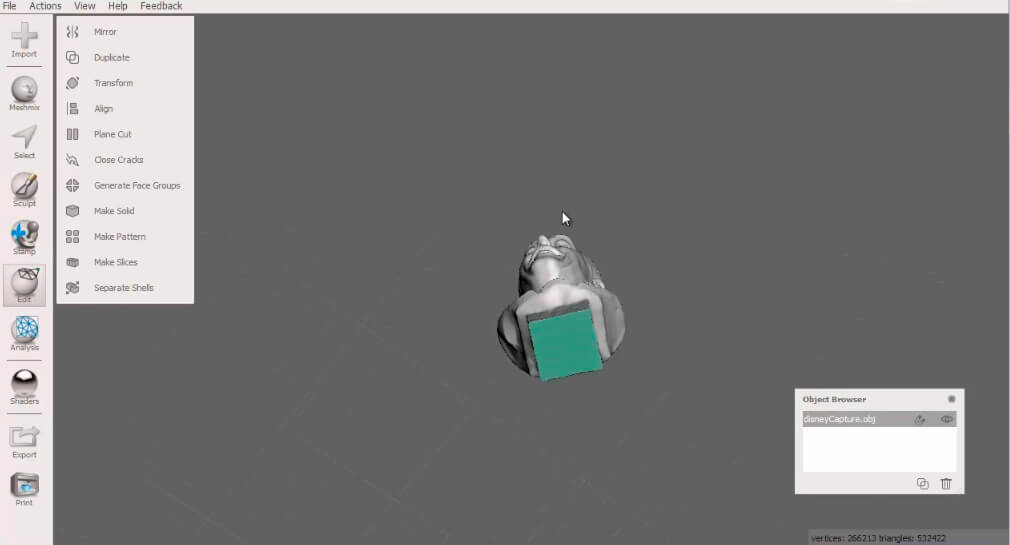 Votre modèle a désormais une surface de support lisse.
Pour plus d’informations concernant les erreurs à éviter et les outils de réparation proposés par Sculpteo, vous pouvez consulter la page dédiée à la réparation des fichiers pour l’impression 3D.
Votre modèle a désormais une surface de support lisse.
Pour plus d’informations concernant les erreurs à éviter et les outils de réparation proposés par Sculpteo, vous pouvez consulter la page dédiée à la réparation des fichiers pour l’impression 3D. 

 Connexion avec Google
Connexion avec Google Connexion avec Facebook
Connexion avec Facebook