Direct digital manufacturing
Online 3D Printing Service
Online laser cutting service
Capabilities
FAQ
POLYMER POWDERS
PHOTOPOLYMER RESINS
POLYMER FILAMENTS
Get free shipping and 10% off your first order!
✖


 Connect with Google
Connect with Google Connect with Facebook
Connect with Facebook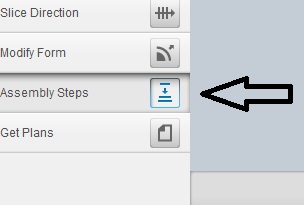
_Edx5NTq.jpg)
_keSYE5B.jpg)
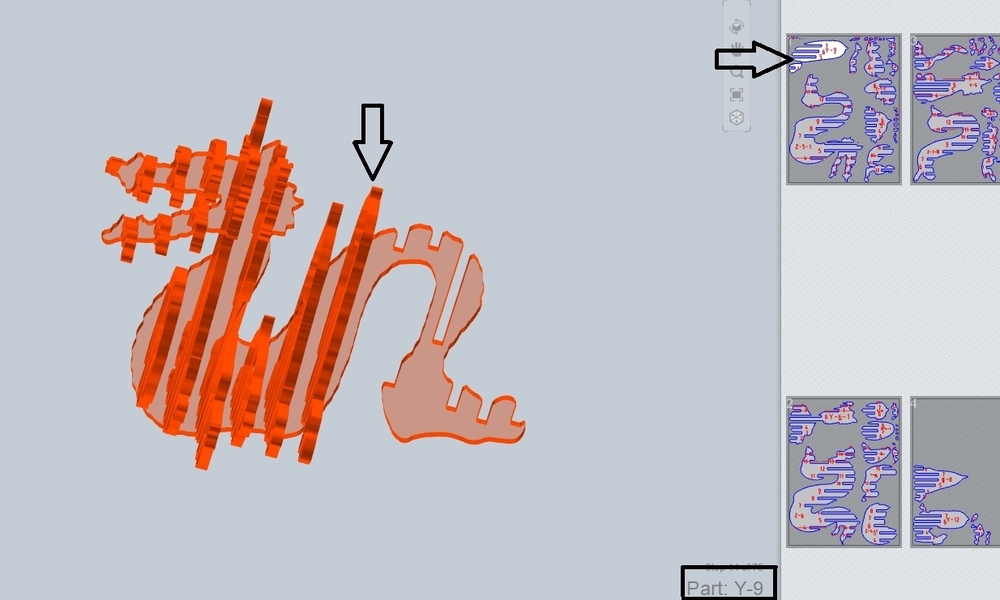
_pjyantV.jpg)
_yA9PLKT.jpg)
_VrNBhWQ.jpg)
_myh24so.jpg)