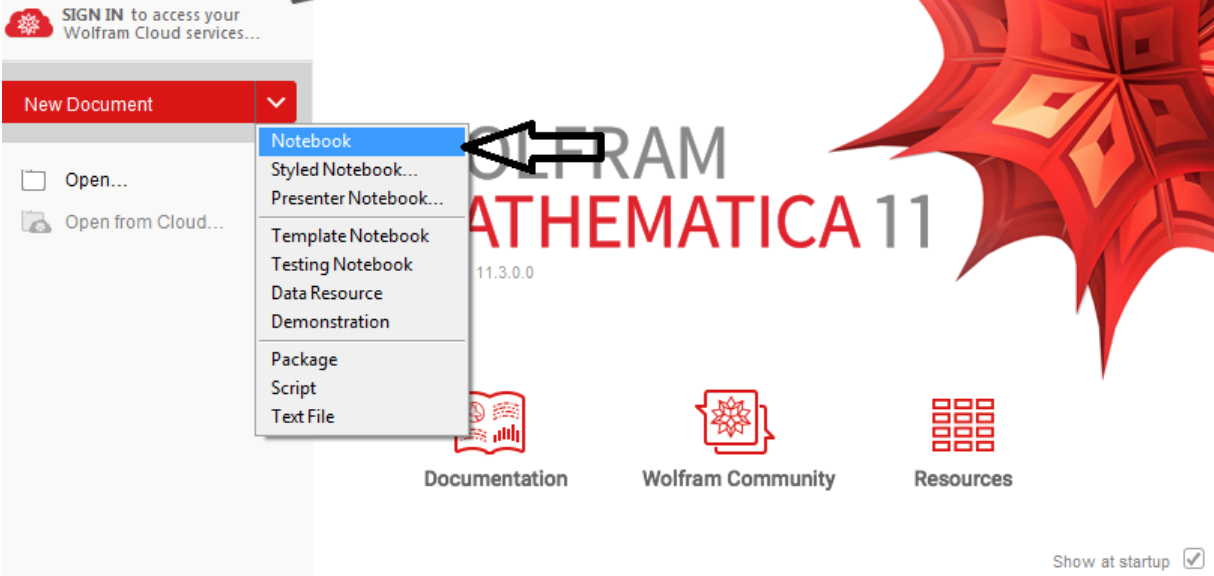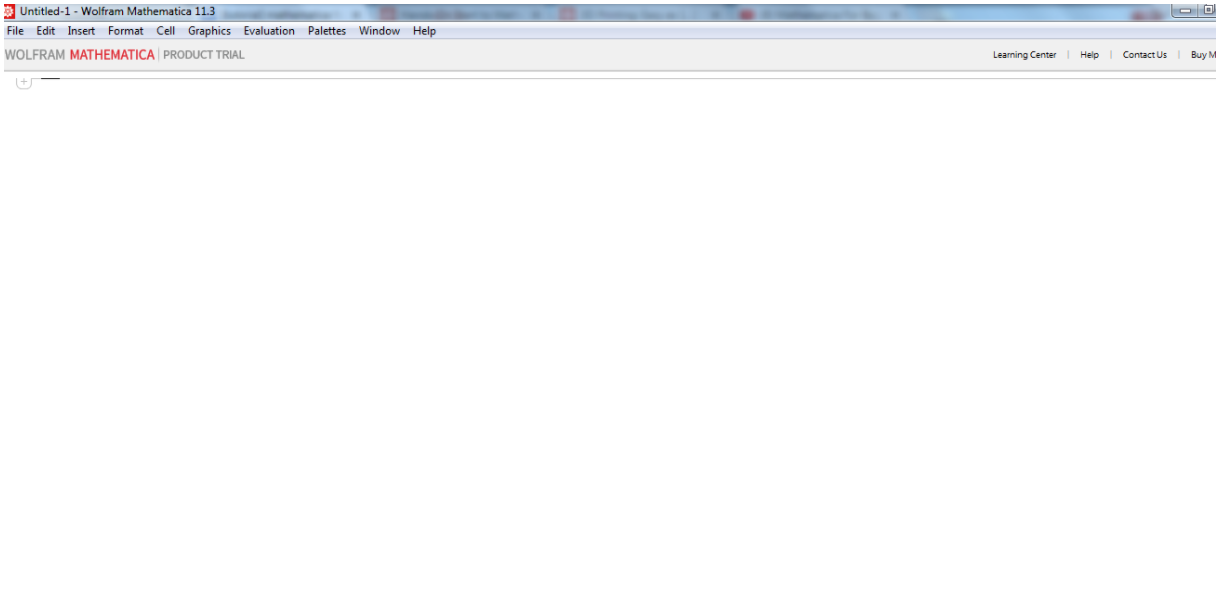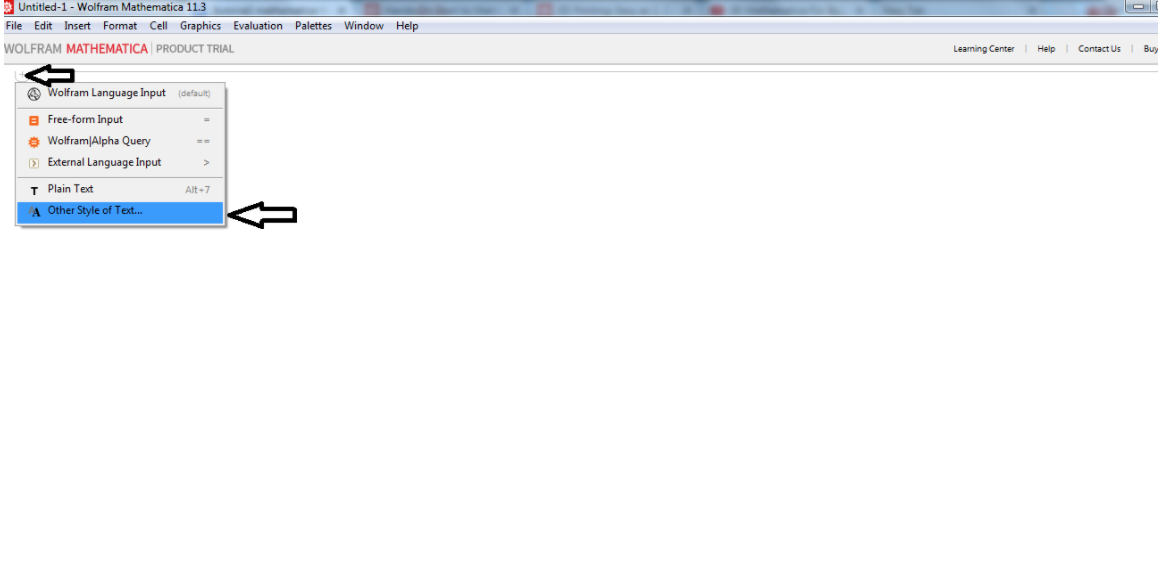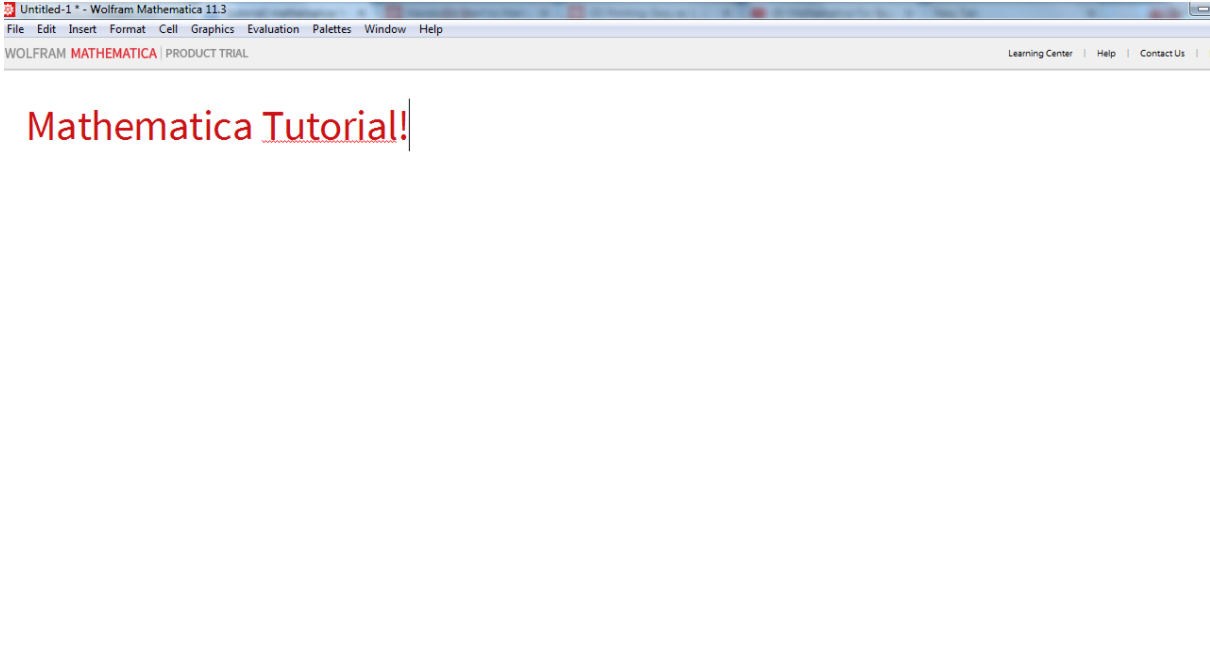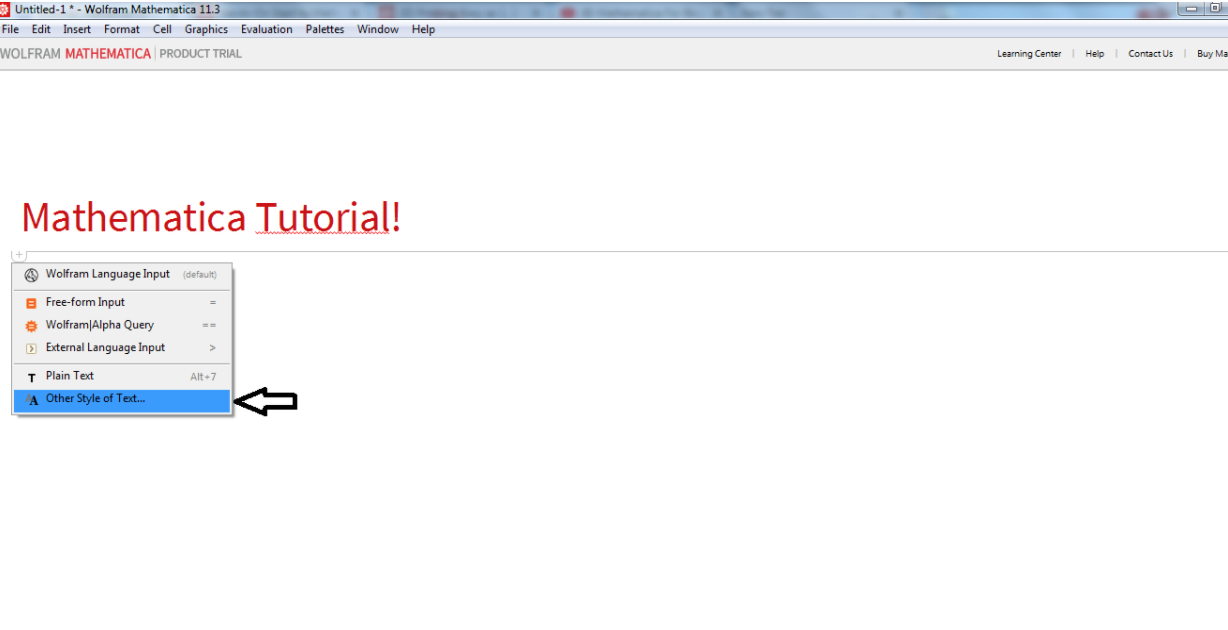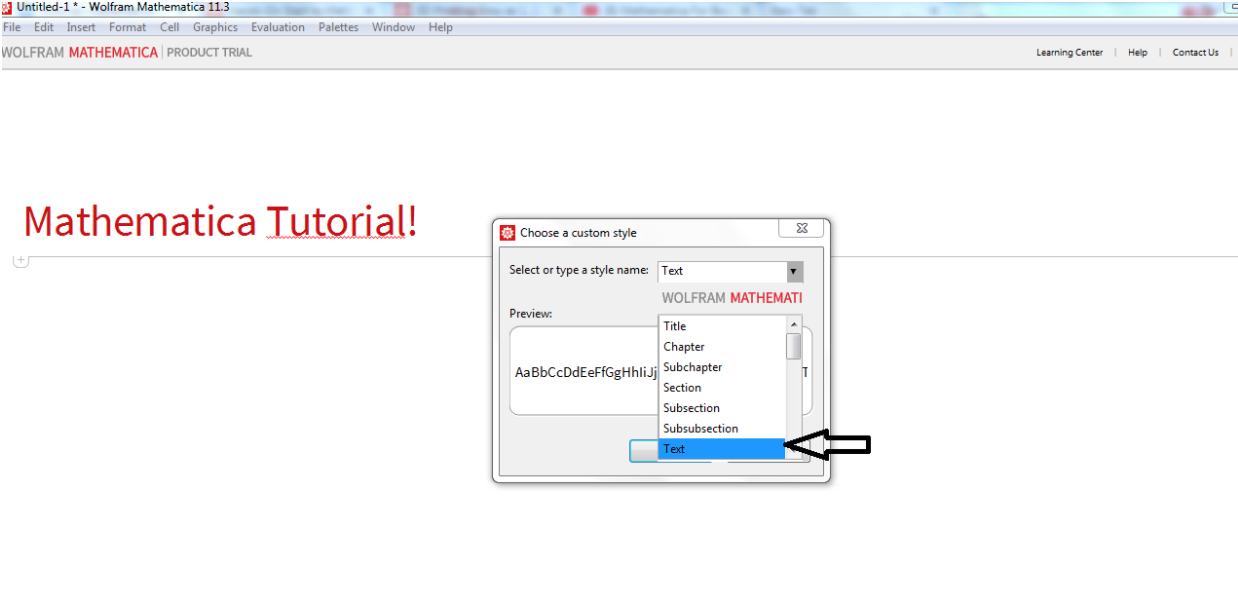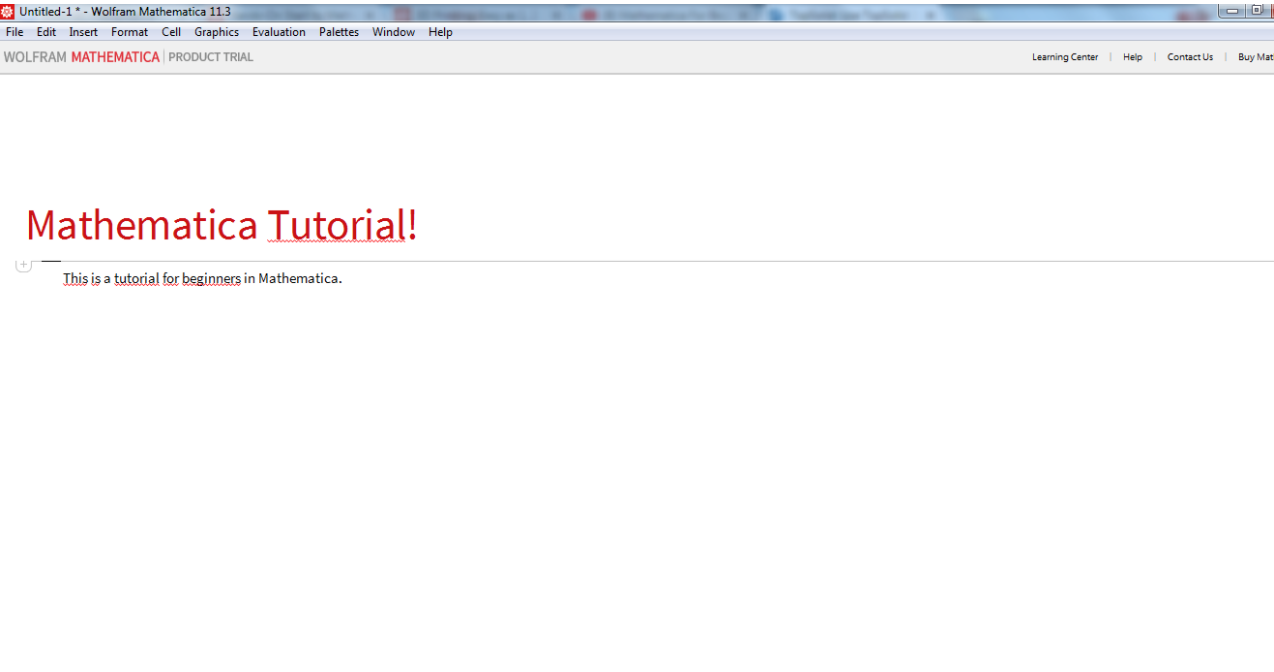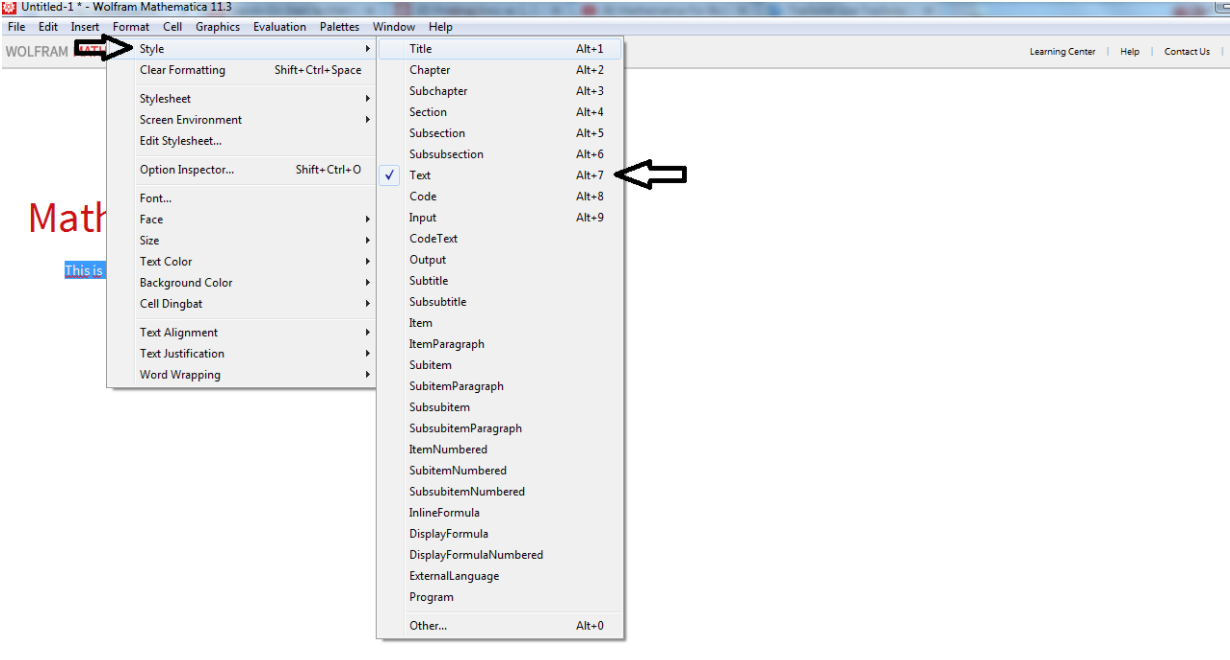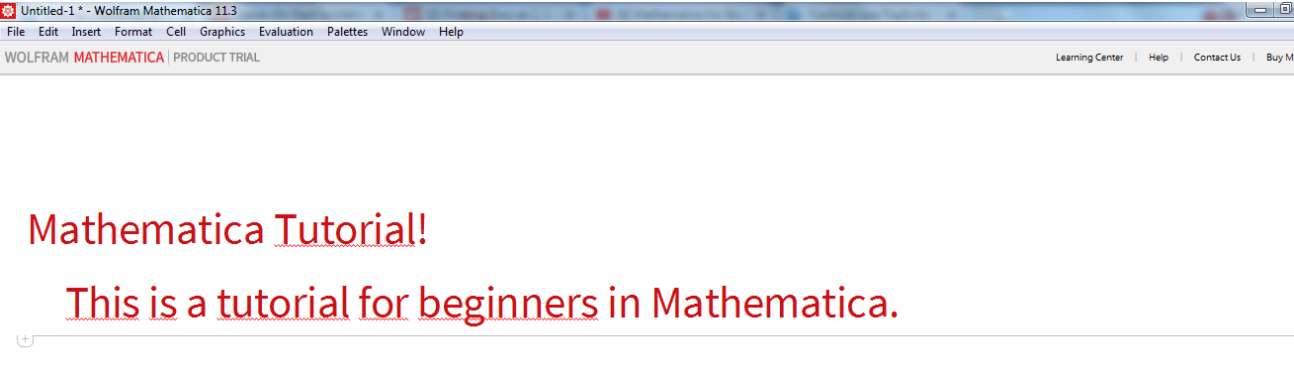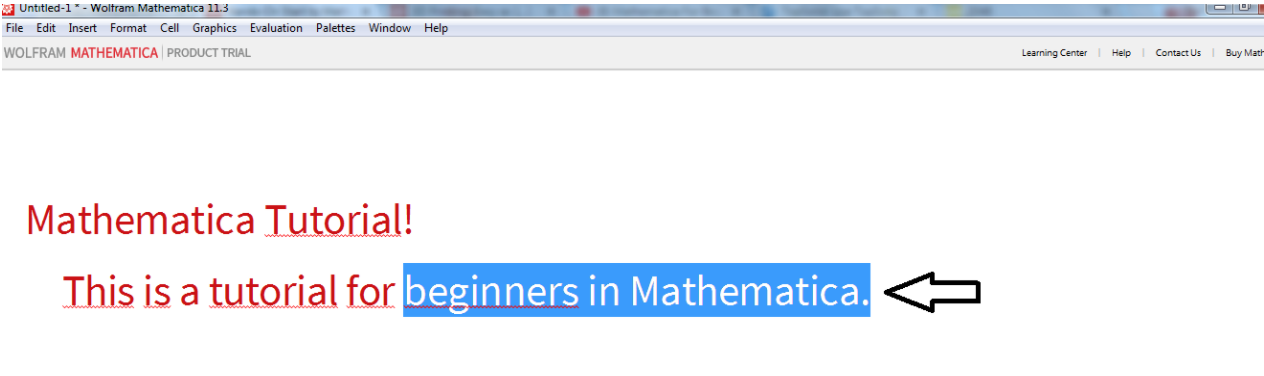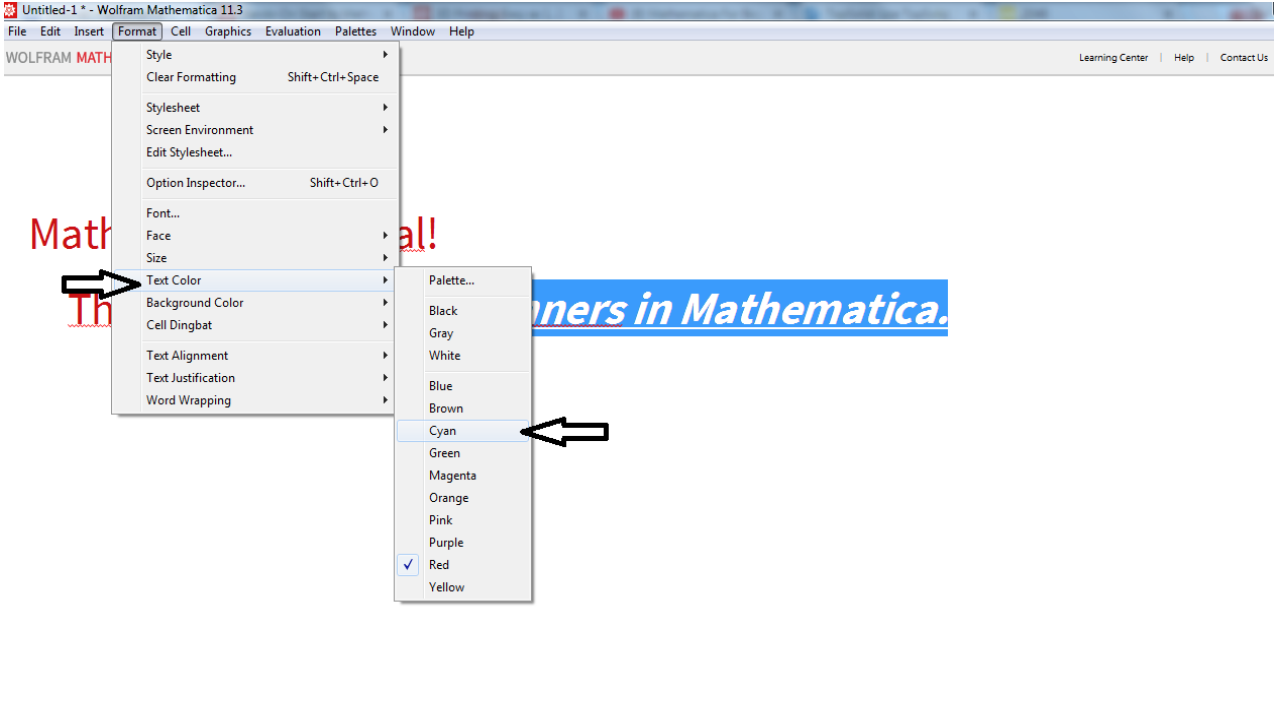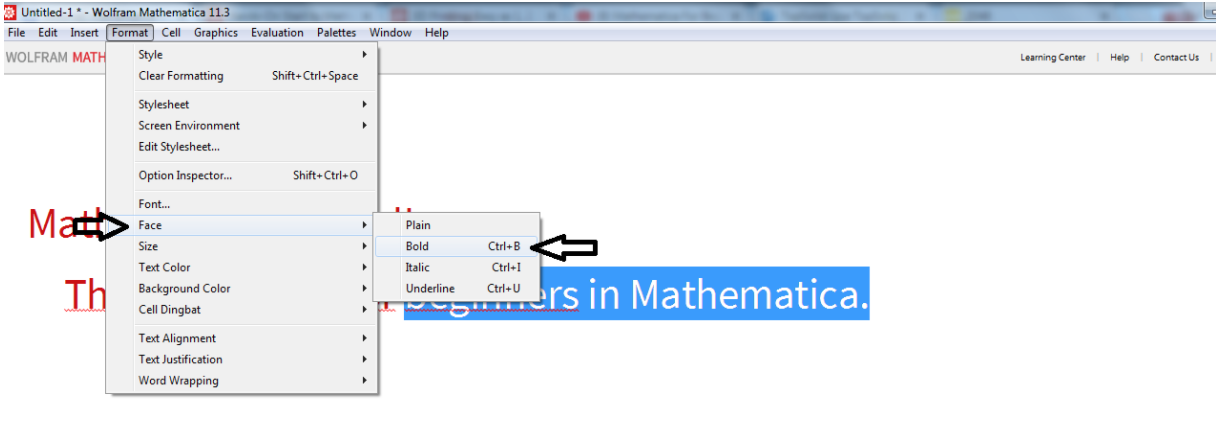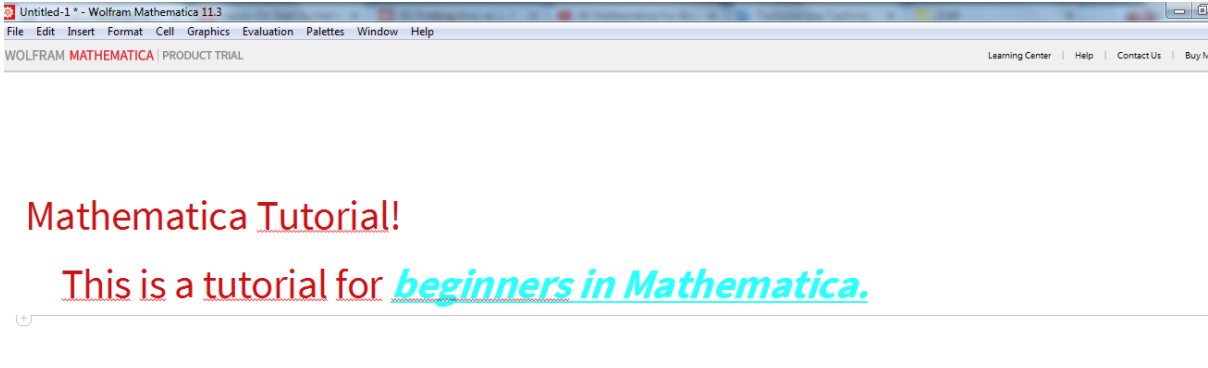Once you enter the Notebook interface, you will see a ‘plus’ sign with a horizontal bar. This is called ‘Cell’. Every Notebook consists of one or multiple Cells that can be of various input (simple text, equations, pictures etc.).
In order to create a Cell, right click on the ‘plus’ sign to define its type.
To start with the simplest type, select ‘Other style of text’.
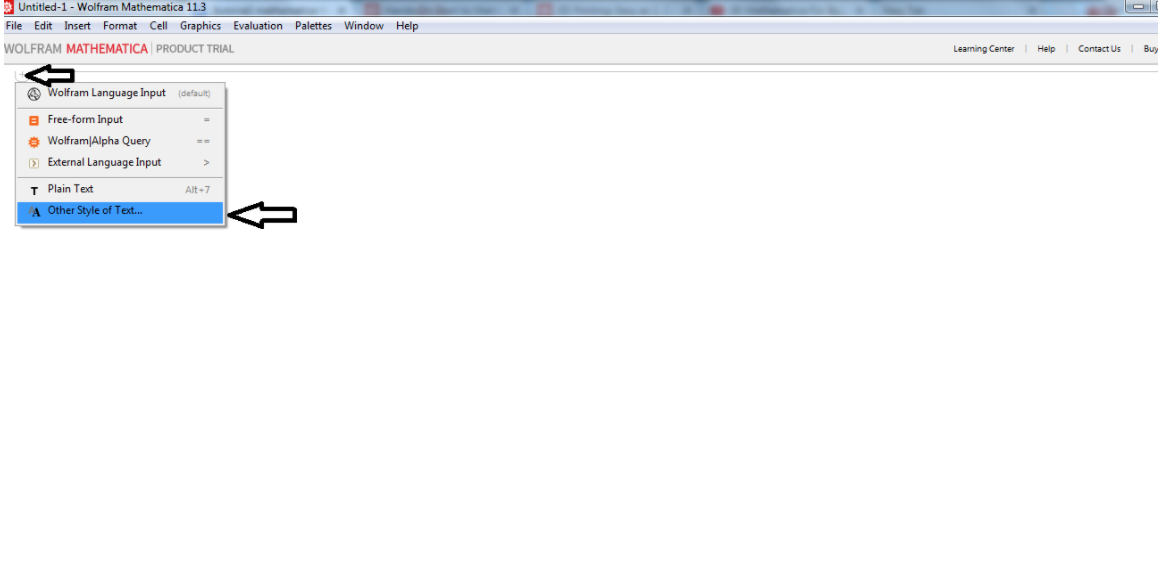
This tool enables you to insert some plain text in form of headlines, subtitles or simple paragraphs. In the following picture, the text is in ‘Title’ format.
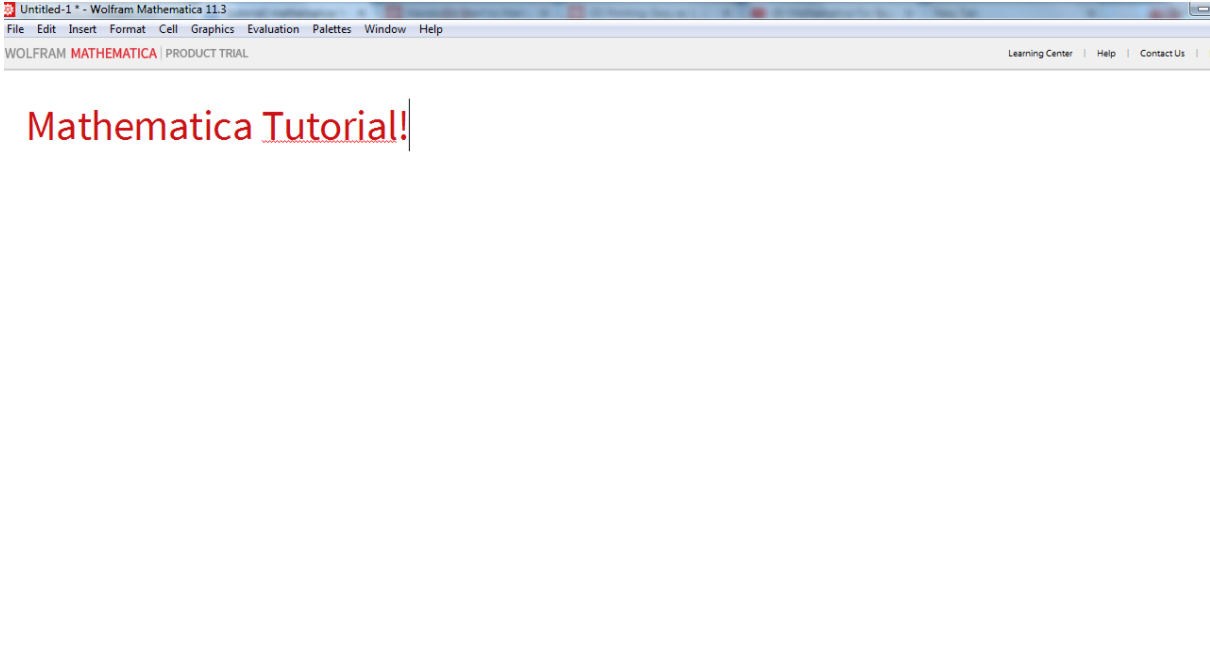
Now press the down arrow key to exit this cell. You will see the plus sign and the horizontal line appear again, which means you can now create another cell.
*Important note: Everytime you want to exit the current cell and open a new one, press the down arrow key. For every new cell, you have to define its type, which you select by clicking on the plus sign.
Right click on the plus sign and select ‘Other Style of Text’.
Select ‘Text’ to define that the format of the text will be as a simple paragraph.
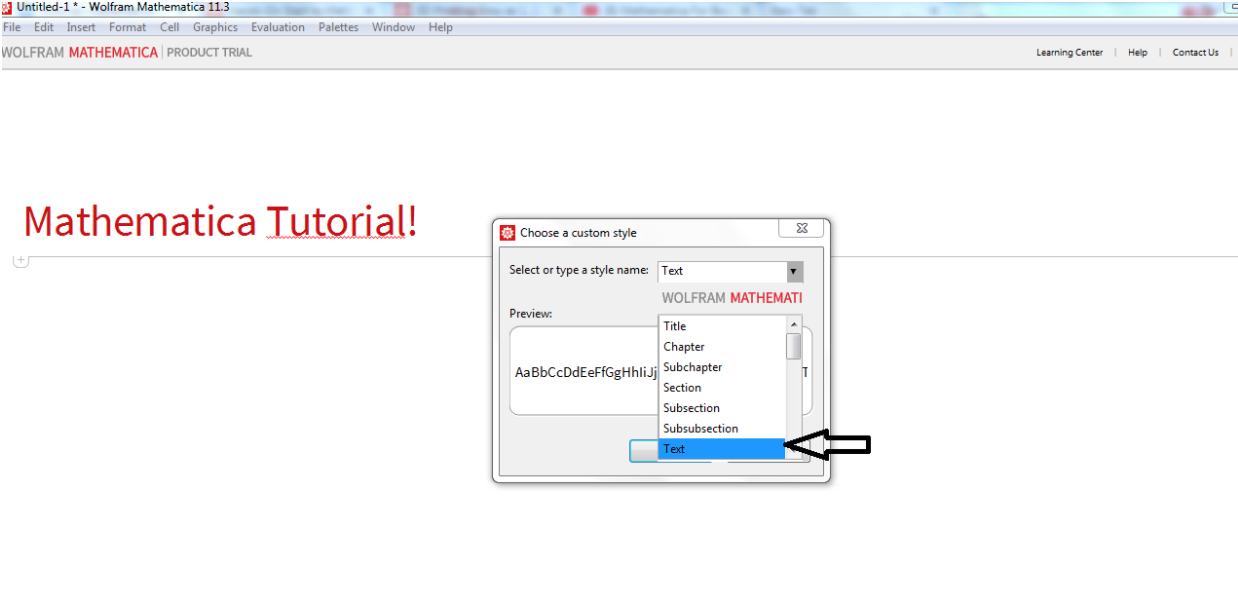
In this way you can create various types of cells that only contain text.
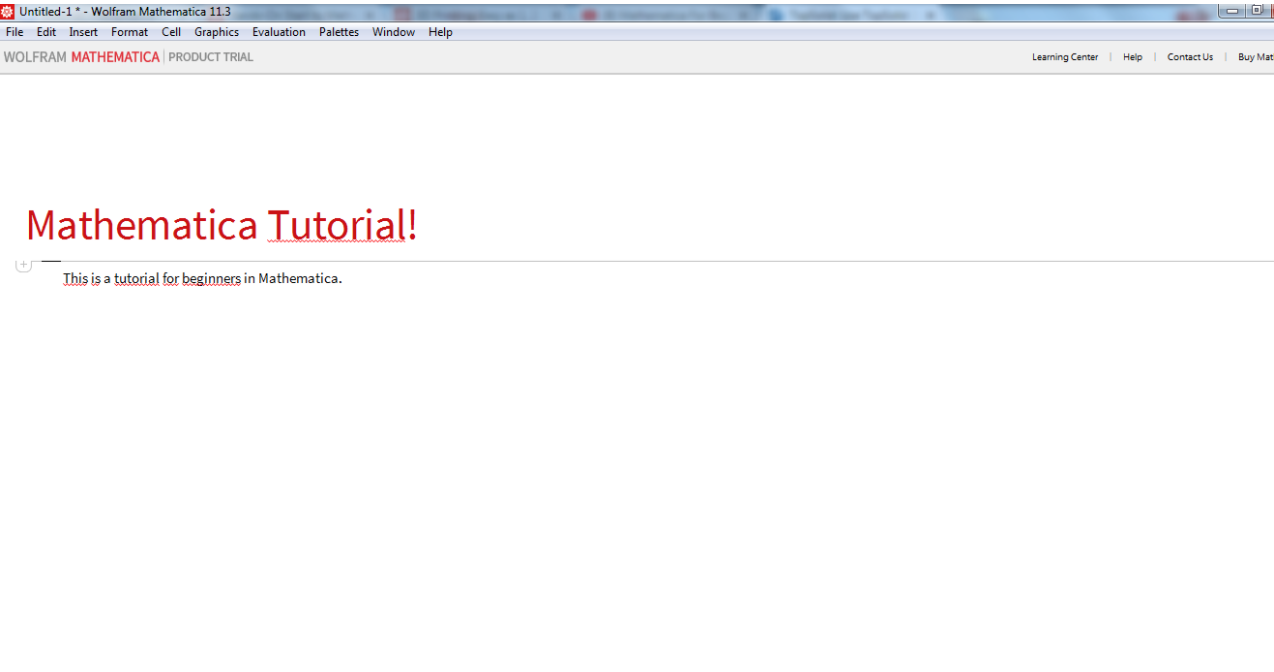


 Connect with Google
Connect with Google Connect with Facebook
Connect with Facebook