Centre d'apprentissage 3D
Voir toutes les catégories
Connectez-vous
Si vous rencontrez une difficulté avec votre compte, contactez-nous
S'inscrire
Pour commencer l'impression 3D ou la découpe laser de vos pièces, vous devez créer un compte ici. Une fois cette étape passée, vous pourrez transférer vos fichiers et disposer de devis en temps réel.
Vous avez déjà un compte ? Connectez-vous
Home » Centre d’apprentissage » Les logiciels pour l’impression 3D » Améliorez la résolution de vos fichiers STL en 3D étapes
La fabrication additive offre de nouvelles solutions pour votre production et peut également réduire les coûts, tout en vous faisant gagner du temps. L’impression 3D signifie également de nouveaux matériaux qui peuvent révolutionner votre système de production et en devenant une alternative étonnante à l’usinage CNC.
Mais avant d’aborder le processus de fabrication, nous devons commencer par le début. Vous travaillez sur votre modèle 3D depuis un certain temps et il semble parfait maintenant, n’est-ce pas ? Vous ne voulez certainement pas que tout ce travail acharné soit gaspillé. Ce que vous voulez, c’est vous assurer que le modèle sera aussi beau et satisfaisant que sur votre écran, une fois imprimé en 3D.
Cet article va vous aider à préparer la conception 3D pour l’impression. Le guide comprend seulement 3 étapes faciles : préparer votre modèle 3D, définir la bonne résolution STL et enfin enregistrer le bon format de fichier. Nous parlerons également de la façon de réparer les fichiers STL cassés.
L’origine du nom de fichier est un mystère, on pense qu’il est emprunté au mot STereoLithography, mais certaines personnes disent que STL signifie Standard Triangle Language, ou qu’il s’agit d’une extension de fichier de Standard Tessellation Language. Mais ce qui est important avec les fichiers STL, c’est leur but. Le fichier STL est un format de données. Lorsque vous avez terminé de travailler sur votre conception, vous devez traduire le fichier dans la langue qu’une imprimante 3D comprendra. Et c’est pourquoi vous enregistrez votre fichier CAO au format de fichier STL. Il existe plusieurs types de fichiers différents, mais le fichier STL est le format de fichier le plus couramment utilisé pour le prototypage rapide, l’impression 3D et dans la plupart des logiciels de CAO. Les fichiers STL sont les plus adaptés au processus d’impression 3D. Il encode la géométrie d’un objet 3D, ce qui signifie qu’il crée la surface que l’imprimante 3D imprimera.
Cependant, gardez à l’esprit que les formats STL ne contiennent généralement pas d’informations sur la couleur ou le matériau de l’impression 3D (personne ne pensait aux impressions multicolores dans les années 80 !). De plus, la couleur n’est généralement pas aussi importante lorsqu’il s’agit de prototypage rapide.
Tous les fichiers STL ne garantissent pas que le modèle 3D est imprimable. Les fichiers STL ne contiennent que les informations lues par l’imprimante 3D. Les directives de conception simples sont qu’il est impossible d’imprimer quelque chose si l’épaisseur du mur est de 0 et il est également essentiel de s’assurer que les parois n’ont pas de trous, par exemple. comme des faces ou polygones manquants.
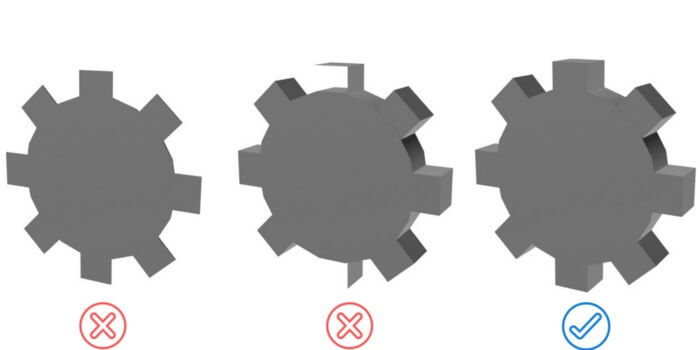
La première figure montre 0 épaisseur de paroi. La deuxième montre une face manquante sur certains murs. La troisième est un exemple de fichier bien préparé.
Astruce: Il est plus simple de mettre votre design original à la taille que vous souhaitez avant de l’exporter en fichier STL.
L‘optimisation des fichiers STL pour une meilleure résolution est une étape importante. En effet, des surfaces plus lisses permettra une meilleure impression, mais cela dépendra aussi de la technologie d’impression 3D que vous décidez d’utiliser. Les imprimantes 3D sont limitées par une épaisseur de couche, donc avant d’ajouter trop de sommets, renseignez-vous sur la technologie d’impression 3D et le matériau que vous souhaitez utiliser.
Plus votre objet est complexe, plus la taille du fichier est grande, et cela peut créer des problèmes non seulement pour le partage du fichier avec un service d’impression 3D mais également pour l’imprimante 3D. Assurez-vous également d’optimiser vos fichiers STL, cela peut réduire les coûts de production et gaspiller moins de matériau. Pour résumer : vous devez ajuster la complexité de votre objet en fonction de l’épaisseur des couches du modèle imprimé en 3D. Le réglage de la bonne résolution STL est le facteur clé ici. L’imprimante ne sera pas capable d’imprimer en 3D la surface des modèles si elle est trop détaillée avec la limitation des épaisseurs de couche.
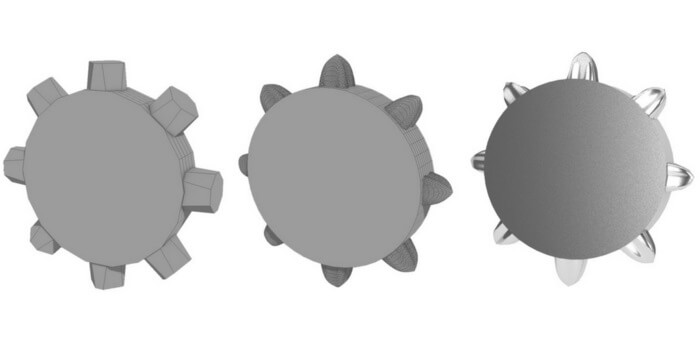
La première figure montre un fichier STL avant l’optimisation, le deuxième après et la troisième c’est un rendu du modèle 3D.
En fonction de votre logiciel 3D, il existe plusieurs façons d’enregistrer ou d’exporter des options pour les fichiers STL. Nous avons préparé pour vos connaissances des guides basés sur différents programmes de CAO ainsi que des tutoriels sur la façon de préparer le modèle pour l’impression 3D et d’exporter votre fichier STL :
S’il arrivait que vous téléchargiez des fichiers STL, mais qu’ils soient cassés, ne vous inquiétez pas. Dans cet article, nous avons préparé pour vous une FAQ sur la façon d’éditer et de réparer des fichiers STL, nous répertorions également pour vous les systèmes 3D pour les visionneuses STL. Vous apprendrez quelles sont les erreurs les plus courantes, comment utiliser notre viewer 3D gratuit pour vos fichiers STL et comment notre logiciel peut vous aider à corriger les fichiers STL. Et si vous rencontrez toujours des problèmes, nous avons également créé pour vous une liste de conseils sur la façon d’utiliser les logiciels de systèmes 3D les plus populaires et gratuits pour réparer vos différents types de fichiers. De plus, si vous rencontrez toujours des problèmes, nous sommes là pour vous. Chez Sculpteo, nous fournissons une large gamme de services, y compris un Design Studio qui vous aidera à résoudre votre problème. Vous pouvez également contacter notre service client.
Votre fichier est prêt à être imprimé sur notre service d’impression 3D. Obtenez votre devis instantané en choisissant votre technologie et votre matériaux.
Recevez les dernières actualités de l’impression 3D
Inscrivez-vous à notre newsletter pour tout connaître des dernières technologies d’impression 3D et de leurs applications, mais aussi des nouveaux matériaux et logiciels 3D.
 Connexion avec Google
Connexion avec Google Connexion avec Facebook
Connexion avec Facebook