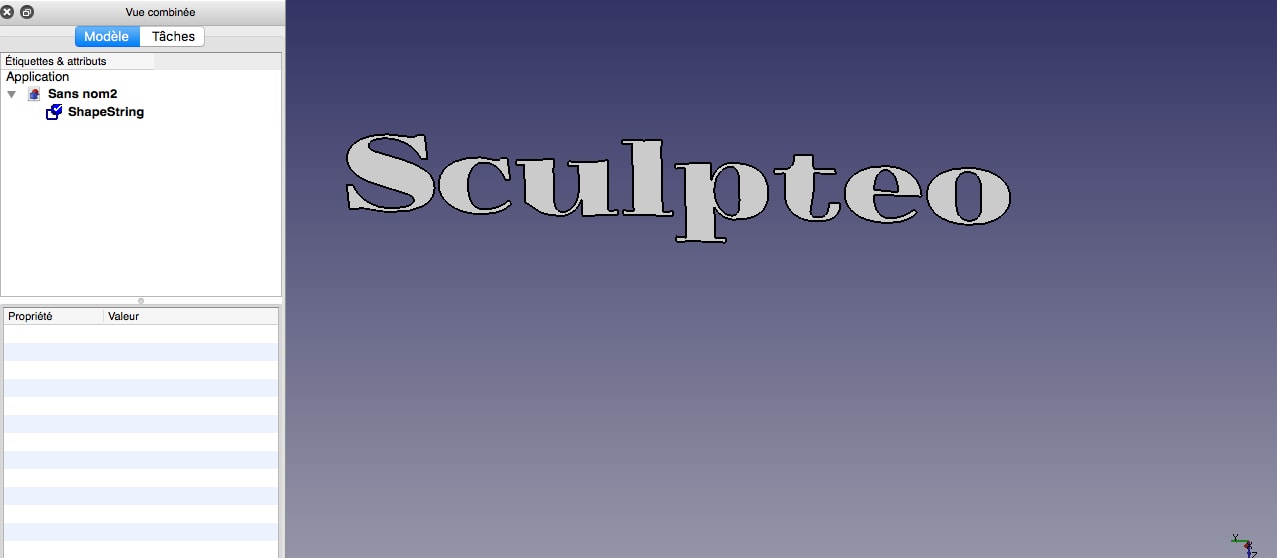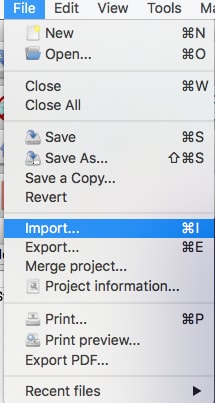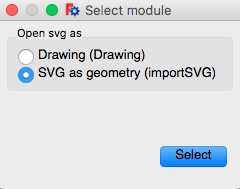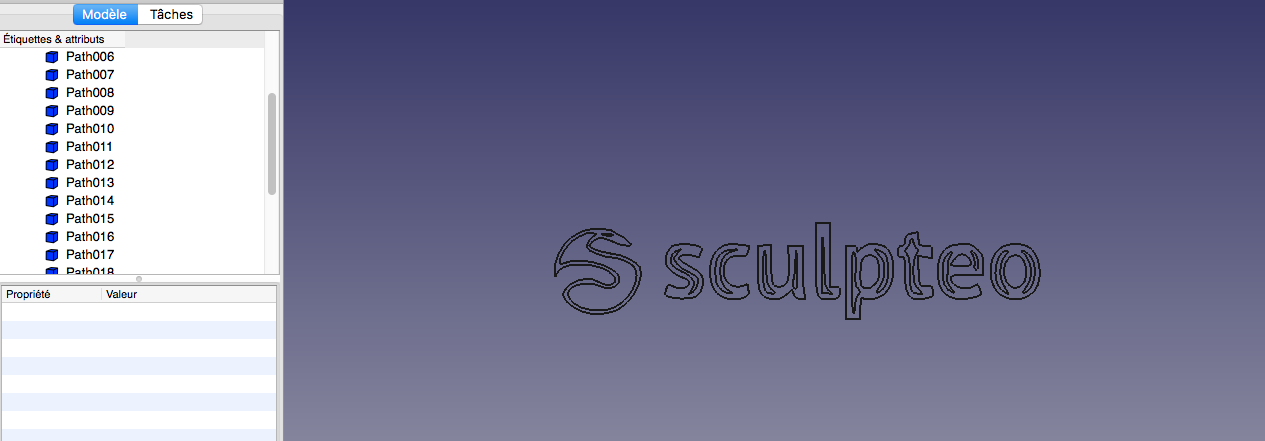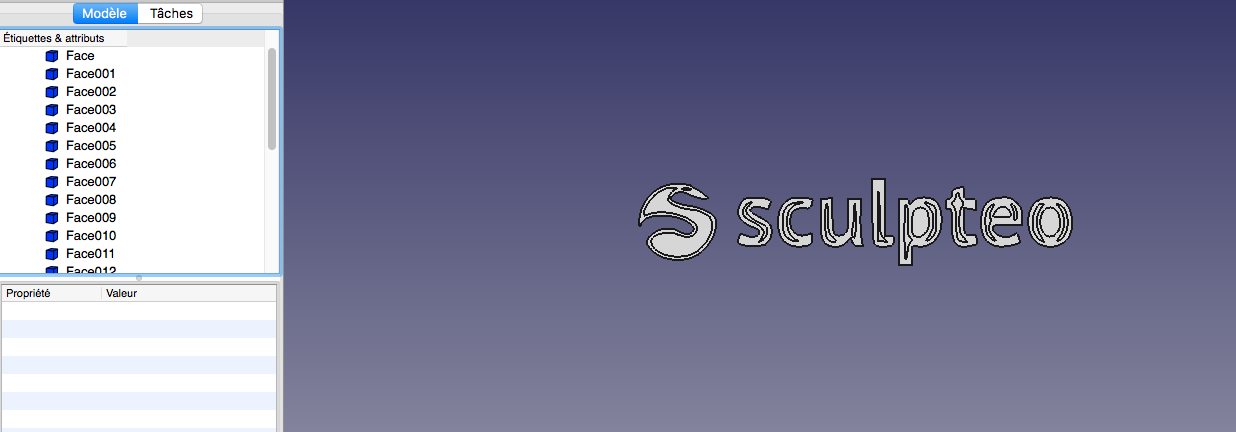With 3D printing, you can print the moving parts or objects articulated in a single printing. Your object is then build fully assembled, functional, and with non-removable parts.
However, it must follow certain rules so that your object is functional.
For example, for a plastic object, you must leave a minimum clearance of 0.5mm around the various bodies so that they are not merged during the printing. For the modeling rules based on materials, please visit our on materials. We will see how to measure elements and distances in the next chapter.
To achieve separate elements of a specific distance, use the conventional constraints tools .

Freecad includes a materials management module, still very incomplete and only used for its integrated 3D rendering solution. However, the colors / materials information are not exportable. You can not export a file freeCAD including textures.
Only a filter before exporting can exploit materials information by separating the file zones (each different material will be considered a different mesh area). You will need to export your freeCAD file using software to manage colors / textures (like Blender for example), assign your textures in this software, and then export it again.
This process is particularly laborious and involves many risks of failures, during the export of materials and during the export of volume.
That’s why if the texture is important for your modeling work, you’ll have to carry directly the model into a software manager textures, like Blender.
Moreover, UV management is almost impossible with freeCAD. The basic UV are unusable and unfold a mesh exported freeCAD file is often a challenge that will waste more time than it will save it.
For more information on modeling for 3D printing with Blender, please consult our tutorial Prepare your file for 3D printing with Blender.


 Connect with Google
Connect with Google Connect with Facebook
Connect with Facebook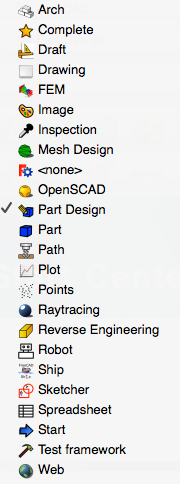
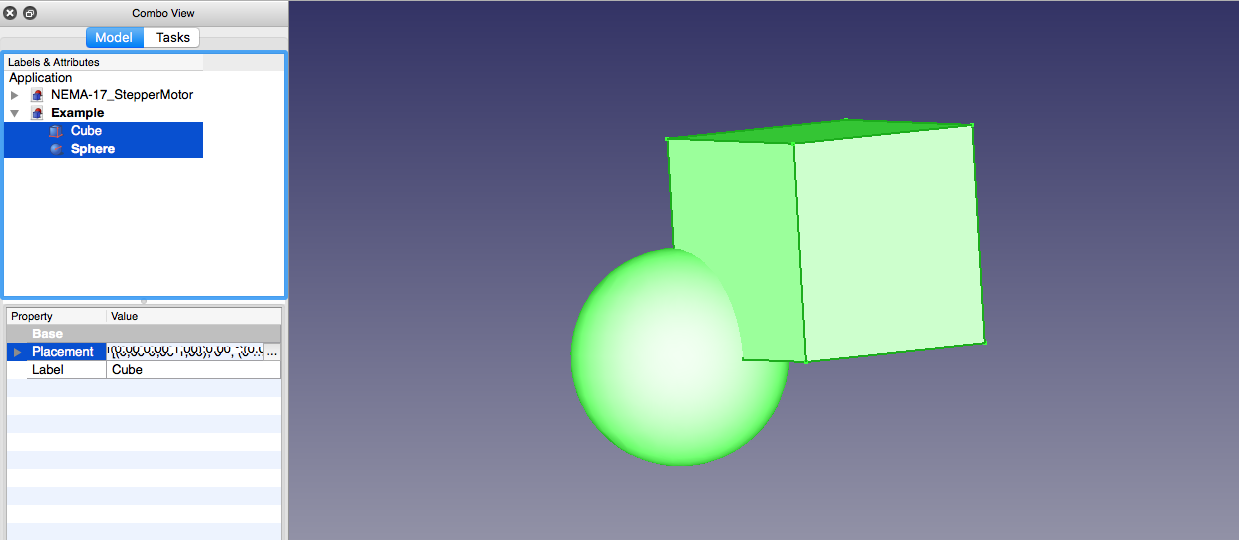
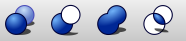
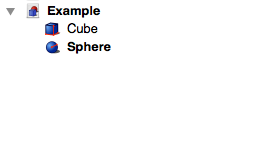
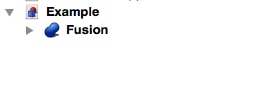
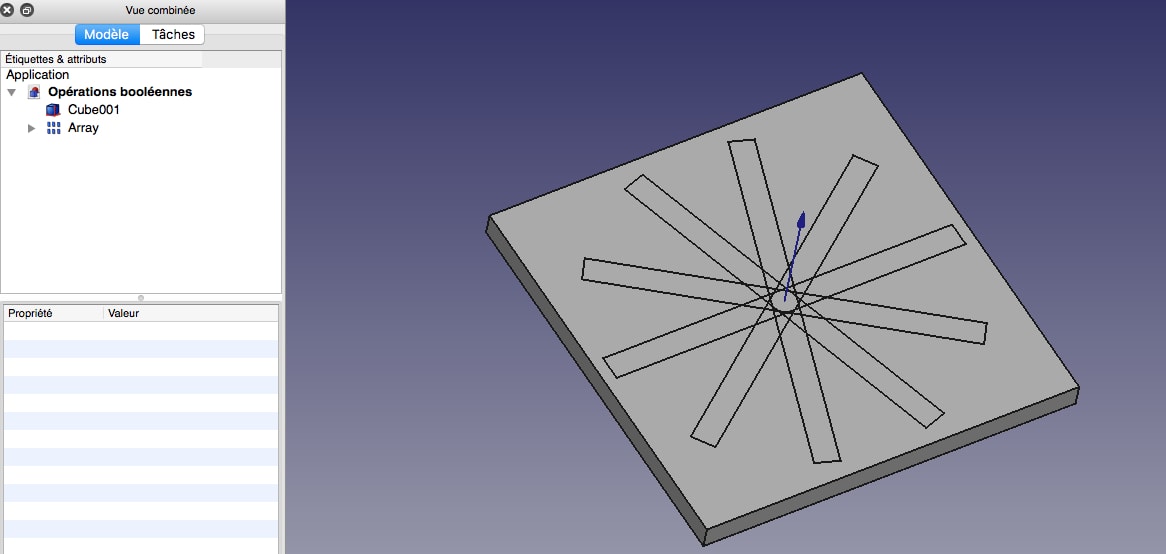
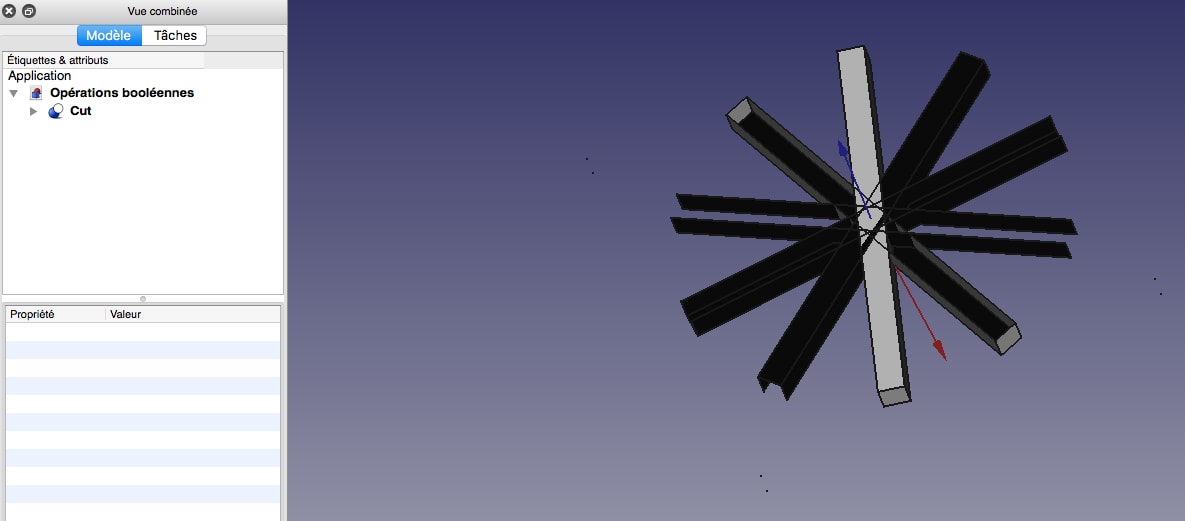


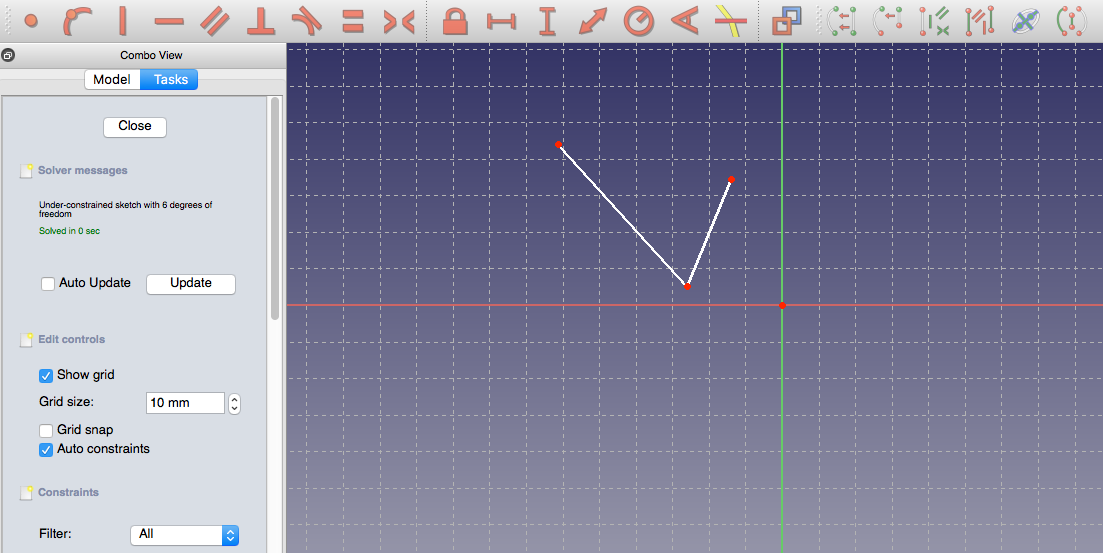

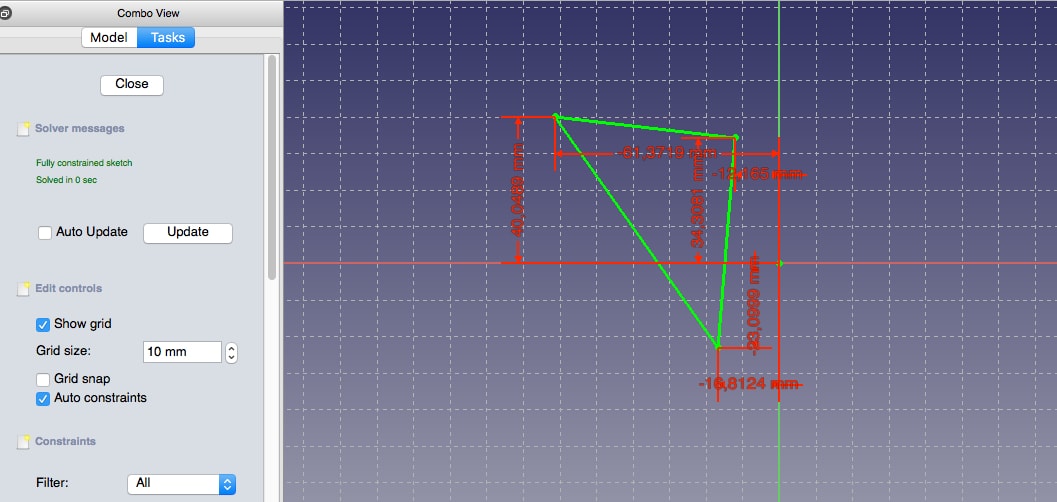

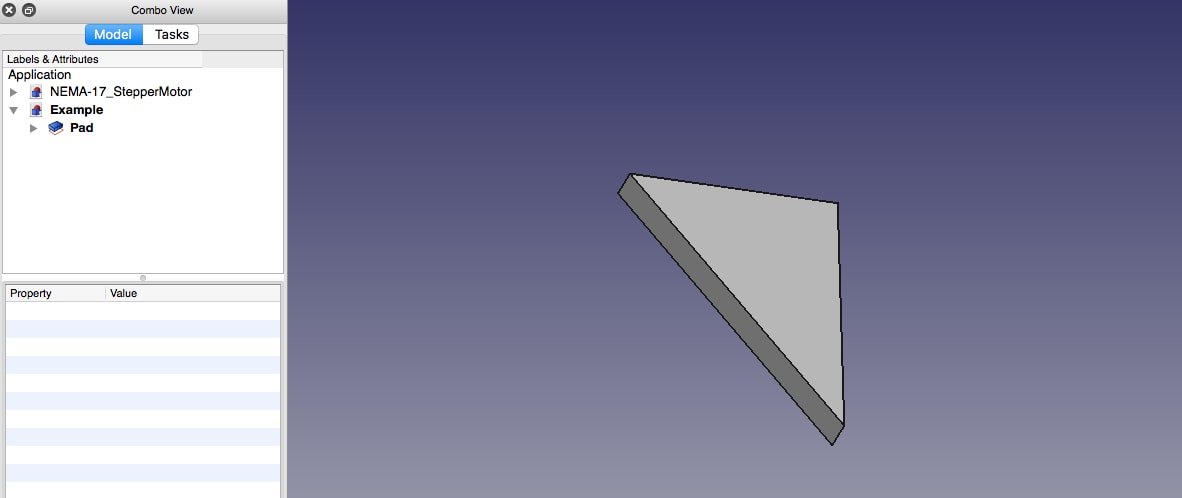

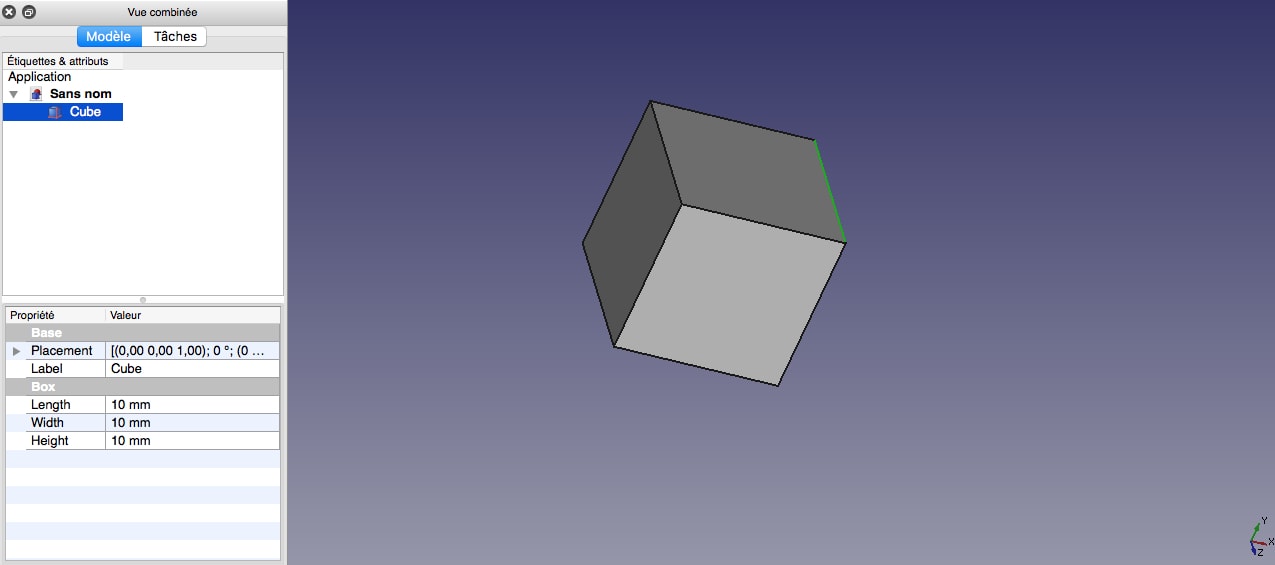
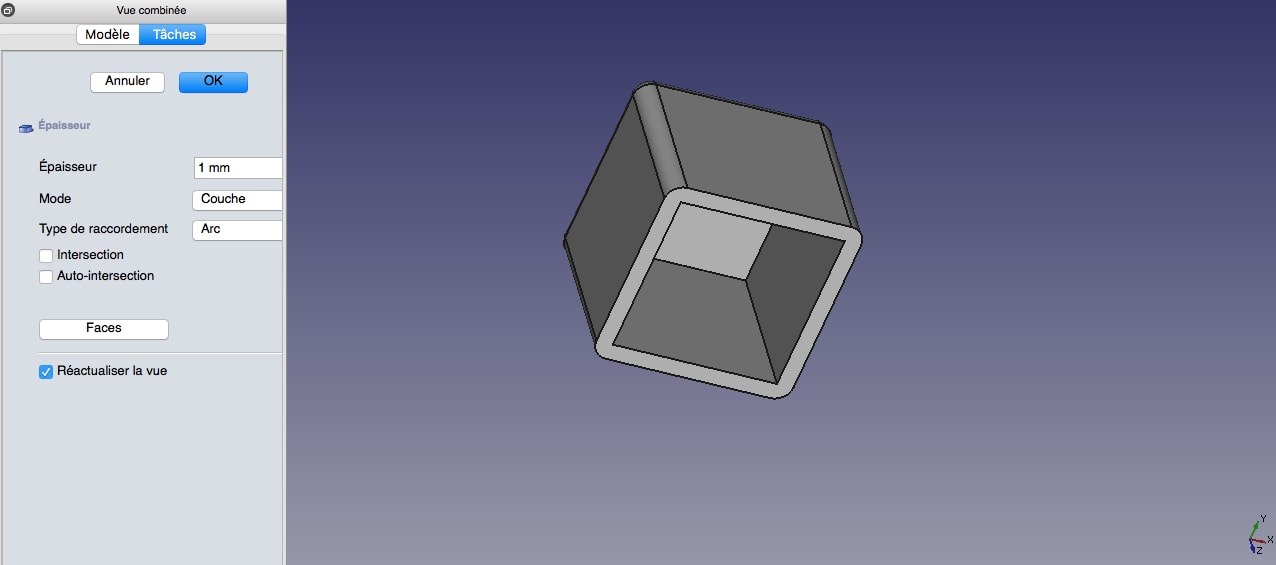
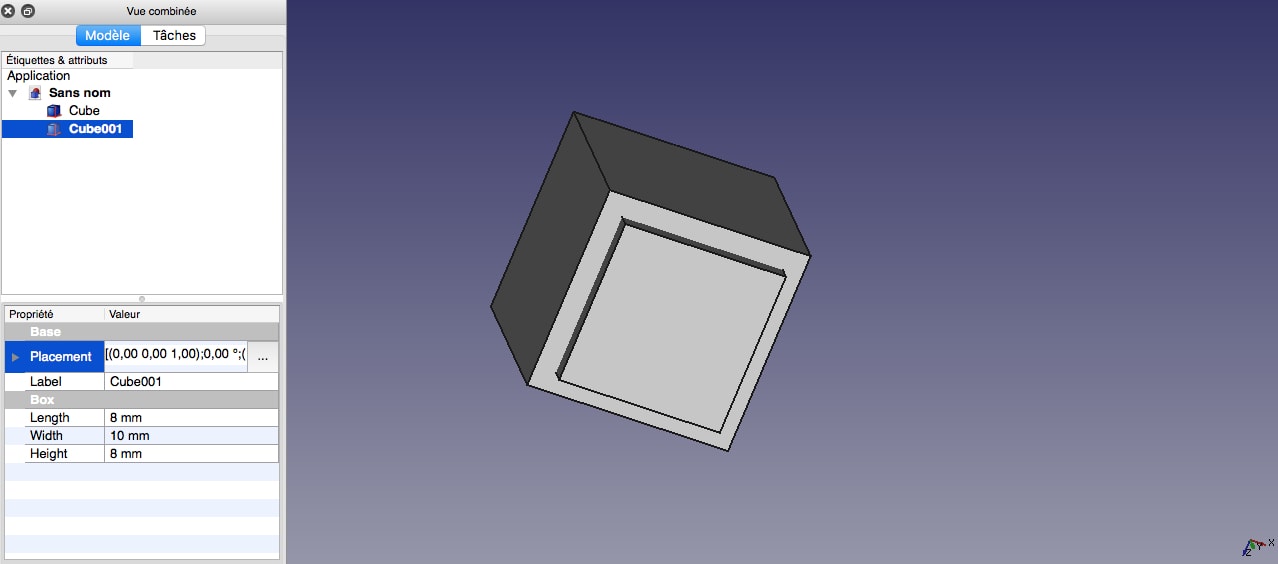
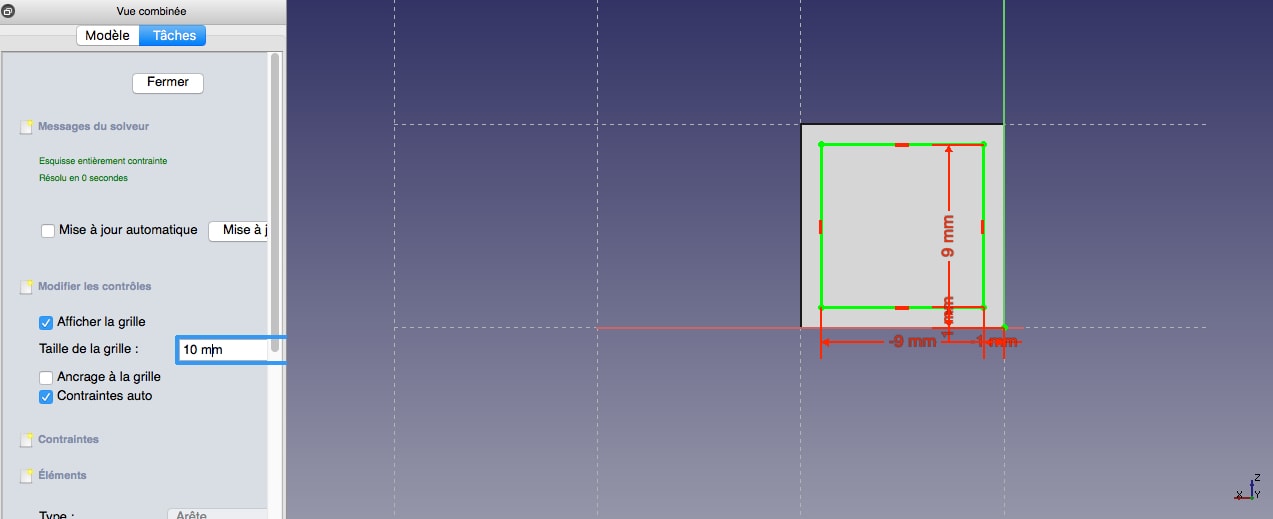
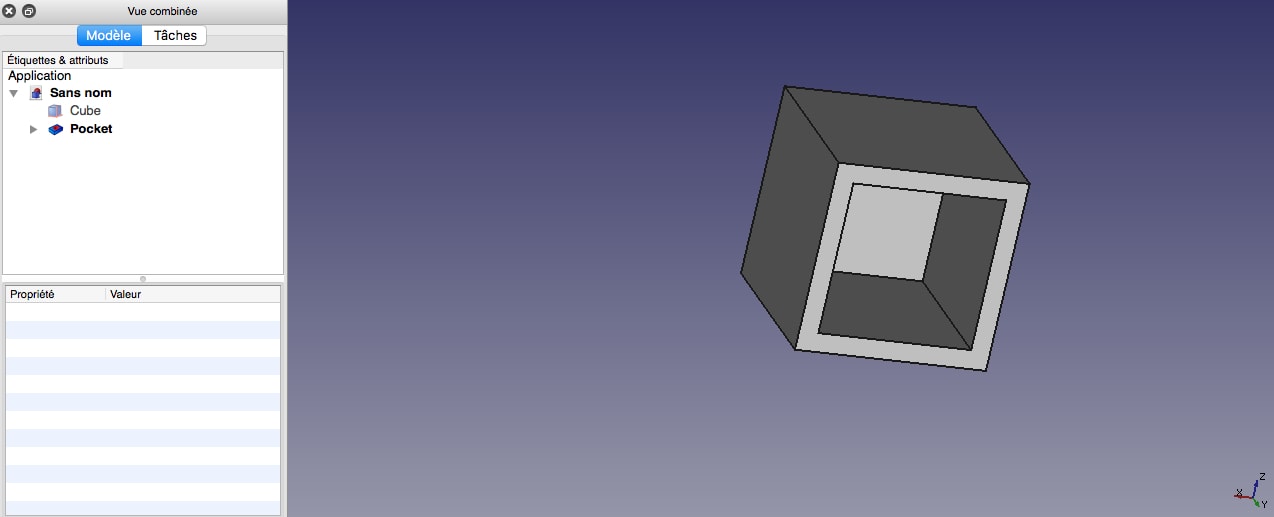

 (be careful,
(be careful, only creates
only creates