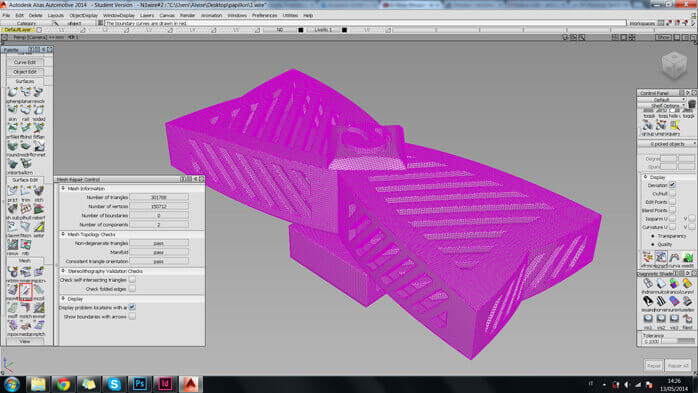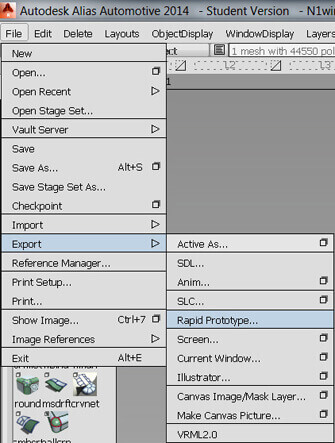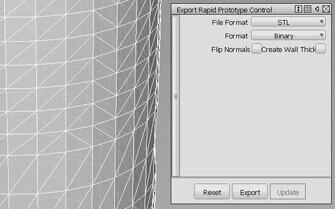The next step is analyzing the structure and this can be done in the following ways.
By opening the information window of the Mesh repair command (Double click on Mesh Repair  ) , you will find 2 useful tabs called ‘Mesh Information’ and ‘Mesh Topology Checks’. When your mesh is selected, the details about the mesh appears on them.
) , you will find 2 useful tabs called ‘Mesh Information’ and ‘Mesh Topology Checks’. When your mesh is selected, the details about the mesh appears on them.
The first two items, ‘Number of polygons’ and ‘Number of vertices’, define the mesh density. As mentioned before, any number between up to 1,000,000 is considered acceptable, depending on the size of your model. If that’s not the case for your project, consider re-meshing your model or use the ‘Reduce Mesh’ (  ) feature that will be described later to adjust the number of polygons.
) feature that will be described later to adjust the number of polygons.
The third item, ‘Number of boundaries’, should show 0 as value, if all the surfaces have been correctly stitched. If any boundary exists on your model, this needs to be fixed with an appropriate feature that will also be described later.
“Number of components” refers to the number of shells reported on your model. Even if you have merged your two meshes previously, the file will record them as two separate parts of the same model, so in this case, 2 components. In interlocked/moving 3D models like this one, every part should be a component (i.e. a shell), but it’s necessary not to have more than 1 component/shell in a singular part.
Then, in the second tab, we find 3 checks that can appear as ‘Pass’ or ‘Failed’. The first one, ‘Non-degenerate polygons’, refers to the presence of polygons in which boundaries coincide, and are therefore not visible. These polygons need to be deleted because they don’t occupy any area on the object’s surface, even if they are still mathematically present in the model, otherwise the machine will read this as an error.
The second one, ‘Manifold’ checks this already mentioned mesh feature, essential to have a correct printable model, because it defines a closed mesh where every edge is shared by exactly two polygons.
The third one, ‘Consistent polygon orientation’, checks that all the polygons are coherently oriented, meaning that the polygons belonging to the same shell also have the same orientation.
If any of these 3 checks appear as failed, you can – in some cases – repair them by just selecting the mesh and clicking on the ‘Repair All’ button on the bottom right of the viewer.
Otherwise, if no problem is reported, it means that you can proceed to export the mesh for 3d printing. It is also important to know that Sculpteo’s automated repair tools automatically fix these simple errors and you are also given the option of uploading the file through Sculpteo’s upload page to automatically handle such errors.
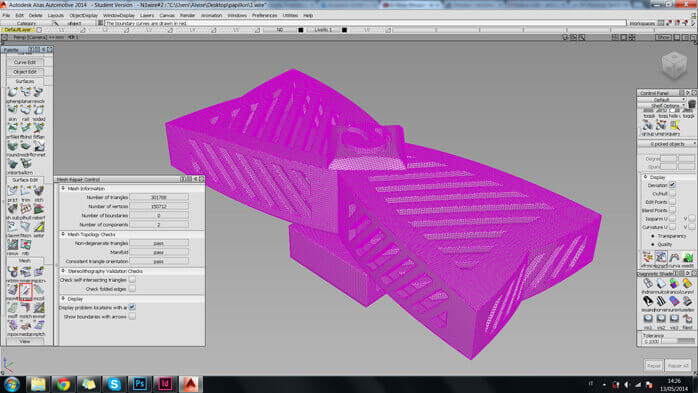


 Connect with Google
Connect with Google Connect with Facebook
Connect with Facebook
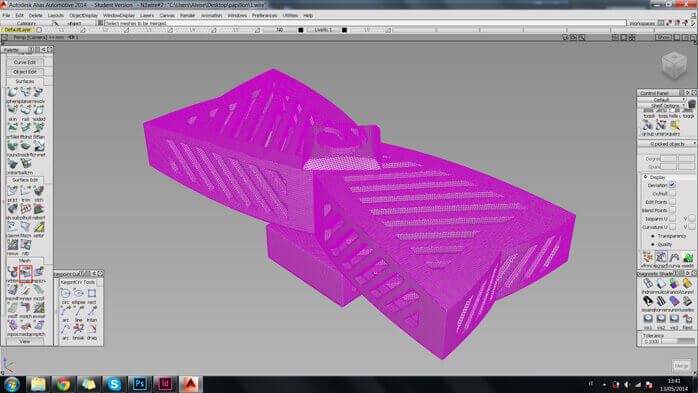
 ) allows you to check your mesh orientation.
) allows you to check your mesh orientation.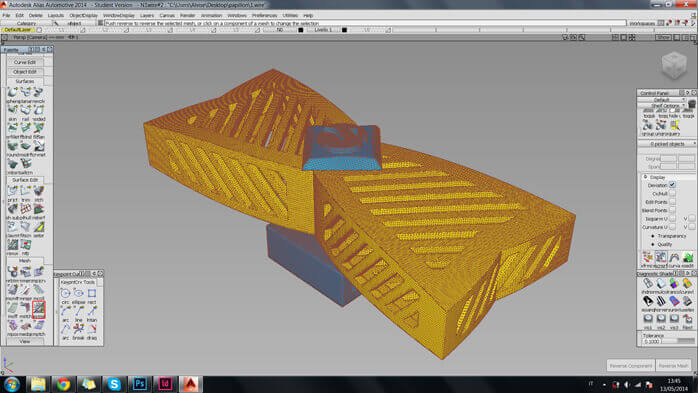


 ) feature that will be described later to adjust the number of polygons.
) feature that will be described later to adjust the number of polygons.