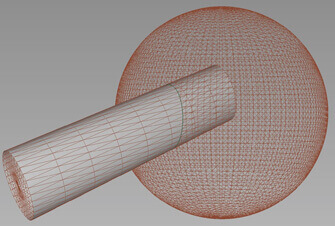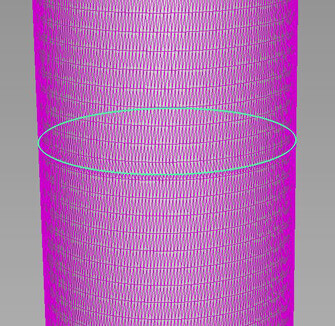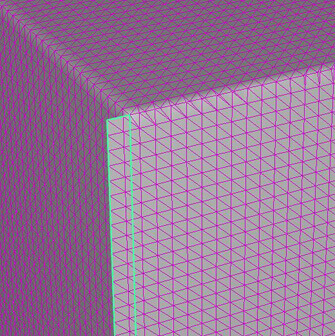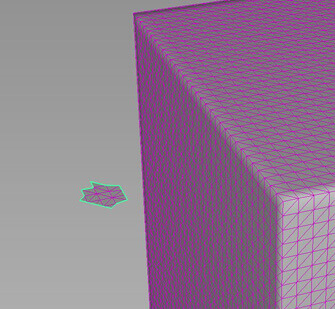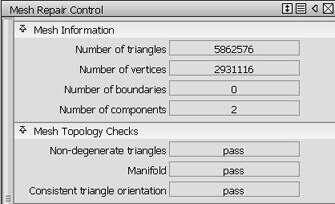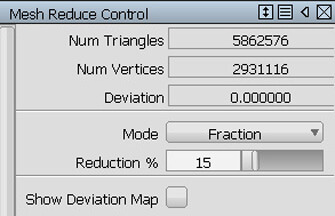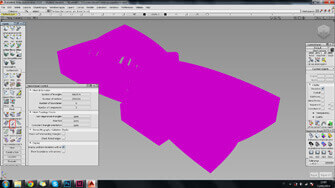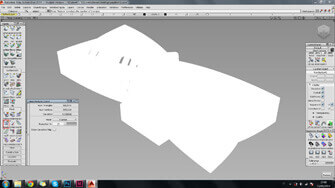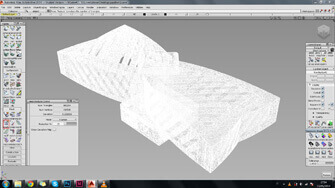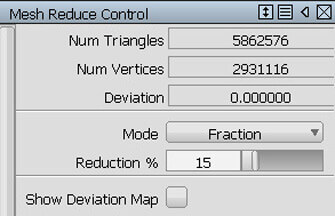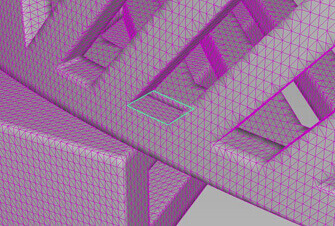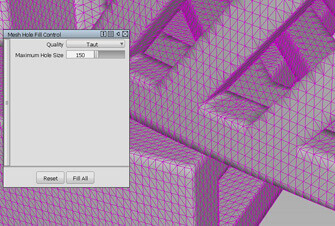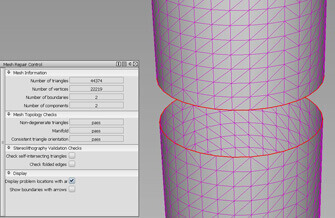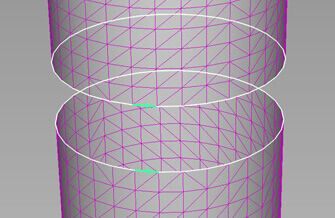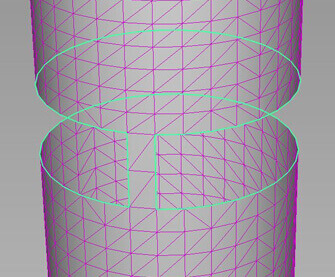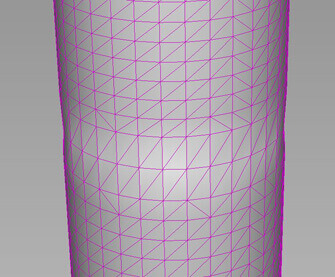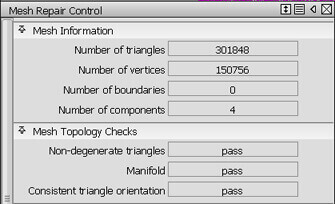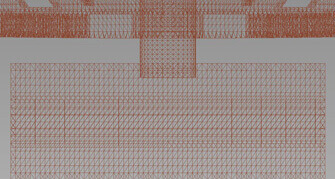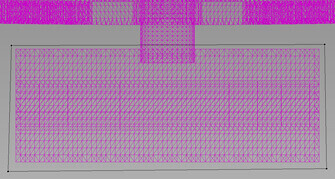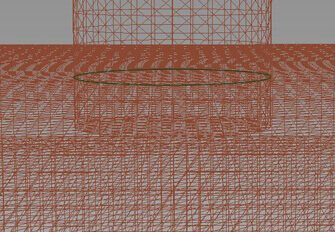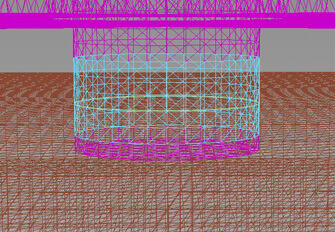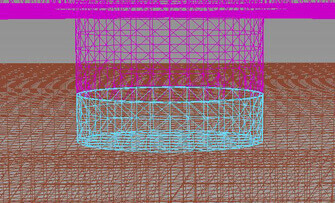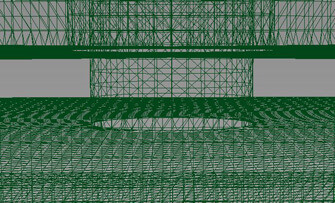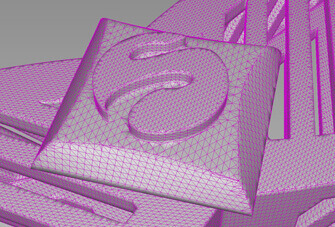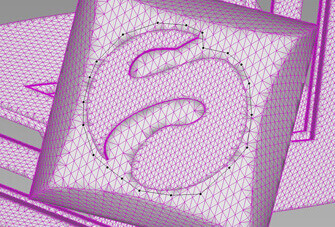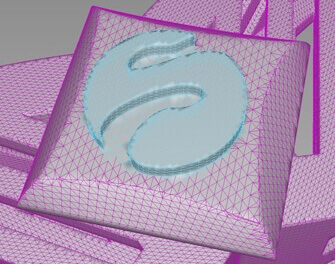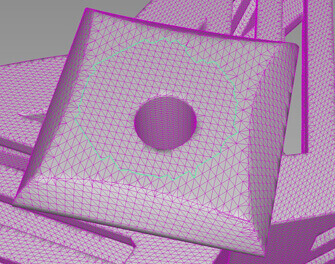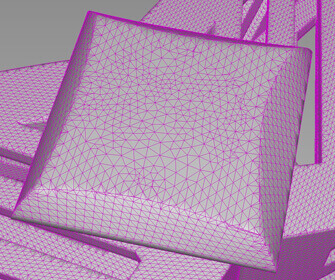If you see no boundaries on your model but your number of components is still higher than the singular solid parts in it, it means that some shells haven’t yet been unified. Once again, the best option is to go back to your surface model and stitch your surfaces correctly. If that’s not possible, then you have to do it on your mesh.
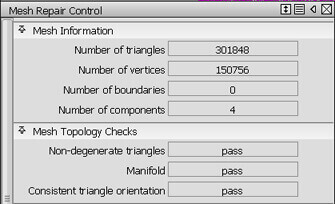
When these shells have been found, in order to be able to intersect and cut them, you must first have to divide them using the feature ‘Mesh Subset’ [Mesh>Mesh Subset]. This feature uses black dots to select the areas in your mesh that need to be divided from the rest. You can then select with this tool one of the two shells that you want to intersect and press ‘Subset’.
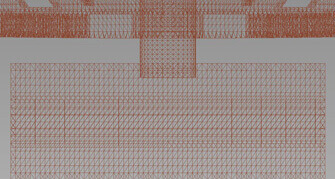
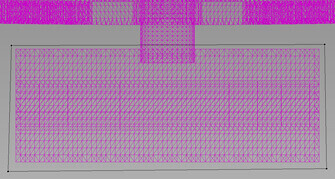
Now that you have divided the incorrect shells, you should be able to ‘Intersect’ them using [Mesh>Mesh Intersect]. Then choose ‘Cut’ [Mesh>Mesh Cut].
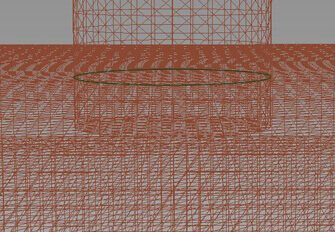
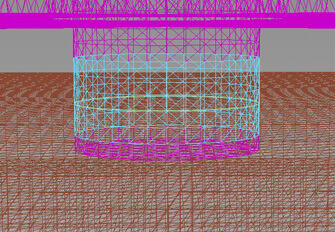
Select one shell and the cutting line just created, select which part of this shell you want to delete—the one inside your model—and press ‘Delete’. Do the same for the second intersected shell and now you will have two correct continuous shells that just need to be stitched together with the ‘Mesh Stitch’ feature described in previous sections.
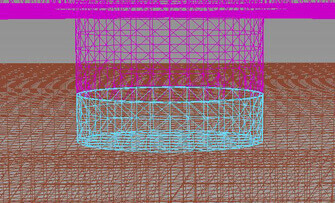
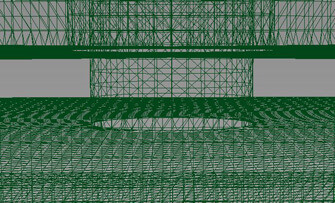
If the tools and techniques just described do not fix your mesh, then trying Sculpteo’s awesome online printing automatic repair tools should be your best option. Simply export your model as .stl, as described above, upload it on Sculpteo’s website and let our repair tools do the rest for you!


 Connect with Google
Connect with Google Connect with Facebook
Connect with Facebook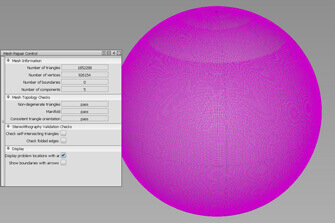
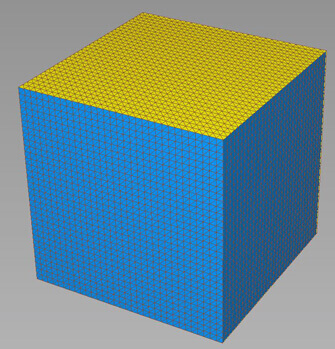
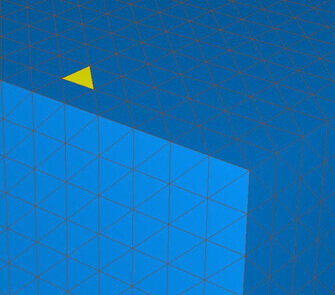
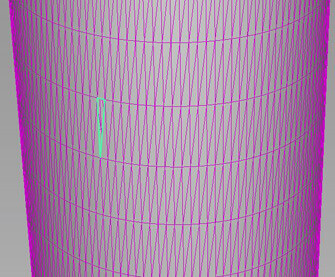
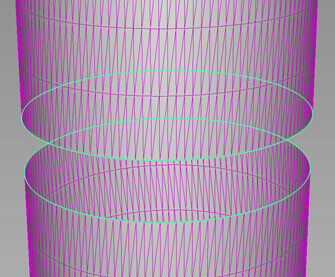
 ) , cut (
) , cut ( ) and unify again (With ‘Mesh Merge’) to create just one shell. (Refer to
) and unify again (With ‘Mesh Merge’) to create just one shell. (Refer to