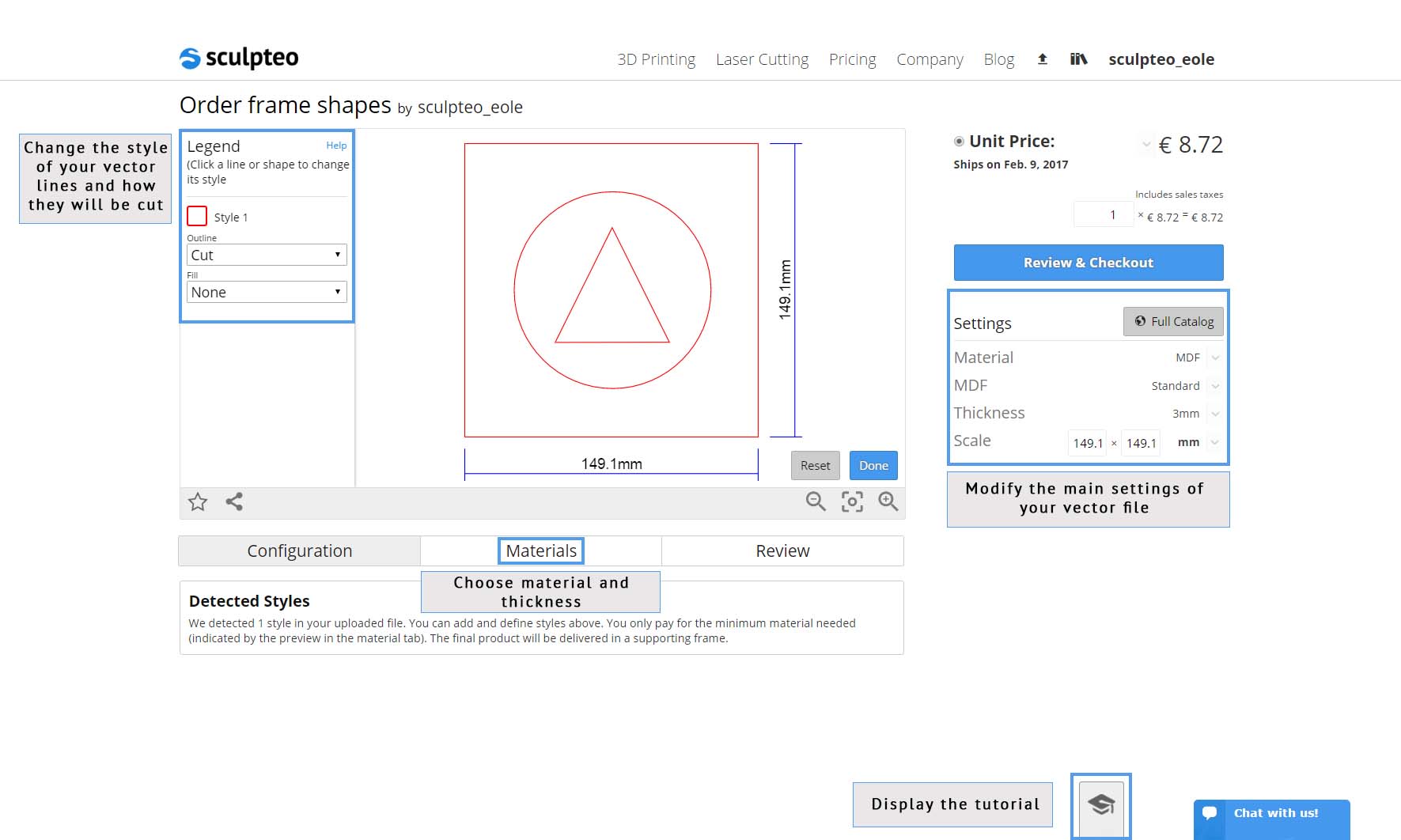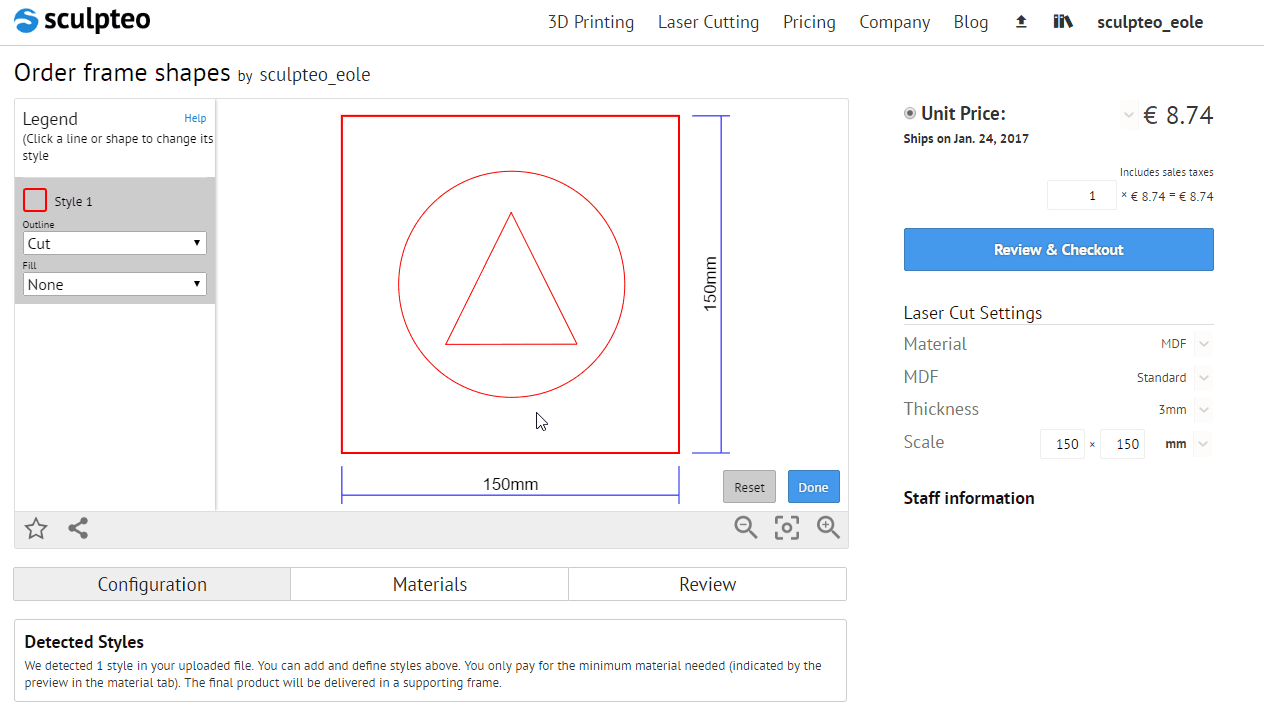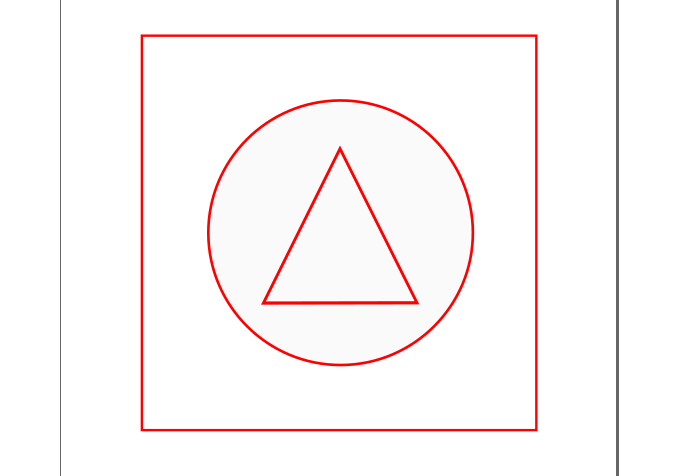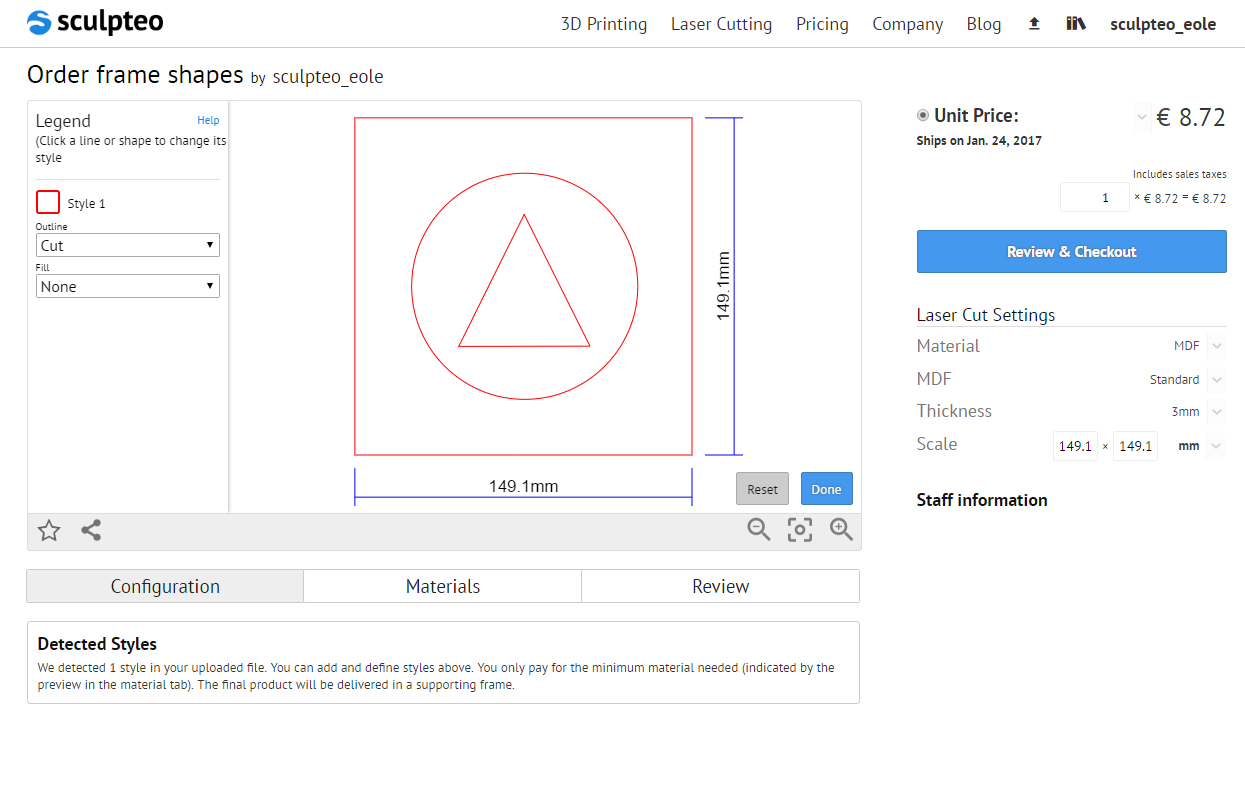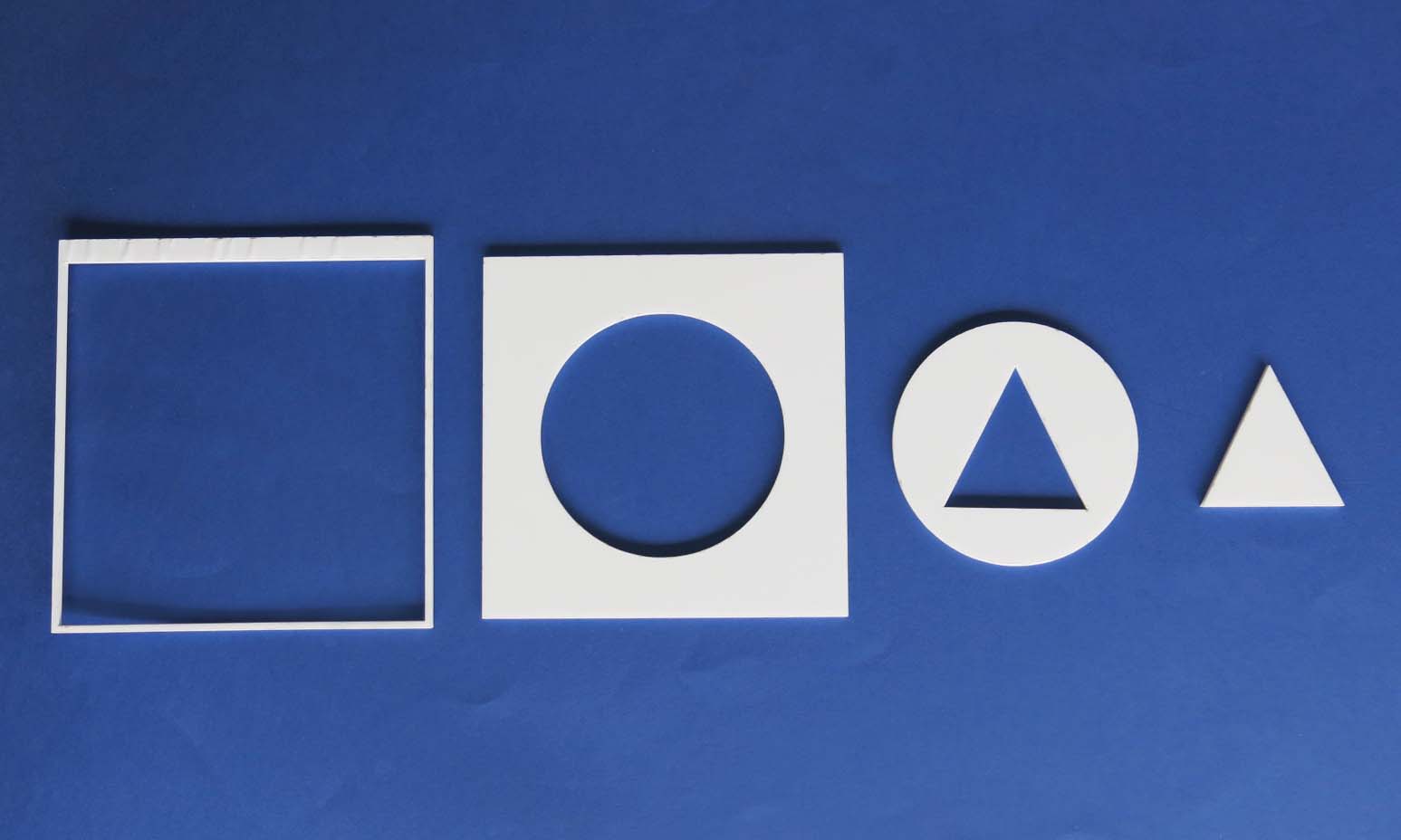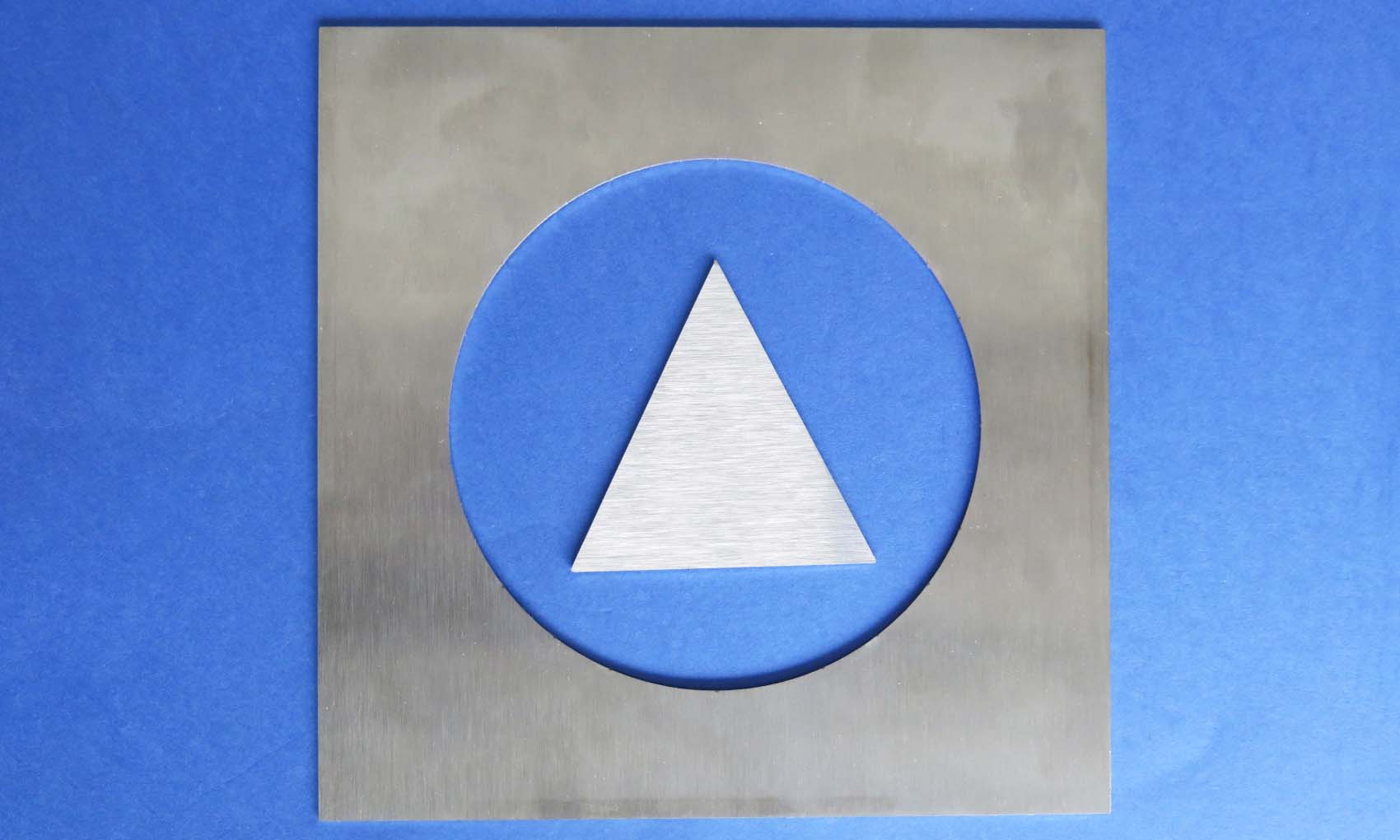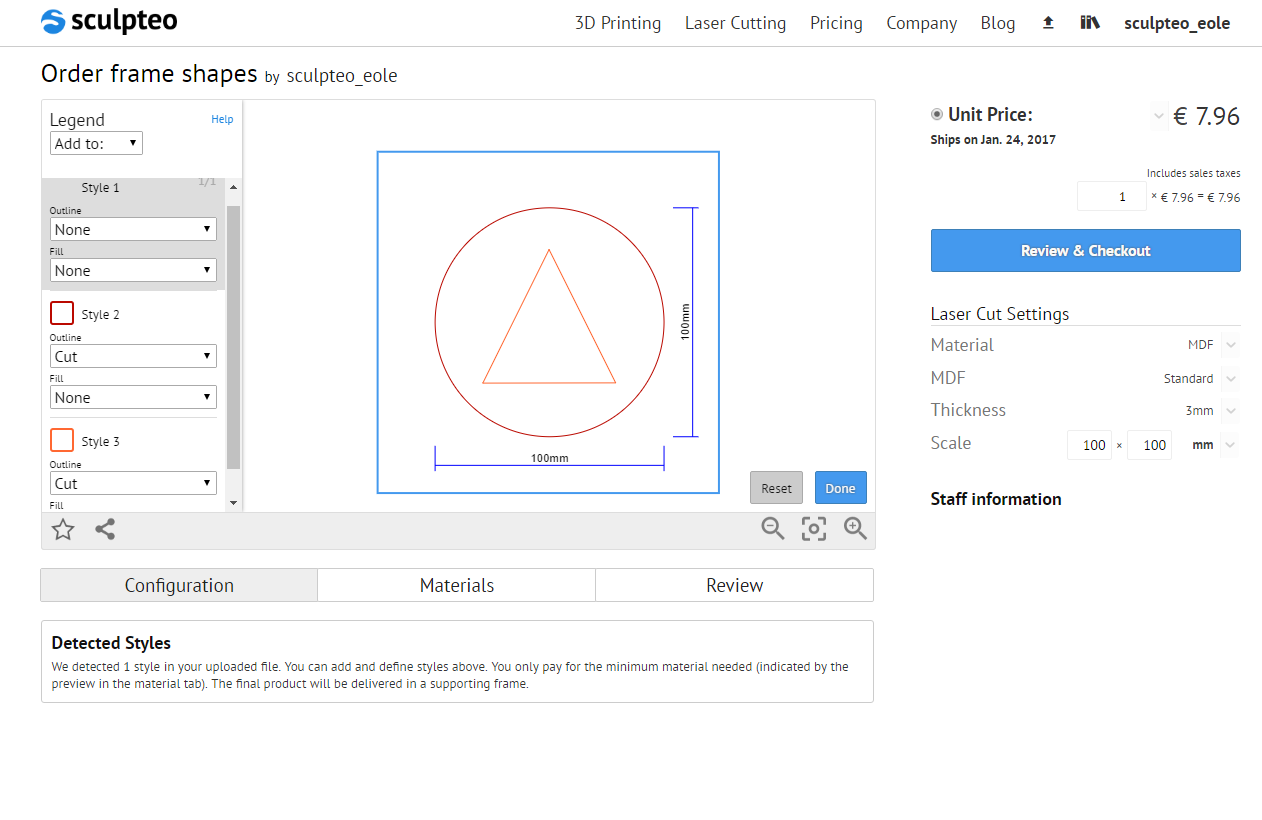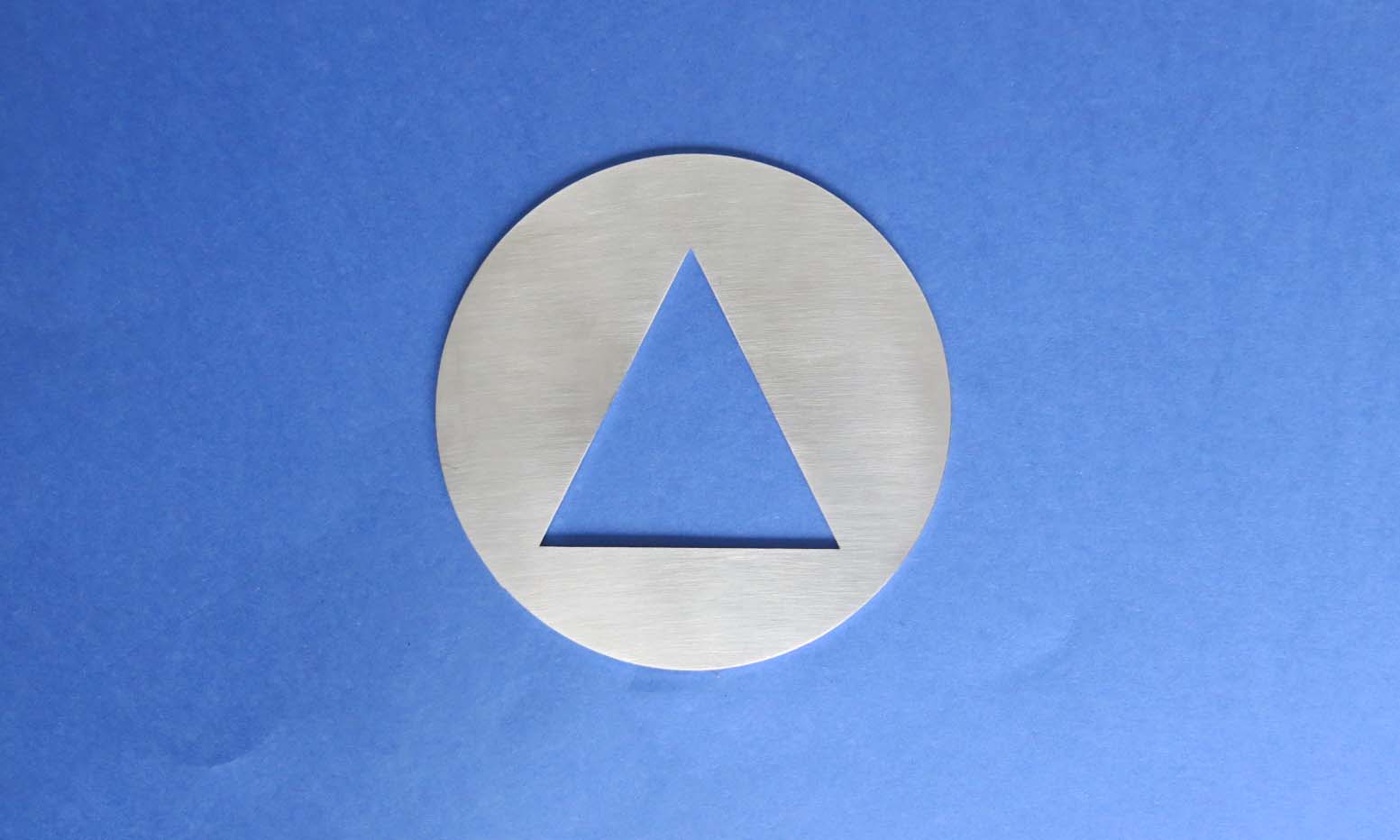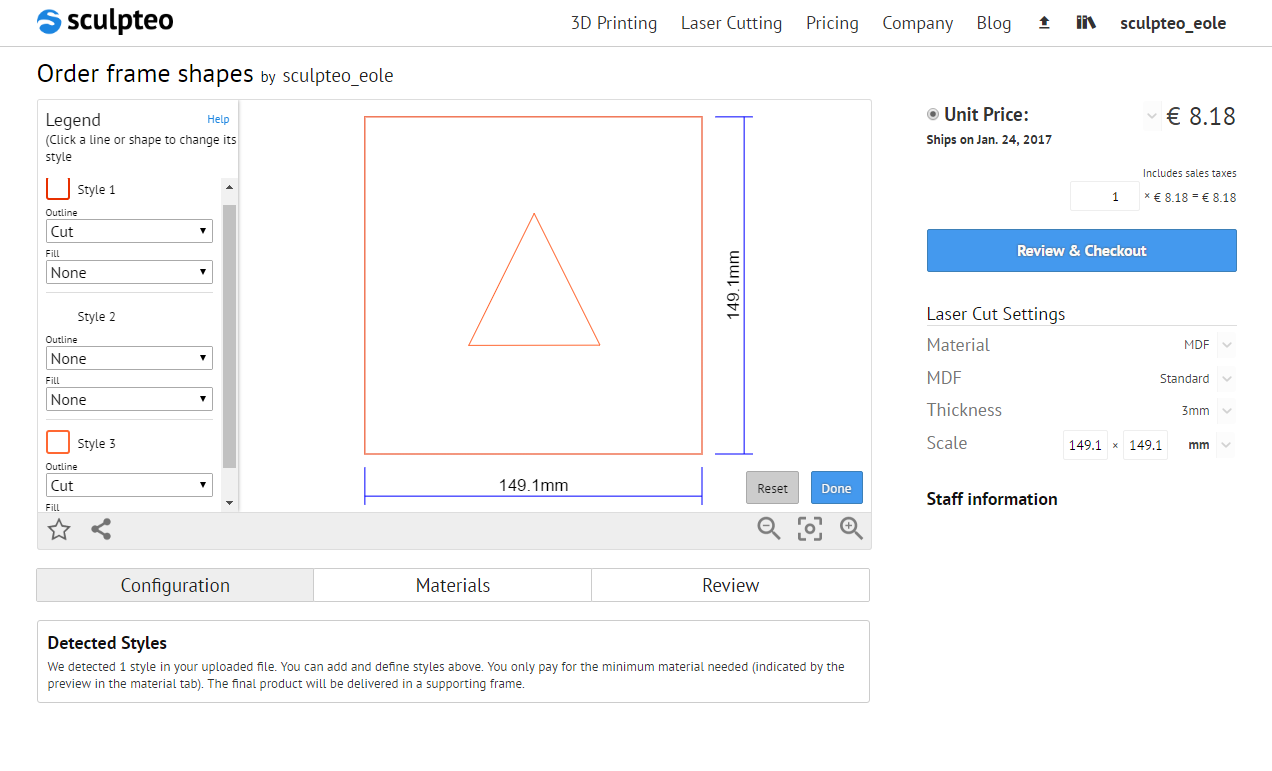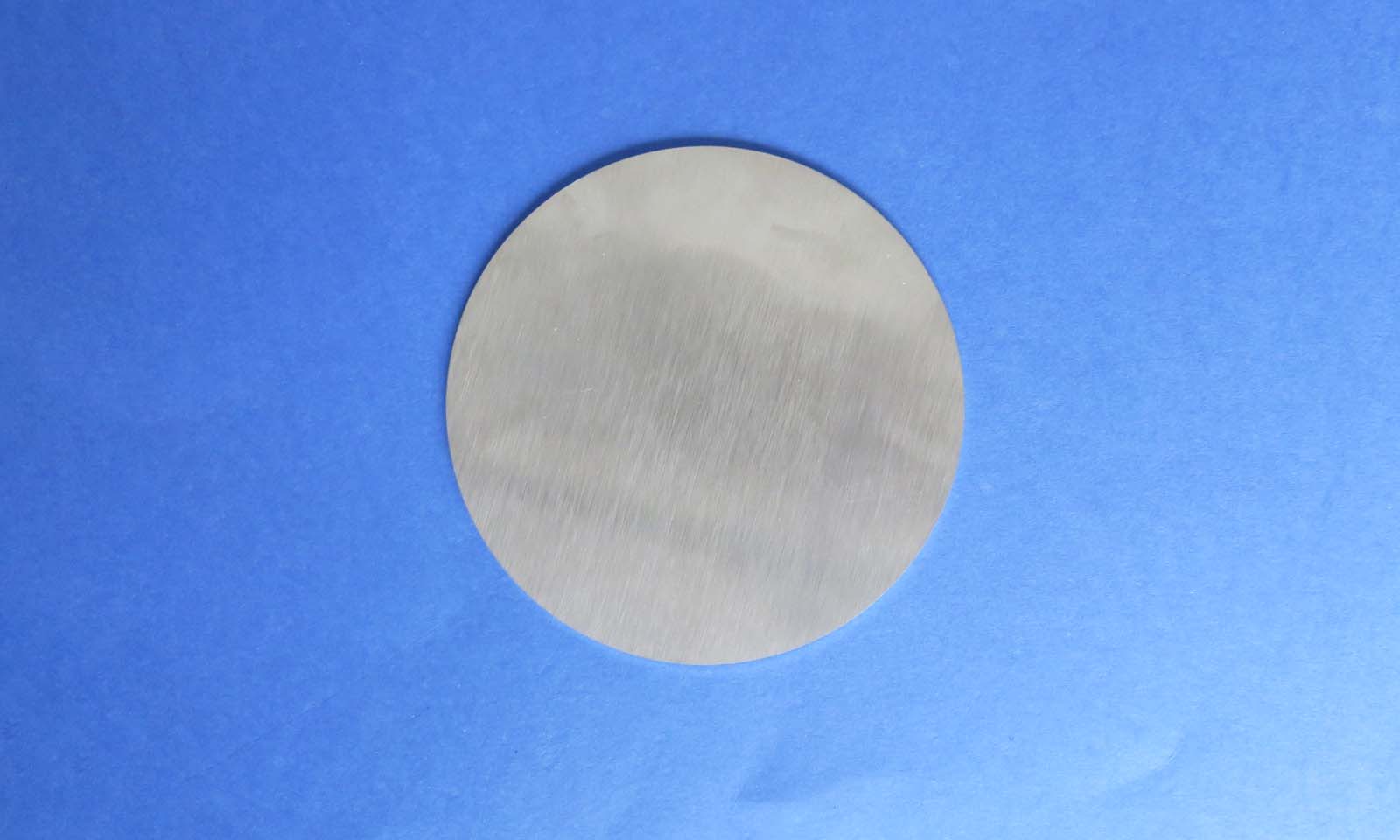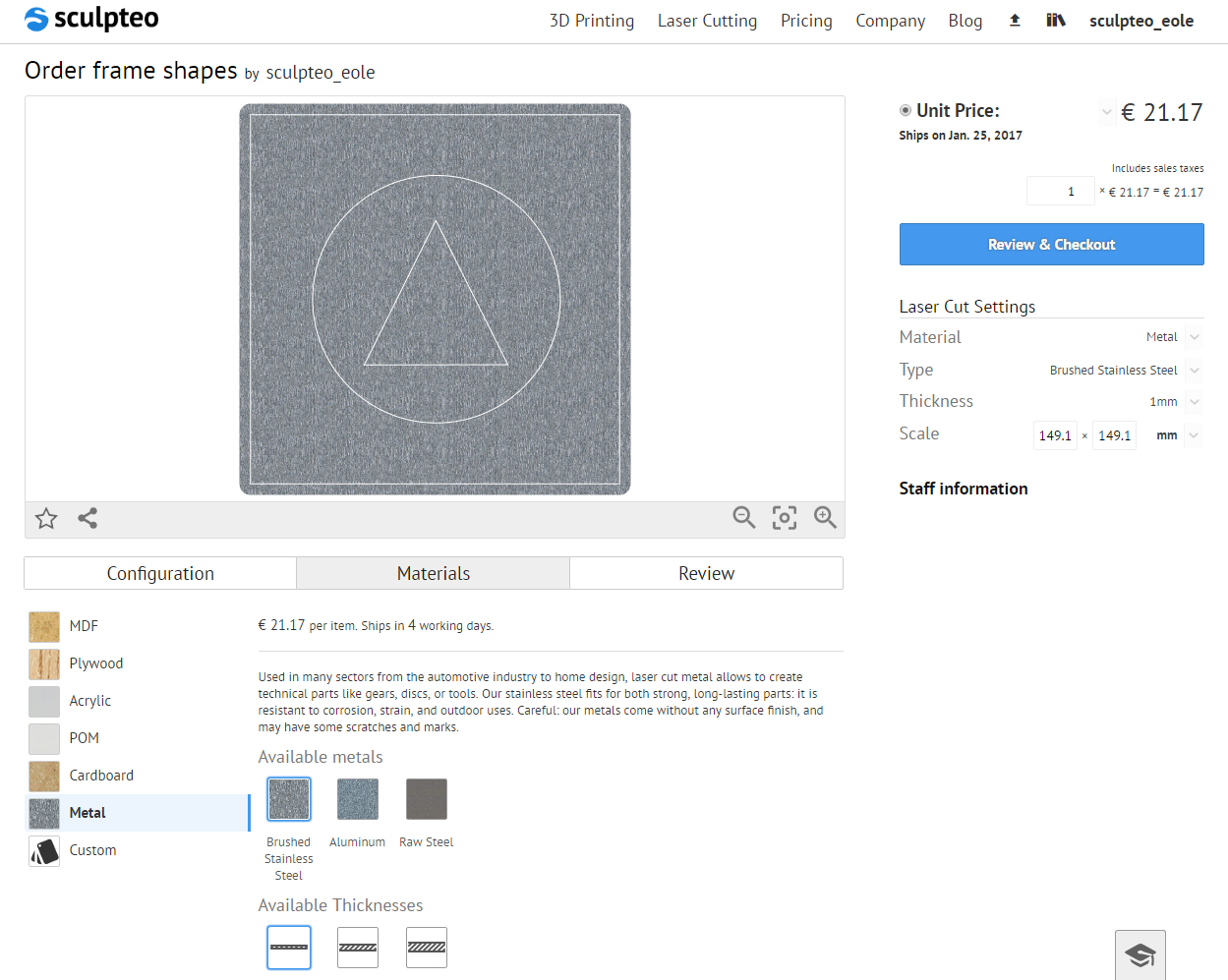How to Use the Interface of our Metal Laser Cutting Service by Sculpteo
Posted By Eole Recrosio on Feb 7, 2017 | 0 comments
Metal laser cutting service has been out for a few weeks now and we want to thank you for all your enthusiastic feedback! Not a user yet? Then we have a few advice for you before starting your metal laser cutting order. Today we focus our discovery on how to use the style configuration panel and how to order the right part when using our metal laser cutting service.
Our Interface for Laser Cutting
At Sculpteo, we love as much software as machines! So we keep on creating the best online tools linked to state-of-the-art 3D printers and laser cutters. For Laser cutting, we built our online platform so simply that you do not have to go back to your desktop software to make you file ready for laser cutting. You just have to design your vector file in your software and send it on our platform. From it you can define what line has to be or engraved.
Click on the picture to zoom in
If it is the first time you’re using our service, please have a look on this tutorial, it will display and guide you. At any time, you can click on the graduation hat in the bottom to show the tutorial again.
Define the Style of Your Laser Cutting
The first thing to do when you’ve uploaded your vector file is to define how you want it to be cut. Our interface automatically detects the styles and lines of your file and will keep the colors and annotations you’ve made in your vector drawing program.
You can change the style or add to a new one each closed line of your drawing in the legend tab on the left corner of the screen.
You can define as many styles as closed lines
In the style settings, you can choose how the outline and the surface will be affected by the laser.
- The outline represents the lines of your vector file and can be either cut, line engraved, light or deep engraved (not available for metals) or choose to set it on none to do not cut it.
- The fill option represent the closed surfaces of your vector file that you can either engrave (light or deep) or choose not to touch it. Remember that the metal laser cutting materials are not for aesthetic purposes that’s why we do not offer surface engraving for these materials.
Once you’ve defined the style of your lines, you can choose the material and thickness and then go to the review tab.
Practical Case for Metal Laser Cutting
Laser cutting is a subtractive manufacturing technique that uses a powerful laser to heat and dissolve the surface of the material. When the laser hit the surface, the laser leaves a kerf of a width that can vary, depending on the type of material and the thickness chosen.
To learn more about the kerf of each material, please visit our laser cutting material pages.
With metal laser cutting, kerf doesn’t need to be taken into account but there is another tweak to think about: the order frame. The “offcuts” are used to initiate the laser cut and are scarred by fused metal projections. This is why you do not receive the order frame.
To have a better view of what is the order frame and what you will receive when you place an order for a laser cutting, let’s take a practical case.
This is the file we design in a vectorial drawing software (like Inkscape or Adobe Illustrator):
We do not apply a color coding on this vector file but the interface is able to recognize yours
As you can see, the lines are creating 3 shapes: a square, a circle and a triangle.
When we upload this file on our platform, this is what we got:
All the lines are gathered in a same style. The important thing to know is which object you effectively want to receive.
Let’s make the test for real!
- If this design is ordered in acrylics as it is now, this is what we’ll deliver to you:
Acrylics is covered by a plastic film
From left to right: order frame, the outer square line, the middle cirle minus the triangle and the triangle
- But if the same design is ordered in any metals (let’s say aluminum), this is what we’ll send to you:
-
Metal doesn’t work the same way. The middle circle is an “offcut”
- In the case where the object should be the circle hollowed by the triangle, this is how the style of our vector file need to be defined:
Add a line to a new style to only modify it
As you can see, the blue style is set to none so will not be taken into account. The style 2 and style 3 are set to Cut (we could have gathered them in a same style) but we will not receive the triangle shape, as it has been used to initiate the laser.
This part was previously an “offcut”, but we can change this by modifying the styles of the file
In the case where we wanted to receive the square minus the triangle, we would have to set the circle line to “none”. Just like in the previous settings, we will not receive the triangle shape.
- Finally, to receive a plain circle, you have to set the square and triangle shapes to “none”. This is what you will get:
If any inner line is selected to be cut, you obtain the shape you want
Don’t be surprised if the interface displays the order frame for a laser cutting metal material. We are aware that’s a little bit for confusing; and our developers are working hard to make it simple for you. To be informed when a new feature will arrive, we invite you to subscribe to our newsletter.
Our platform displays the whole file with order frame, even if you will only receive the large square and the little triangle
Happy Laser cutting!
If you liked this article, please feel free to share it on Facebook, Twitter and Linkedin


 Connect with Google
Connect with Google Connect with Facebook
Connect with Facebook