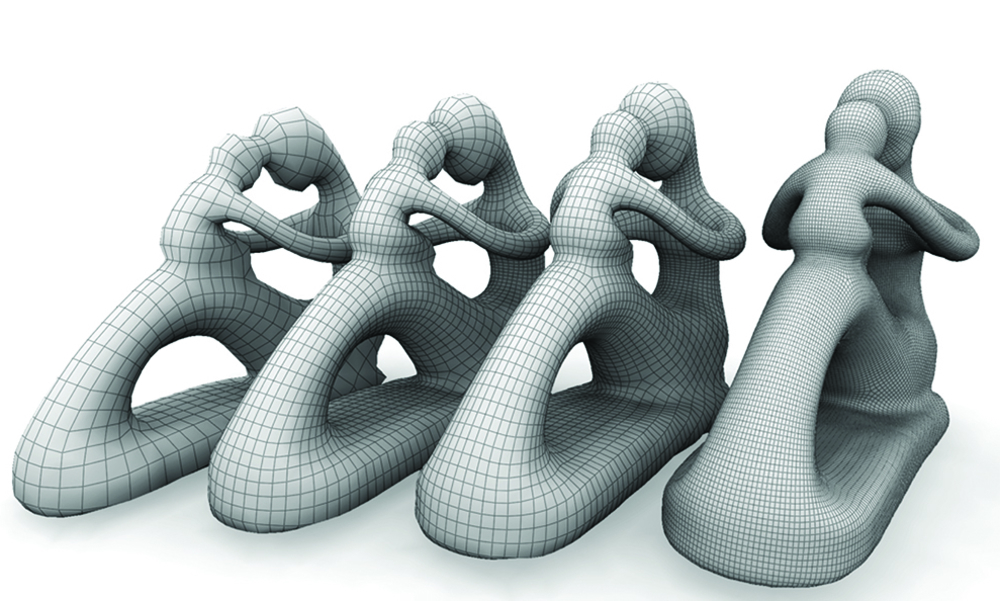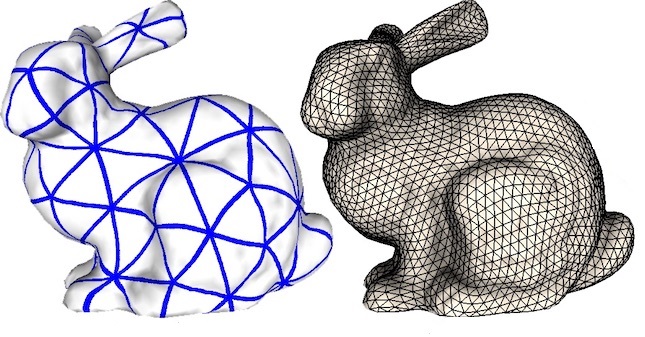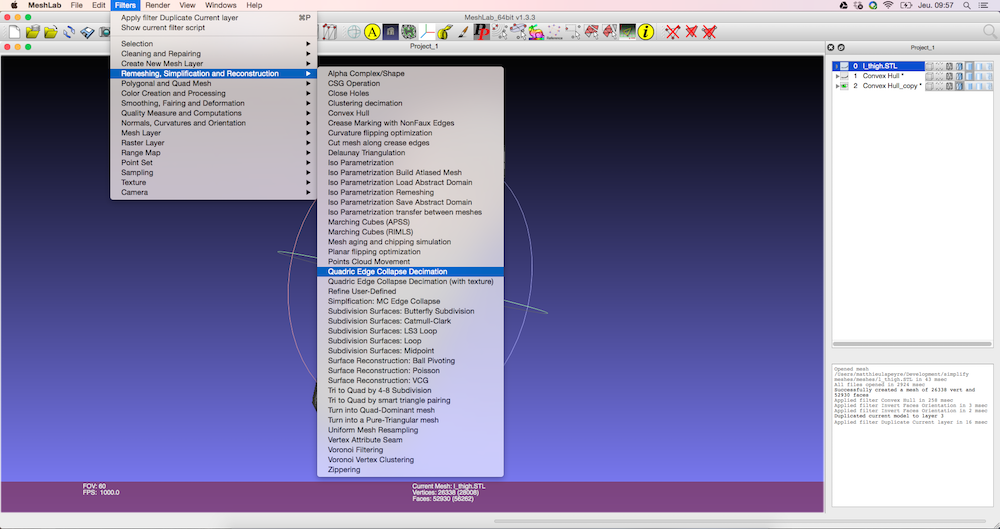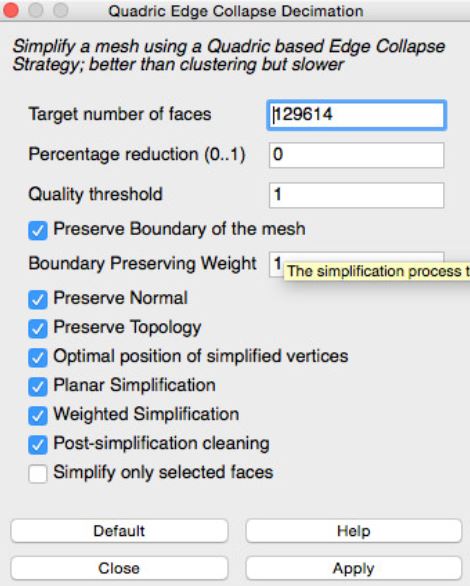How to fix your 3D files with Meshlab software
Posted By Marianna Papageorgiou on Oct 10, 2017 | 0 comments
At Sculpteo we tend to think that formation is the greatest tool for self-improvement. Since 3D modeling is totally connected to 3D Printing, we constantly try to provide you useful tutorials about how to prepare your model for 3D Printing using your favorite CAD software. In this blog post, we are going to explore how to fix your 3D files with Meshlab Software and why it is useful to use it for your 3D file’s size limitation and polygon reduction.
What is Meshlab software?
Meshlab is a software that deals with triangular meshes. It provides a set of tools for editing, cleaning, healing, inspecting, rendering, texturing and converting meshes. With Meshlab, you can process raw data that is produced by 3D digitization tools and you can prepare your 3D models for 3D printing. It is very easily accessible as it is a free software, and it is available for Windows, OSX and Linux. To install Meshlab, download it here.
Why should you use Meshlab?
Have you ever tried to upload your design to our online 3D Printing service and you couldn’t import your file? Some errors may occur when uploading a 3D file for 3D Printing, thus we try to constantly provide you with tips and solutions about how to deal with these kind of problems. One of the most common reasons why the upload of the file fails, is that it is too heavy. To avoid getting a heavy file, you should try to keep its size under 50MB and the 3D file must contain less than 1 million polygons. In these cases, Meshlab is the software that you should use in order to adjust your file to fit these limits.
Moreover, Meshlab is a very useful software in case you want to convert the format of your file. Even if on Sculpteo’s platform you can upload more than 30 file formats, with Meshlab it is possible to import your file and export it in any of our supported file formats.
Then, your freshly-rendered new file will be all ready to be uploaded and 3D Printed!
Limitation of file sizes for 3D Printing
As mentioned above, the 3D file should not exceed the limit of 50MB. Big file size doesn’t necessarily mean better printing quality. On Sculpteo online 3D Printing service you can upload any file format such as .stl or .obj or even a .zip (to reduce the file size), as long as it is under the limit of 50 MB.
Moreover, the 3D file you are uploading should not have more than 1 million polygons. Polygons are the surface faces in which a 3D model is interpreted, as shown in the photo below.
Of course the more the polygons, the smoother the curves of the model will look and the heavier the file will be. But there is a balance between the number of polygons and the file size that gives a decent print quality, and that’s what you should follow.
For a more detailed approach regarding the suitable sizes of the 3D files, you can get more information in this blog post.
How to reduce the number of polygons of your 3D file with Meshlab
After understanding the necessity of keeping the complexity of the 3D file under these limits, let’s see how to achieve it. First, you should download and install Meshlab, and then import your file. Once you open your file, you will see the number of polygons it contains at the bottom of your screen.
Then, go to “Filters” > “Remeshing, simplification and construction” > “Quadratic Edge Collapse Detection”, as shown in the image below.
Once you select “Quadratic Edge Collapse Detection”, it appears the following panel of options, which you adjust manually.
Let’s take a more detailed look at these options.
- Target number of faces: Here type the number of polygons you wish your file to have. This procedure is called reduction of polygons also known as mesh decimation.
- Quality threshold: You can select a number between 0 and 1. The recommended entry is 1 as it gives satisfying results. This parameter affects the original model’s shape (ex. bad shaped faces etc. ). So in order for the software to calculate the original shape of the model with only well shaped faces, it requires to enter a high number of faces as it allows more freedom in the final triangle shape.
- Preserve Boundary of the Mesh: Here you should click on this option, as it has to do with preserving the mesh boundaries. Since your file is going under a simplification process, it is essential not to destroy boundaries of the mesh, such as exposed edges etc..
- Preserve Normal: Here you should also select this option if it is not already on by default. With this action you prevent the software to flip face normals and preserves the orientation of the surface.
- Optimal position of simplified vertices: This option should also be on by default. It is essential for preventing the edges from collapsing and substituting the original mesh.
- Planar simplification: This option should be activated when there are flat surfaces on the model that you want to be tessellated. This parameter affects the quality of the shape of the final triangles on planar portions of the mesh and improves the accuracy/complexity ratio.
Since a video is always more illustrative, here you have a web tutorial of Sculpteo, explaining the procedure of polygon reduction. Of course you can access all of our tutorials here, and prepare your file for 3D Printing with other software as Rhinoceros or SolidWorks.
Photo Credits: vcg.isti.cnr.it


 Connect with Google
Connect with Google Connect with Facebook
Connect with Facebook