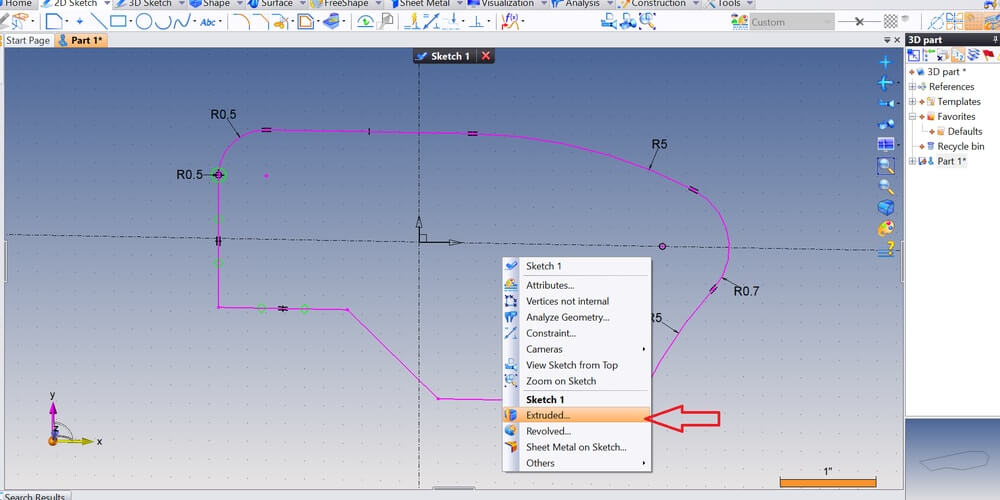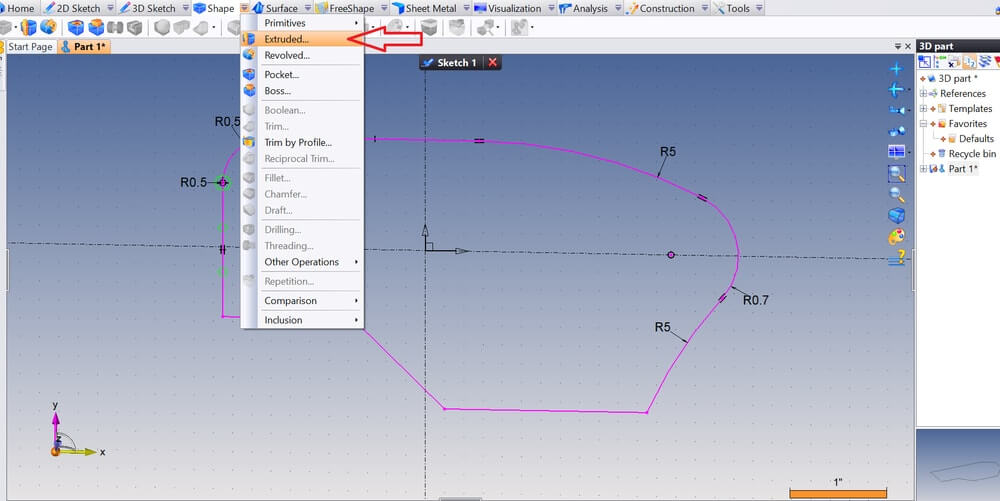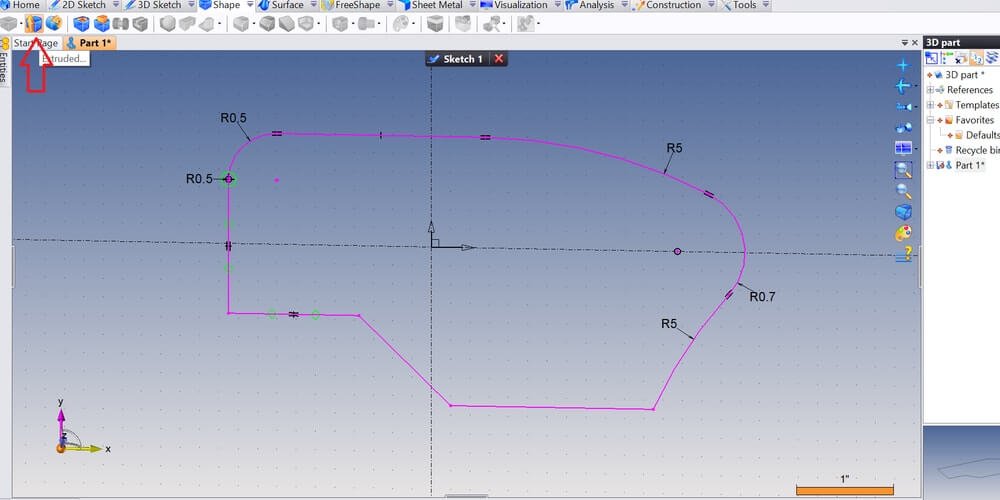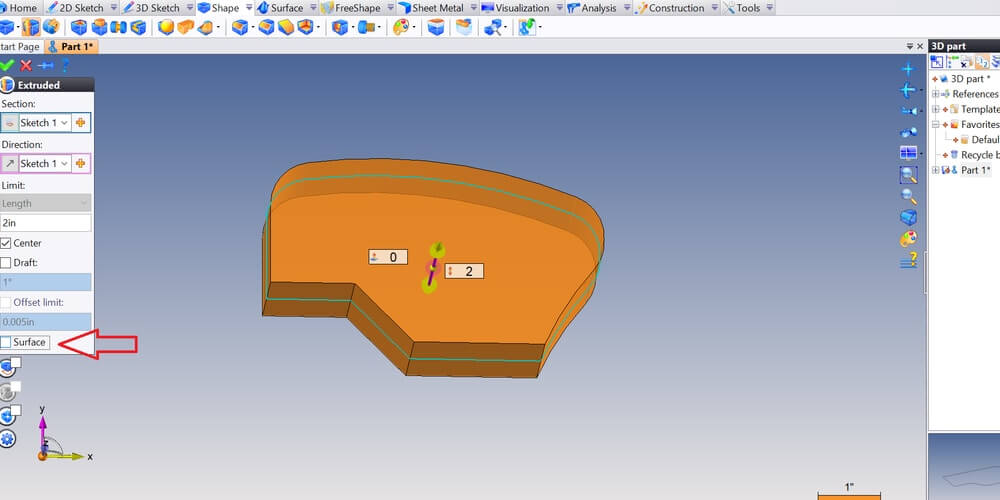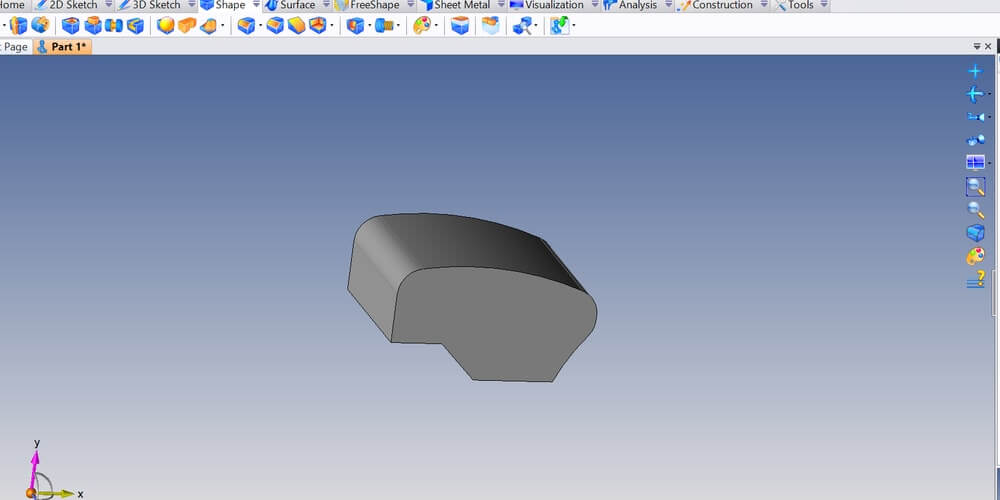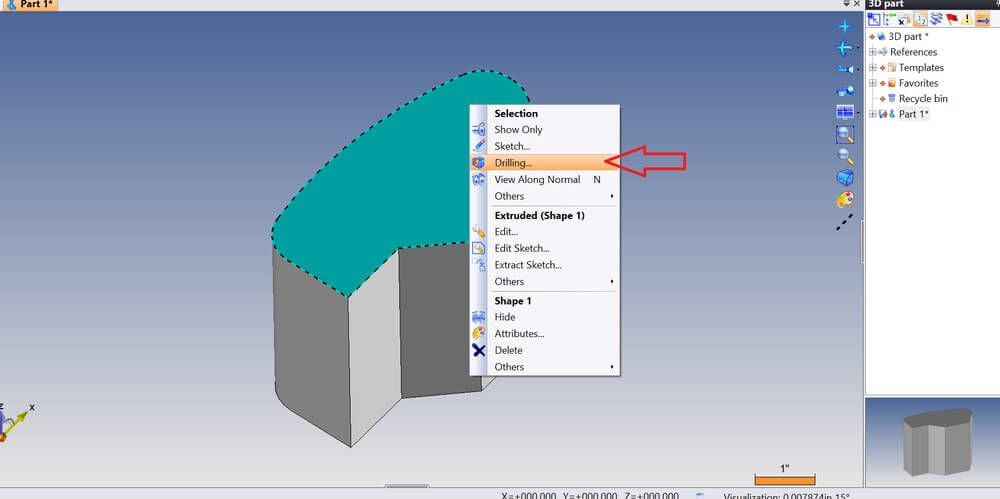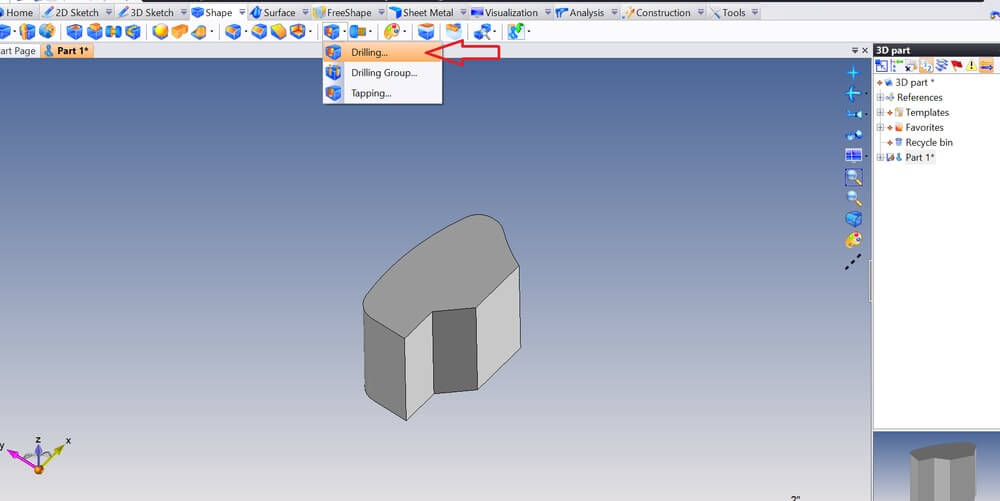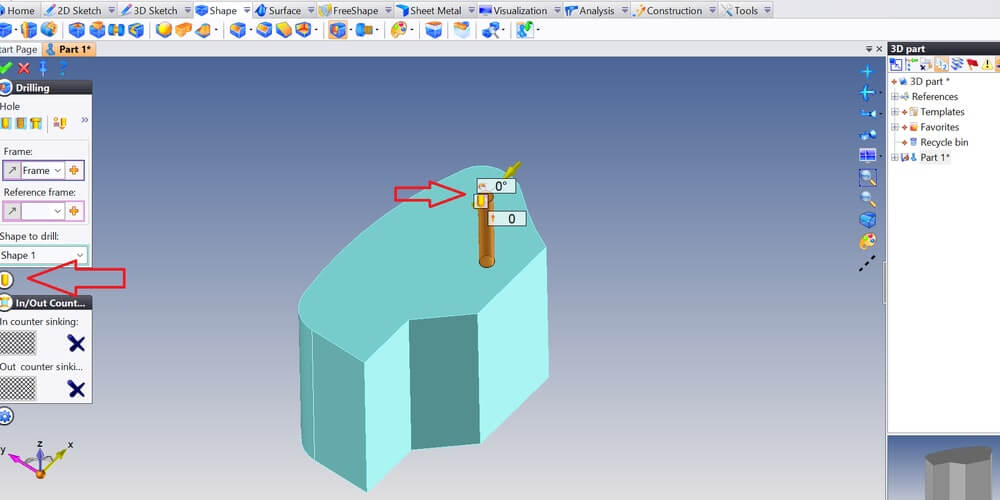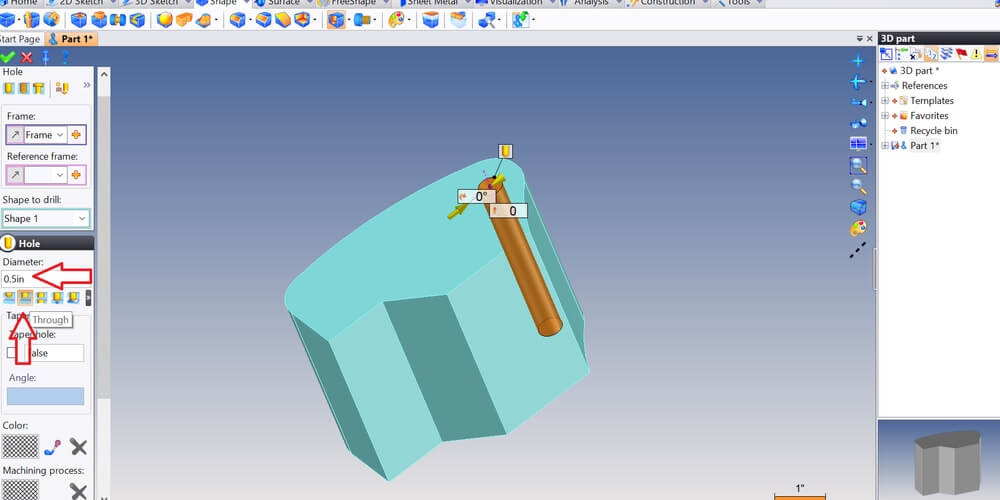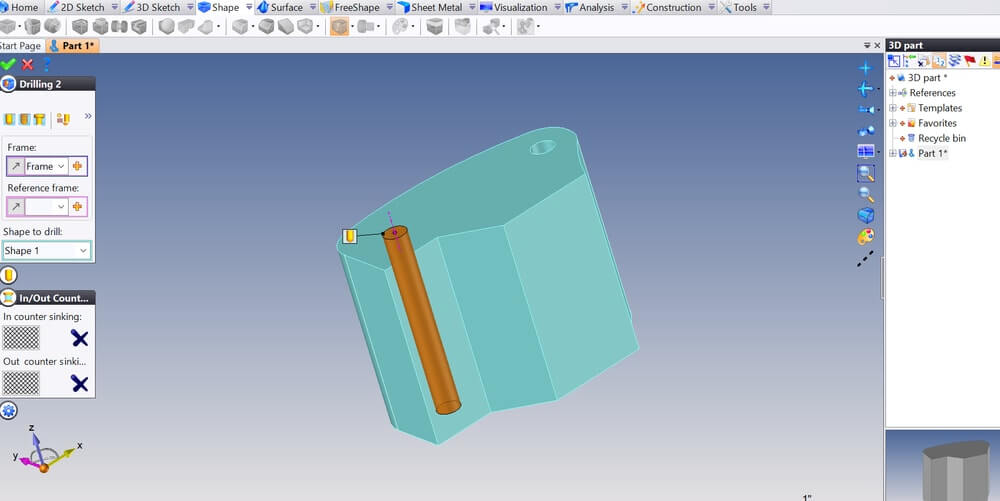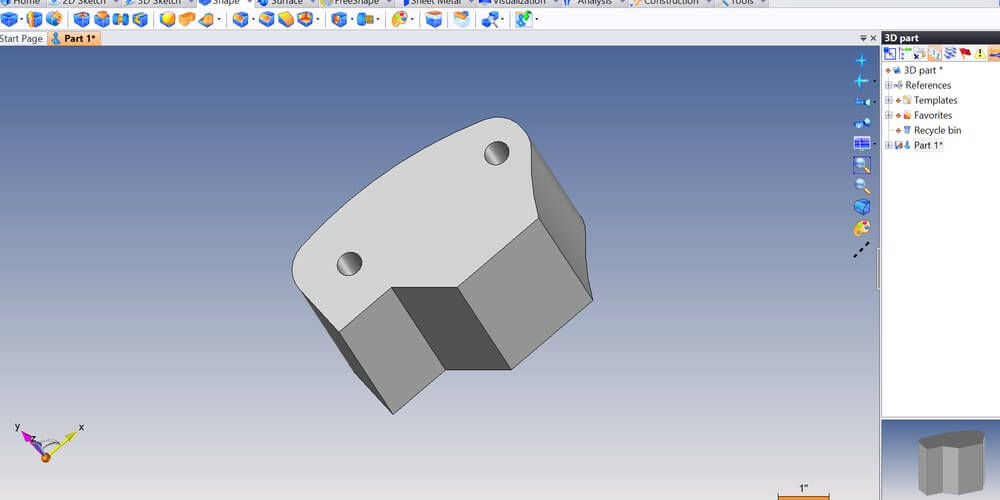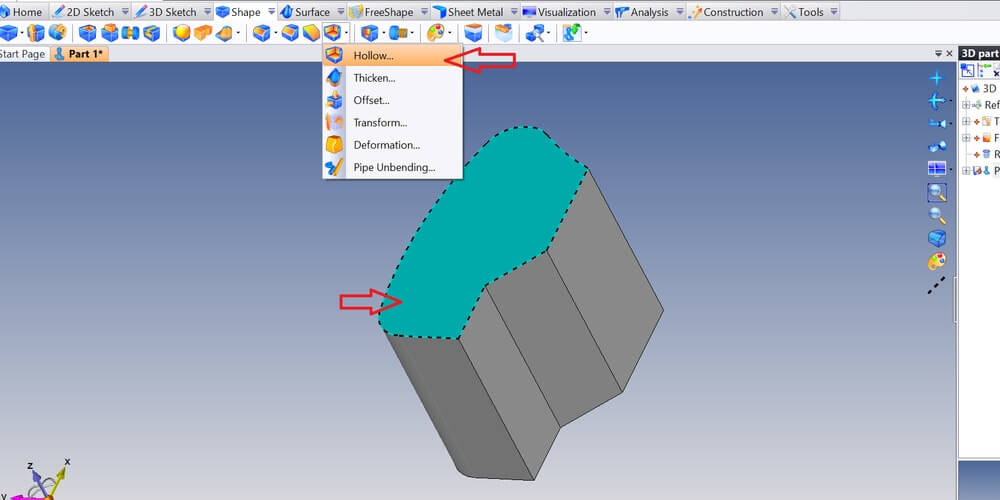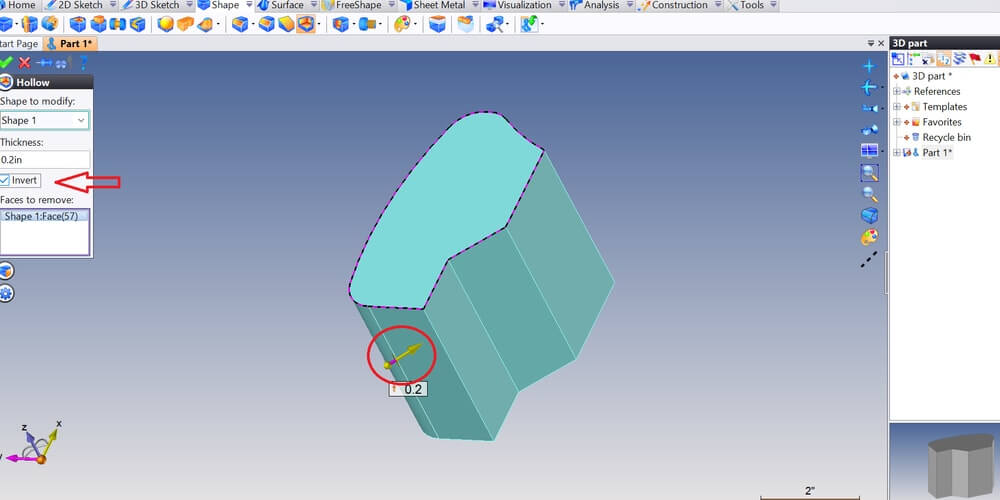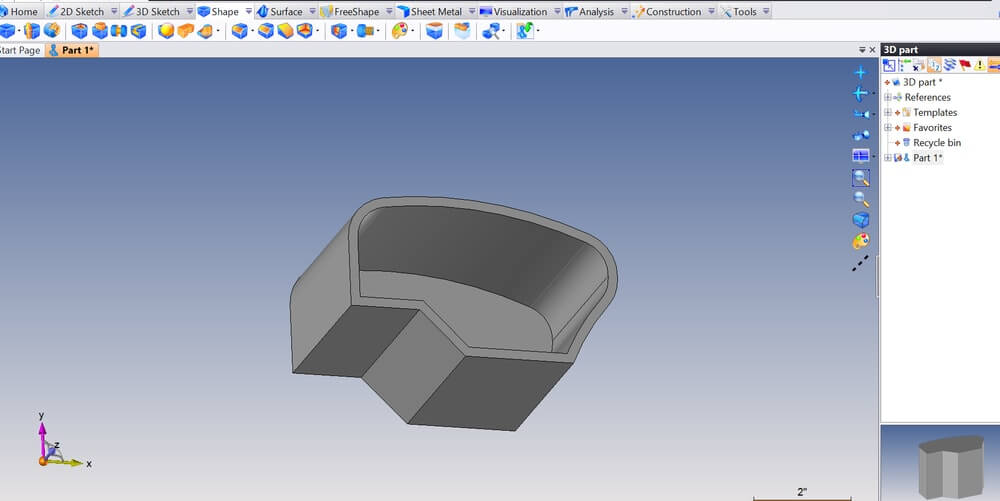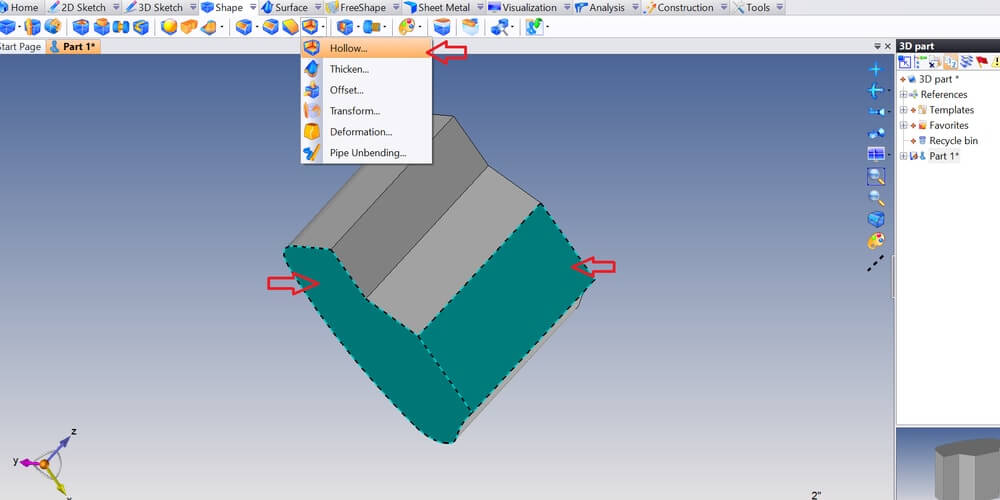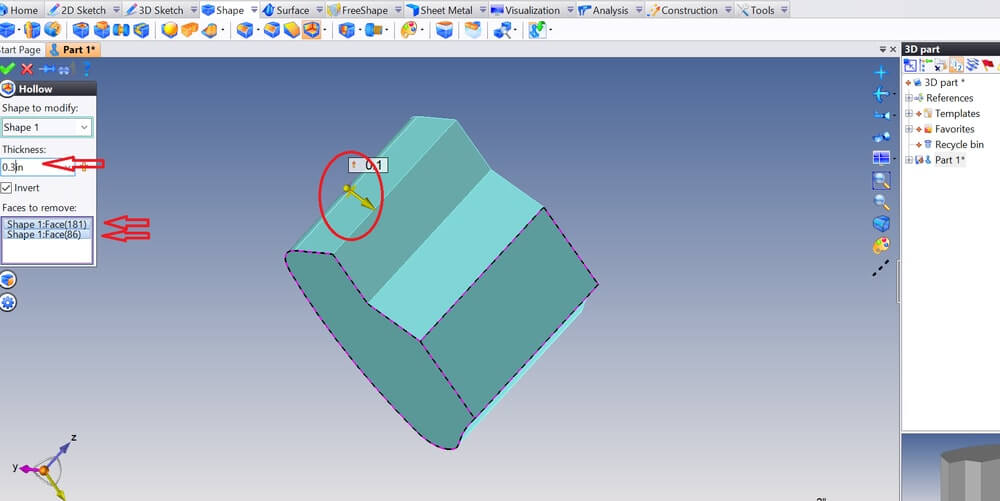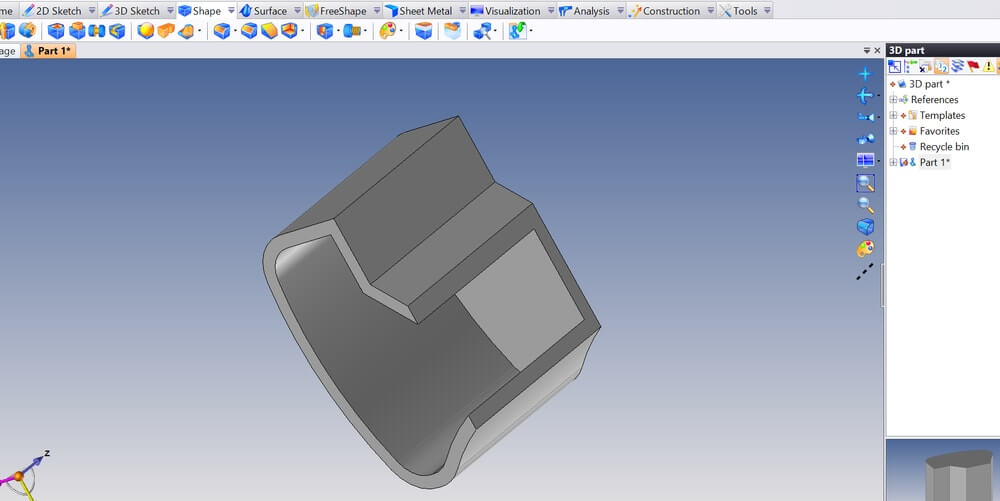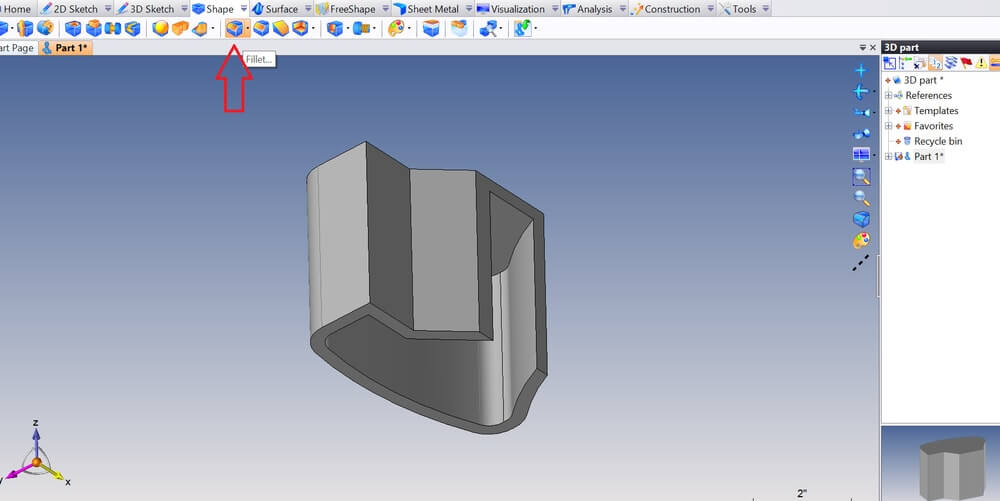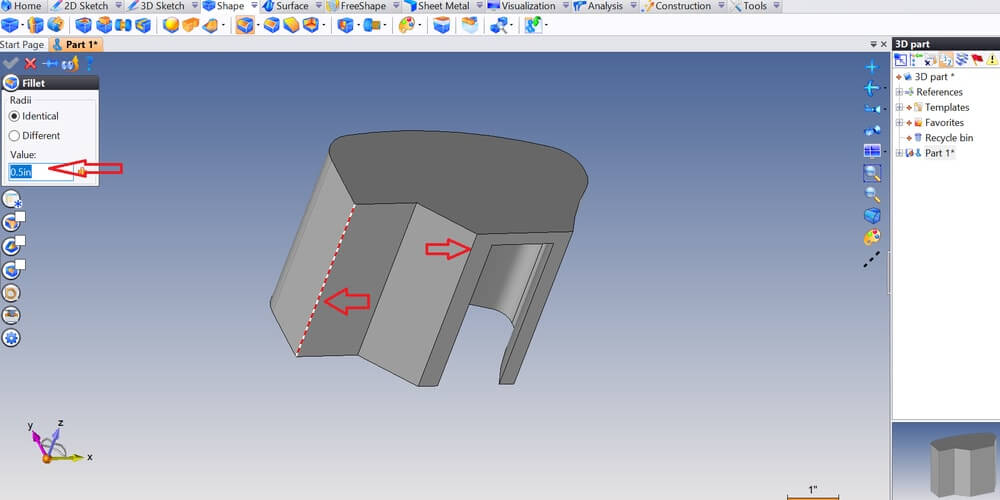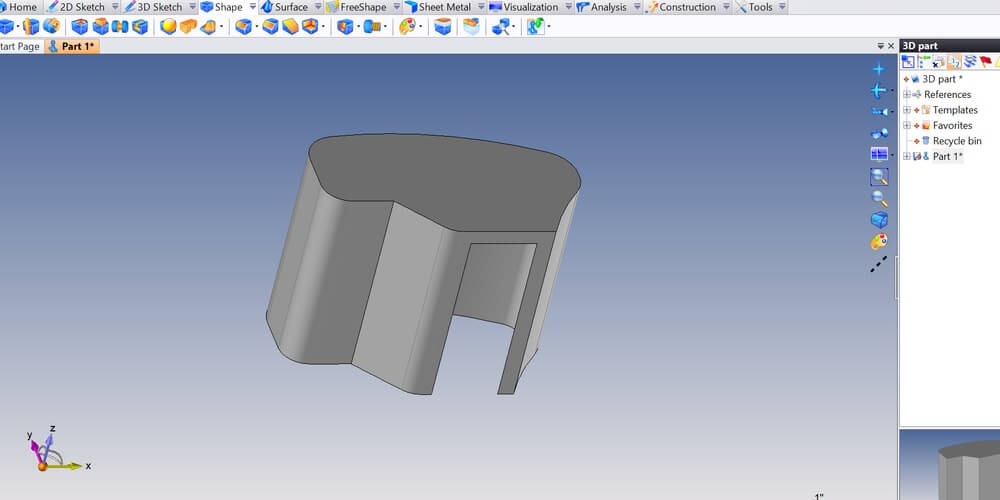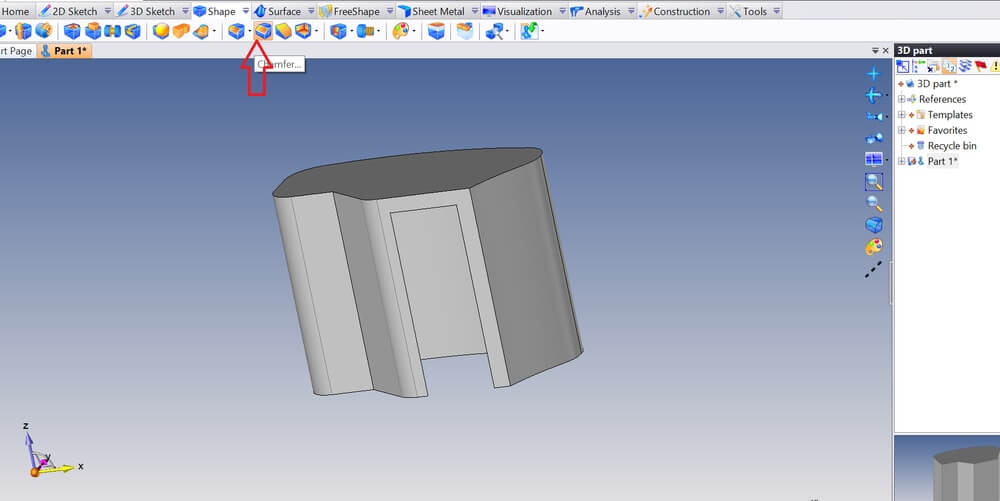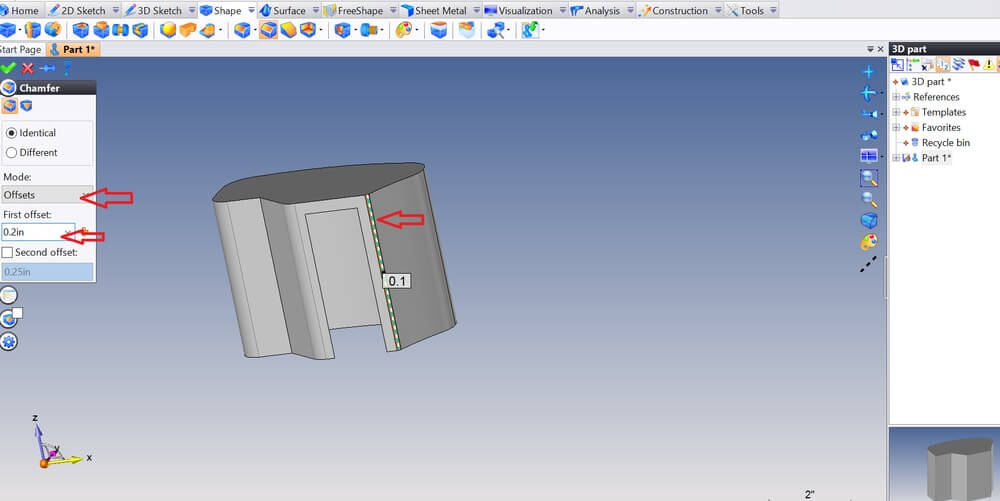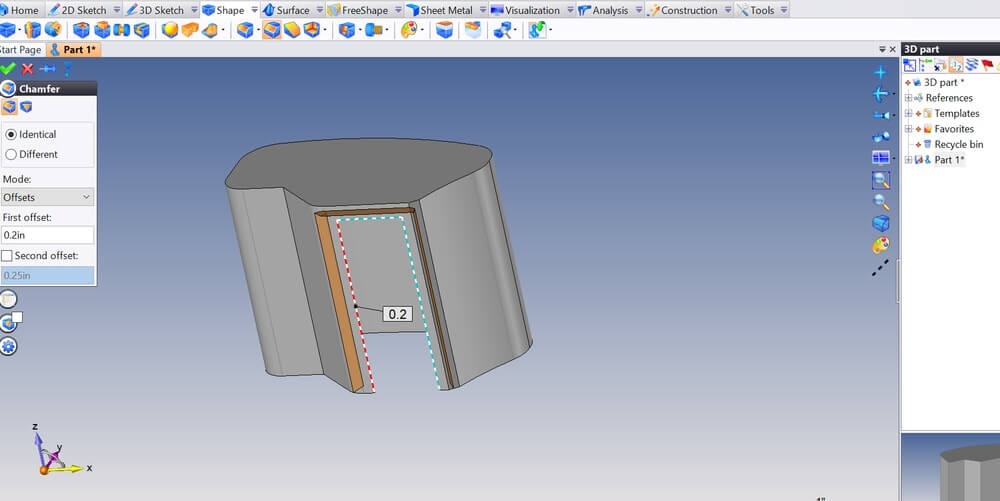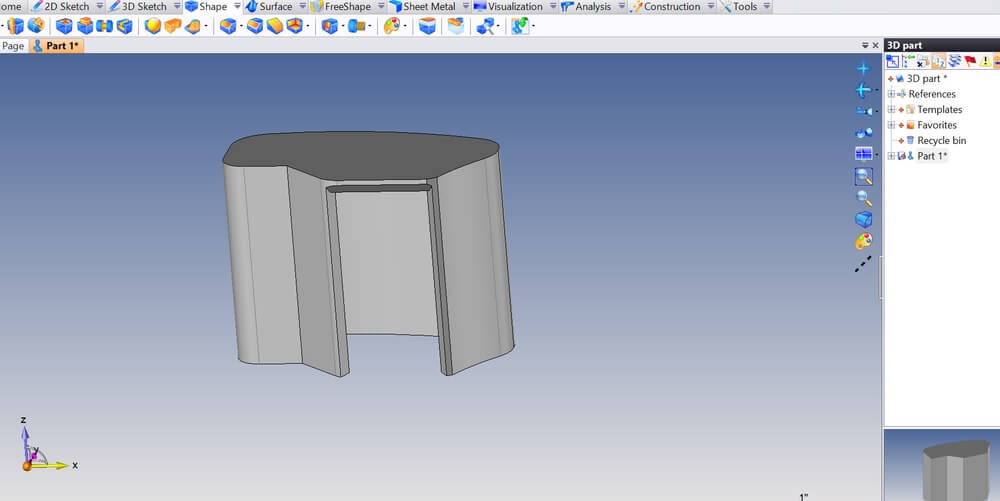Now let’s hollow this 3D model and apply a uniform wall thickness to it . We do so because hollowing is a very effective way to reduce the maximum volume of your 3D model, and thus reduce your 3D printing price. We recommend you to do it as much as possible on your 3D parts. For more tips about hollowing, you can check out our blogpost about how to reduce your 3D printing price with hollowing.
Now, let’s undo the “drilling” from the previous steps and bring back the part to its solid form. It should look like this:
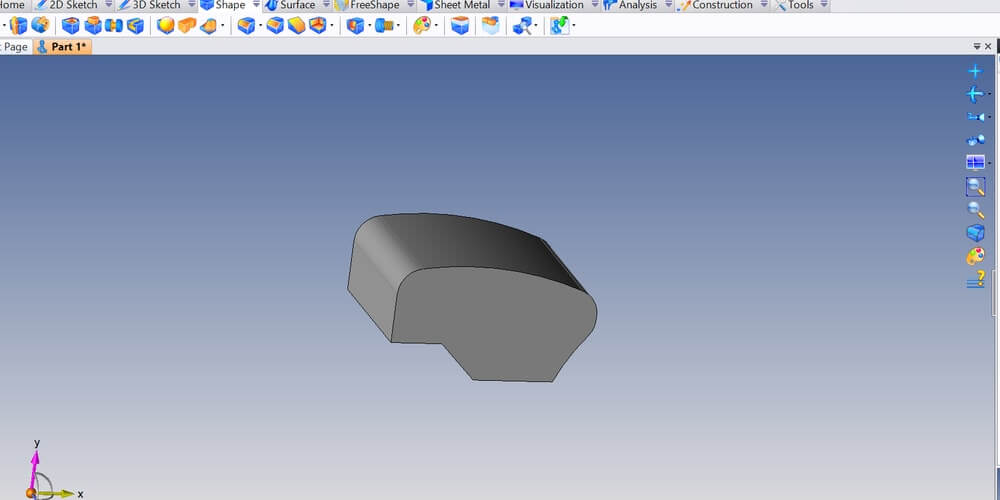
In order to hollow a part, you have to specify the direction. Like this, the surface you choose as a reference will be completely eliminated, and the hollowing tool will create a shell around the rest of the 3D part.
To do so, right click on the desired surface and then go to the upper toolbar and select the “Hollow” tool.
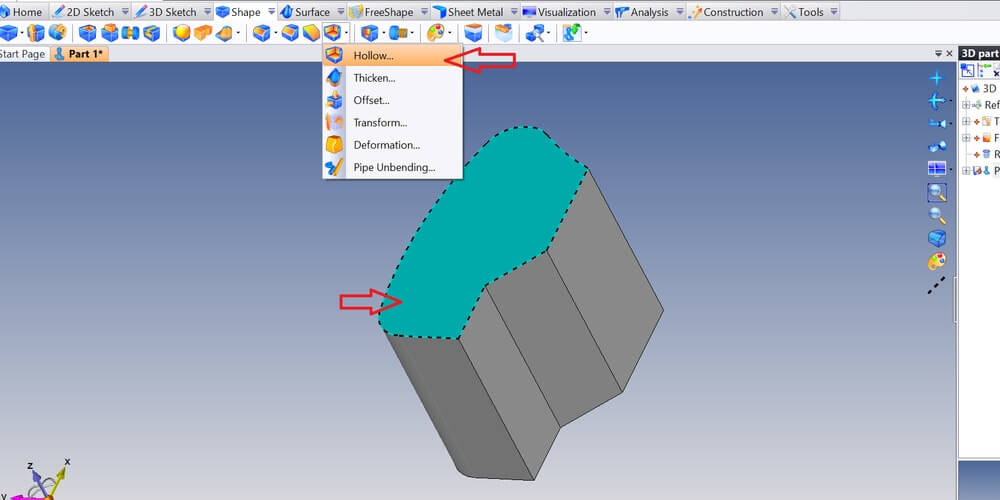
In the window that will appear, enter the value of the depth that you want your shell to be. Though, mind the direction of the hollowing! The arrow that indicates the direction should be pointing inwards the part, so your model is hollowed from its inside. To change that direction, deselect the box “Invert”.
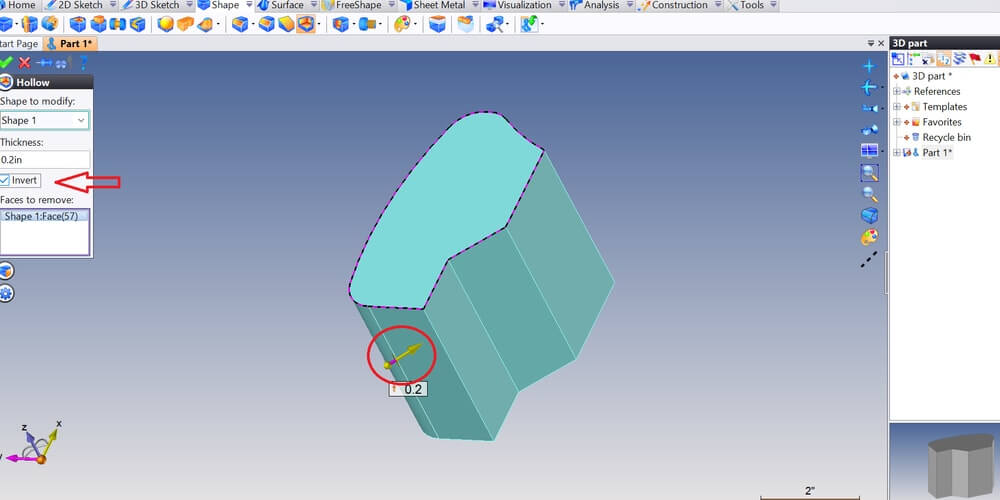
Now, validate and it’s done!
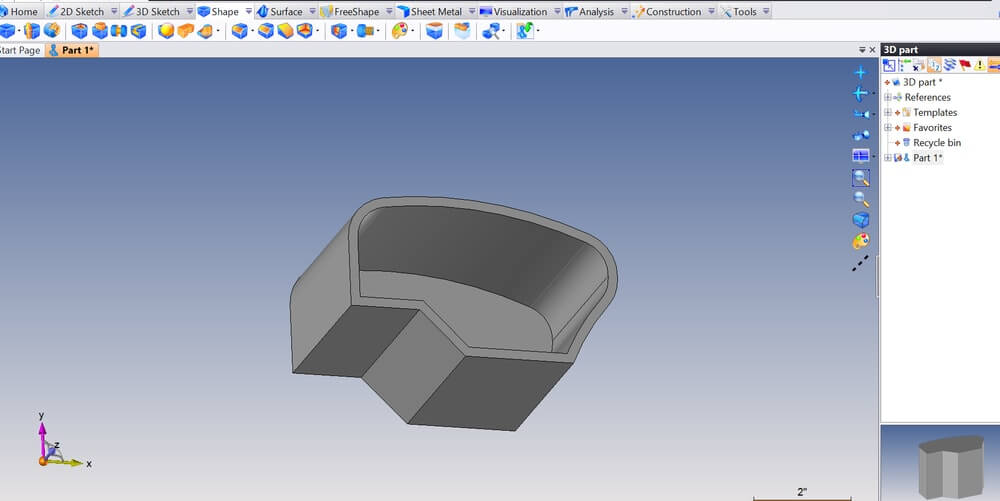
Alternatively, you can hollow your part from a different surface. Or even hollow your part selecting multiple surfaces. Let’s see how is this possible.
Undo the “hollowing” command to return to the initial solid shape of your part. Now right click on two different surfaces by pressing the “Ctrl” button, and select “Hollow”.
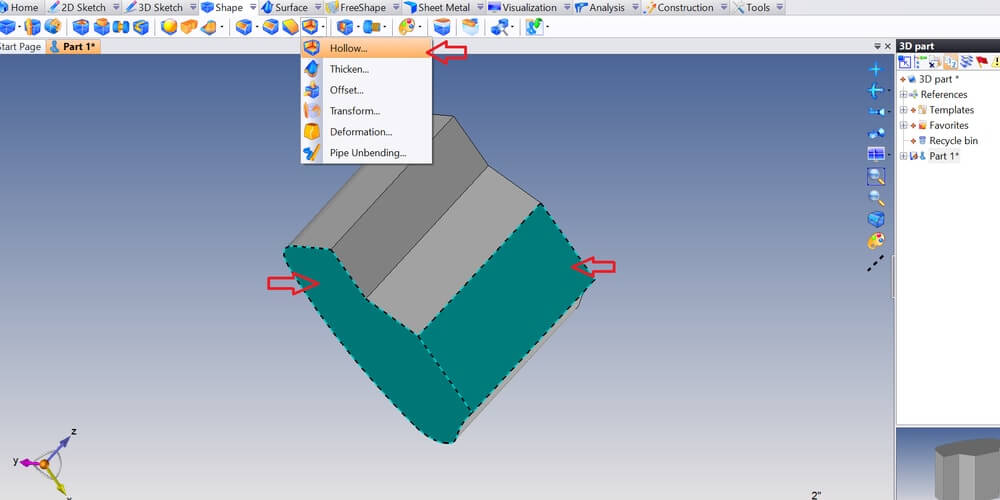
On the new window that appears, select both the surfaces to be hollowed, as indicated by the red arrows. Enter the value of the depth of hollowing and mind the direction of hollowing.
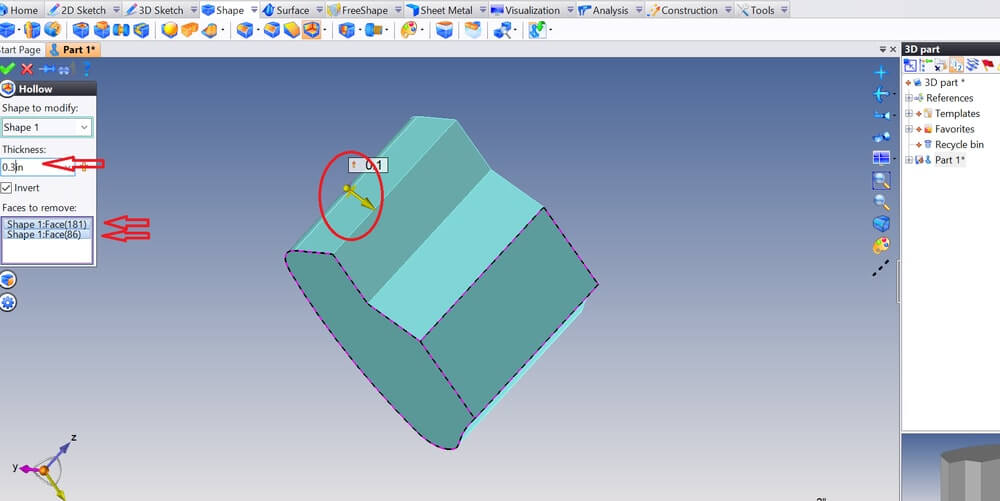
Press validate and your model should look like this:
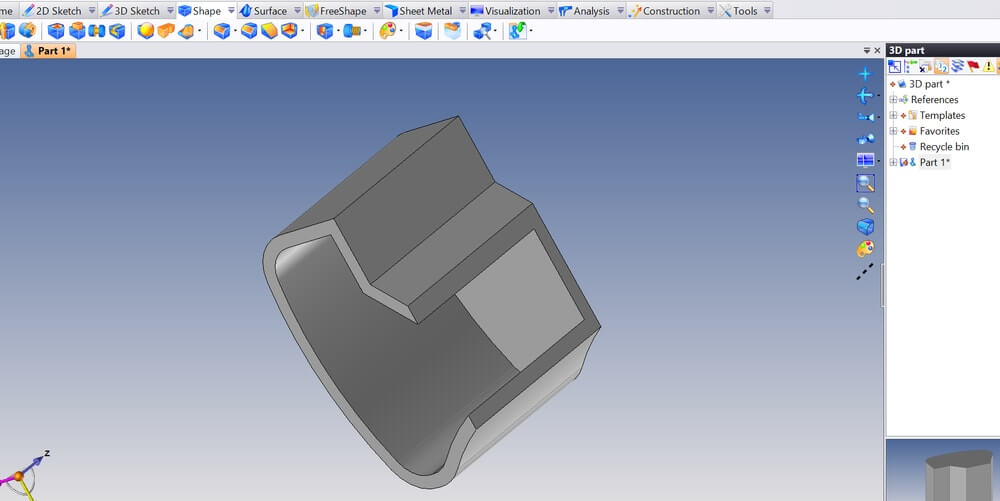


 Connect with Google
Connect with Google Connect with Facebook
Connect with Facebook